หากคุณอยู่ในระบบนิเวศของ Apple คุณอาจเพลิดเพลินกับการซิงค์ที่ราบรื่นระหว่างอุปกรณ์อยู่แล้ว คุณหยิบ iPhone ของคุณในตอนเช้าและ Apple Watch ของคุณจะปลดล็อกเอง จากนั้นคุณนั่งที่โต๊ะทำงานแล้วยกฝา Mac ขึ้นจากนั้นเครื่องจะปลดล็อกผ่าน Apple Watch แต่ถ้าไม่มี Apple Watch ล่ะ? iPhone จะเพียงพอหรือไม่? คุณคลิกรูปภาพที่ไม่มีที่สิ้นสุดบน iPhone ของคุณและสามารถดูบน iPad ของคุณได้ทันทีผ่านการแชร์ iCloud รอ! ฉันพูดถึง iCloud หรือเปล่า แต่มีพื้นที่ จำกัด เพียง 5GB ดังนั้นคุณจึงต้องจ่ายค่าบริการจากนั้นก็เป็นรูปแบบการสมัครสมาชิกด้วย
ไม่ว่าจะเป็นรูปแบบการสมัครสมาชิกราคาแพงหรืออุปกรณ์ Apple อื่น ๆ เพื่อเพลิดเพลินกับระบบนิเวศของ Apple อย่างสมบูรณ์ แต่ผู้ใช้ส่วนใหญ่ใช้ iPhone และ MacBook ร่วมกัน ฉันได้รวบรวมแอพของบุคคลที่สามสองสามตัวที่ให้คุณเชื่อมช่องว่างระหว่าง iPhone และ MacBook มาดูกันว่ามีอะไรอยู่ในสระว่ายน้ำสำหรับคุณ
แอพเพื่อเชื่อมช่องว่างระหว่าง iOS และ macOS
1. Near Lock: ปลดล็อก MacBook ของคุณด้วย iPhone
Apple Watch อนุญาตให้ผู้ใช้ปลดล็อก macOS โดยอัตโนมัติหากผู้ใช้สวมใส่อยู่ในขณะนี้ คุณลักษณะนี้มีประโยชน์และน่าประทับใจมาก แต่คุณไม่สามารถซื้อนาฬิกามูลค่า 400 เหรียญสำหรับคุณสมบัตินี้เพียงอย่างเดียวได้ Near Lock เป็นวิธีแก้ปัญหาความยุ่งยากในการพิมพ์รหัสผ่านทุกครั้ง
Near Lock ช่วยให้คุณปลดล็อก MacBook ได้โดยไม่ต้องใส่รหัสผ่านใน MacBook แอปมีตัวเลือกมากมายเพื่อให้ผู้ใช้สามารถทำได้ คุณสามารถใช้ Face ID หรือ Touch ID บน iPhone ของคุณเคาะสองครั้งบน iPhone หรือล็อค / ปลดล็อกด้วยตนเองจากแอพ iPhone นอกจากนี้คุณสามารถใช้ความใกล้ชิดเพื่อล็อค / ปลดล็อก MacBook ของคุณเมื่อใดก็ตามที่คุณอยู่ใกล้
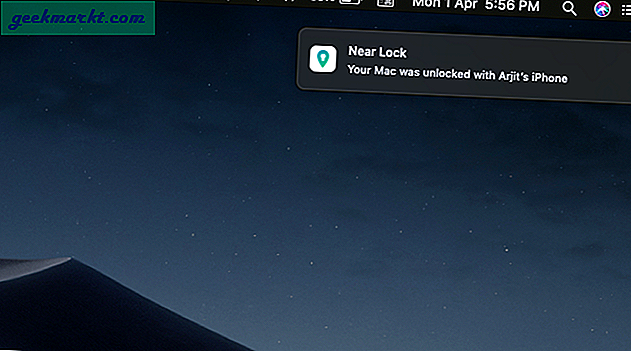
Near Lock รวมคุณสมบัติอื่น ๆ ไว้มากมายพร้อมกับฟังก์ชั่นหลัก แอปสามารถแจ้งให้คุณทราบว่าใครพยายามปลดล็อก Mac ของคุณโดยคลิกที่รูปภาพโดยใช้เว็บแคมของ Mac นอกจากนี้ยังมีตัวจัดการคลิปบอร์ดเพื่อคัดลอกและวางข้อความระหว่างอุปกรณ์ แต่เนื่องจากตอนนี้ฟีเจอร์ดังกล่าวมีให้ใช้งานแล้วในระบบนิเวศของ Apple จึงไม่นับรวมที่นี่มากนัก
ดาวน์โหลด Near Lock สำหรับ iOS | macOS (ฟรี $ 4 สำหรับโหมด Pro)
2. Duet Display: ใช้ iPad ของคุณเป็นจอแสดงผลที่สอง
อัปเดต: ด้วยการเปิดตัว iPadOS คุณจะสามารถใช้ iPad ของคุณเป็นจอแสดงผลรองได้ คุณลักษณะนี้เรียกว่า SideCar และสามารถใช้งานได้บน iPadOS อย่างไรก็ตามหากคุณมี iPad ที่ไม่ได้รับการอัปเดต iPadOS Duet Display จะเป็นตัวเลือกเดียวของคุณ
Duet Display เป็นแอพที่ให้คุณใช้ iPad ของคุณเป็นจอแสดงผลที่สองกับ MacBook ของคุณ แอปนี้ได้รับการจัดอันดับสูงในร้านค้าและคำว่า "สร้างโดยอดีตวิศวกรของ Apple"ในคำอธิบายแอปแสดงให้เห็นถึงขอบเขต แอพนี้ให้คุณใช้ทั้งคุณสมบัติการสัมผัสและการพิมพ์สำหรับหน้าจอที่สองของคุณ นอกจากนี้คุณยังสามารถใช้ Apple Pencil เป็นอุปกรณ์ป้อนข้อมูลซึ่งมีประโยชน์มากสำหรับการแก้ไขและออกแบบรูปภาพ

ต้องติดตั้งแอปบนอุปกรณ์ของคุณทั้งสองเครื่อง แอปสำหรับ macOS สามารถดาวน์โหลดและติดตั้งได้ฟรีจากเว็บไซต์ ต้องซื้อแอปบนอุปกรณ์ iOS แต่ในทางตรงกันข้ามอุปกรณ์ทั้งสองยังคงเชื่อมต่อผ่านสายฟ้าผ่าหรือสาย USB Type-C การเชื่อมต่อสายเคเบิลช่วยให้ขั้นตอนการทำงานที่ราบรื่นระหว่างจอแสดงผลทั้งสองจอและมีความล่าช้าเกือบเป็นศูนย์
ดาวน์โหลด Duet Display สำหรับ iOS | macOS ($ 12 การซื้อในแอป)
3. PhotoSync: ถ่ายโอนรูปภาพโดยไม่ใช้ iCloud
หากคุณเป็นผู้ใช้ iPhone มานานกว่า 2 ปีคุณอาจมีรูปภาพมากกว่า 5GB ในหน่วยความจำอุปกรณ์ของคุณ นั่นเป็นเรื่องของขีด จำกัด ใน iCloud หากคุณต้องการซิงค์รูปภาพของคุณกับอุปกรณ์ Apple ทั้งหมด ตอนนี้เพื่อให้เป็นไปได้คุณจะซื้อพื้นที่ iCloud เพิ่มเติมเช่นฉันหรือใช้สายเคเบิลและ iTunes เพื่อสร้างการสำรองข้อมูลในเวลาที่เหมาะสม PhotoSync อยู่ที่นี่เพื่อเติมเต็มช่องว่างให้ถูกกว่ามาก
PhotoSync ช่วยให้คุณถ่ายโอนรูปภาพและวิดีโอไปยัง MacBook หรืออุปกรณ์อื่น ๆ สำหรับเรื่องนั้น แต่การจับที่นี่คือไม่มีข้อ จำกัด สำหรับมัน ใช่มันช่วยให้สามารถซิงค์ระหว่างอุปกรณ์ได้ไม่ จำกัด และไม่ขึ้นอยู่กับบริการคลาวด์มากเกินไปดังนั้นคุณจึงสามารถควบคุมได้อย่างเต็มที่ คุณไม่จำเป็นต้องใช้สายเนื่องจากทำงานแบบไร้สายและทำงานในพื้นหลัง
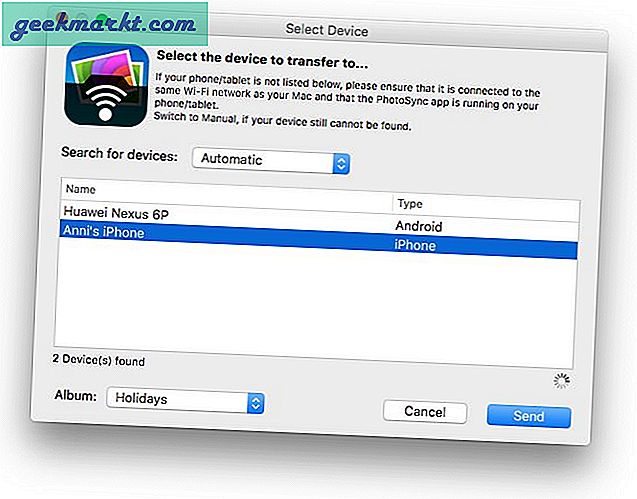
PhotoSync มาในราคา แต่มีต้นทุนต่ำมากหากเทียบกับการสมัครสมาชิก iCloud ในความเป็นจริงคุณจ่ายเพียงครั้งเดียวและใช้แอพในหลายแพลตฟอร์มแม้จะอยู่นอกระบบนิเวศของ Apple แอพนี้อนุญาตให้ถ่ายโอนข้อมูลโดยอัตโนมัติสำหรับการสำรองข้อมูลและแม้กระทั่งแปลงรูปแบบภาพถ่ายบางรูปแบบเป็น JPEG นอกจากนี้ยังมีการสนับสนุนอย่างเต็มที่สำหรับภาพถ่ายสดและโหมดถ่ายต่อเนื่องดังนั้นคุณจะไม่พลาดข้อมูลใด ๆ ในระหว่างการขนส่ง
ดาวน์โหลด PhotoSync iOS | macOS ($4)
4. เมาส์ระยะไกล: ควบคุม MacBook จาก iPhone
เคยอยู่ในสถานการณ์ที่ iMac หรือ MacBook ของคุณอยู่ห่าง ๆ และคุณต้องหยุดตำแหน่งที่สะดวกสบายนั้นเพื่อหยุดภาพยนตร์ชั่วคราวหรือเปลี่ยนเพลงหรือไม่? เราอาจจะมีทางออก
Remote Mouse ตามชื่อที่แนะนำเป็นแอพที่ยอดเยี่ยมในการใช้ iPhone ของคุณเป็นแทร็กแพดสำหรับ MacBook ของคุณ คุณสามารถเลื่อนเคอร์เซอร์ไปรอบ ๆ และเลือกข้อความได้เช่นเดียวกับที่คุณทำบนแทร็คแพด เมาส์ระยะไกลยังมีแท็บแยกต่างหากที่แสดงแผงควบคุมสื่อบนหน้าจอ iPhone ของคุณและทำงานได้ดีเหมือนรีโมท IR แน่นอนว่าแอปนี้มีแป้นพิมพ์ด้วยเช่นกัน
อ่าน:วิธีใช้ iPhone เป็นเมาส์สำหรับ Mac (และคีย์บอร์ด)
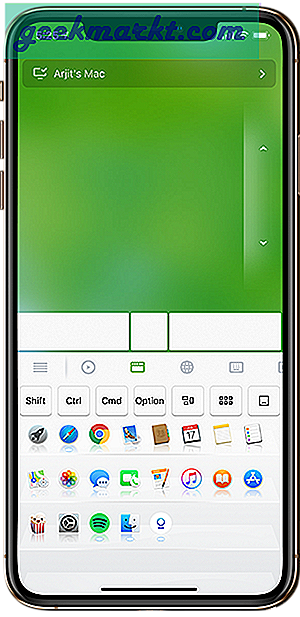
นอกจากนี้แอปยังมีโหมดแนวนอนในแป้นพิมพ์ซึ่งทำให้ดีขึ้นมาก แท็บเบราว์เซอร์ในแอพ iPhone เป็นอีกหนึ่งสิ่งที่น่าสนใจ ช่วยให้คุณสามารถเข้าถึงเว็บไซต์ที่เข้าชมบ่อยที่สุดได้ด้วยสัมผัสเดียวเช่นบนเบราว์เซอร์ เช่นเดียวกับโหมดตัวเรียกใช้งานแอป มันจะวางแอพ Launchpad ทั้งหมดของคุณในลำดับเดียวกันบนหน้าจอ iPhone ของคุณ เพียงแค่แตะและเปิดแอปบน MacBook ของคุณ ในกรณีที่คุณต้องการหลีกเลี่ยงการเชื่อมต่อโดยไม่ได้รับอนุญาตจาก iPhone เครื่องอื่นไปยังแอพ Mac ของคุณคุณสามารถตั้งรหัสผ่านสำหรับการเชื่อมต่อในการตั้งค่าแอพ mac ของคุณ
ดาวน์โหลด Remote Mouse iOS | macOS (ฟรี $ 4 สำหรับเวอร์ชันเต็ม)
5. Mocha Keyboard Lite: ใช้แป้นพิมพ์ของ Mac เพื่อพิมพ์บน iPhone
แล้วการแชทกับสาว ๆ ของคุณเป็นเวลานานในขณะที่คุณอยู่ที่โต๊ะทำงานล่ะ? ไม่สามารถรับโทรศัพท์ของคุณได้นานขนาดนั้นและคุณไม่สามารถมองเห็นได้โดยใช้แอป MacBook ของแอปแชท แล้วการพิมพ์บนแป้นพิมพ์ Mac ของคุณในขณะที่ทุกอย่างพิมพ์ลงบนโทรศัพท์ของคุณล่ะ?
Mocha Keyboard Lite เป็นแอพง่ายๆที่คุณสามารถหาได้จากงานนี้ มันเชื่อมต่อแป้นพิมพ์ MacBook กับ iPhone ของคุณเช่นเดียวกับแป้นพิมพ์บลูทู ธ เพียงแค่เปิดแอปบน MacBook จากนั้นแอปจะลองเชื่อมต่อกับ iPhone ของคุณ จับคู่การเชื่อมต่อบลูทู ธ สองเครื่องเท่านี้ก็เรียบร้อย กดแป้นพิมพ์บน Mac ของคุณแล้วจังหวะจะปรากฏบนหน้าต่างโทรศัพท์ของคุณ อย่าลืมแตะและเลือกพื้นที่ที่คุณต้องการพิมพ์
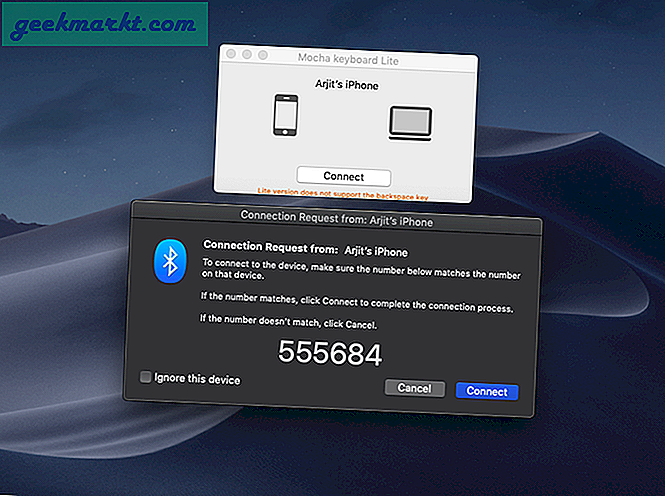
แอพนี้มีสองเวอร์ชันที่แตกต่างกันใน mac app store คือ Mocha Keyboard Lite ซึ่งเป็นเวอร์ชันฟรีและ Mocha Keyboard ซึ่งเป็นเวอร์ชันเต็ม ข้อแตกต่างเพียงอย่างเดียวระหว่างทั้งสองคือเวอร์ชันฟรีไม่รองรับคีย์ลบ ซึ่งดีกว่าแอพอื่น ๆ เช่น Type2Phone ซึ่งไม่ต้องสงสัยเลยว่าเป็นที่นิยม แต่มีเฉพาะรุ่นที่ต้องชำระเงินซึ่งมีราคา $ 10 ตรวจสอบให้แน่ใจว่าคุณคลิกลิงก์ที่ถูกต้องด้านล่าง
ดาวน์โหลด Mocha Keyboard Lite (ฟรี $ 8 สำหรับเวอร์ชันเต็ม)
6. คุณสมบัติดั้งเดิม: คัดลอกและวางระหว่าง iPhone และ MacBook
เอาล่ะสำหรับพวกคุณที่ไม่รู้จักฟีเจอร์นี้คุณคงจะเกลียดฉันที่ไม่บอกเรื่องนี้มาก่อนและทำให้คุณอ่านรายละเอียดแอพด้านบน คุณสามารถคัดลอกข้อความบน Mac ของคุณและวางลงบน iPhone ของคุณและในทางกลับกัน และตามข้อความฉันหมายถึงทั้งย่อหน้าด้วย
หากคุณอัปเดตซอฟต์แวร์ระบบของคุณเป็นประจำในทุกอุปกรณ์คุณอาจมี iOS และ macOS เวอร์ชันล่าสุด และถ้าเป็นเช่นนั้นคุณมีคุณสมบัติที่ยอดเยี่ยมนี้ในระบบของคุณแล้ว คุณสามารถเลือกและคัดลอกข้อความในอุปกรณ์เครื่องหนึ่งแล้ววางลงบนอีกเครื่องได้ทันที คุณลักษณะนี้ใช้ iCloud เพื่อลงทะเบียนคำสั่งคัดลอกซึ่งแตกต่างจากแอปที่ต้องซื้อซึ่งก่อนหน้านี้มีคุณสมบัติคลิปบอร์ดทั่วไปคุณสามารถใช้คุณสมบัตินี้ได้แม้ว่าจะไม่ได้เชื่อมต่อกับ Wi-FI เดียวกันก็ตาม
ทำไมฉันถึงบอกว่าคุณจะเกลียดฉัน ฉันพนันได้เลยว่าคุณคิดว่าคุณสามารถพิมพ์อีเมลหรือข้อความยาว ๆ บน MacBook ได้อย่างรวดเร็วจากนั้นคัดลอกและวางลงใน iPhone ของคุณ ในทางปฏิบัติมันค่อนข้างสะดวกกว่าเมื่อคุณเจอลิงก์บนโทรศัพท์ของคุณและต้องการดูหน้าบน MacBook ของคุณ แต่คุณจะเห็นแท็บที่เปิดอยู่ของ Safari ของ iPhone บน MacBook ได้ตลอดเวลา โอเคใช้แค่ที่ที่ทำได้และขอบคุณฉันในความคิดเห็นด้านล่าง
เพลิดเพลินกับการคัดลอกและวางระหว่างอุปกรณ์ Apple (คุณจ่ายค่าอุปกรณ์เพียงพอแล้ว)
7. AirBuddy: เชื่อมต่อ AirPods กับ MacBook ด้วยการแตะเพียงครั้งเดียว
AirPods เชื่อมต่อกับ iPhone และ iPad ของคุณด้วยการแตะเพียงครั้งเดียว แต่ใน MacBook ของคุณคุณต้องผ่านกระบวนการที่น่าเบื่อแบบเดิมในการเปิดการตั้งค่าบลูทู ธ และจับคู่อุปกรณ์ทั้งสอง นี่คือแอปช่วยชีวิต
AirBuddy มอบประสบการณ์เดียวกันกับการเชื่อมต่อ AirPods กับ MacBook ของคุณในขณะที่คุณเชื่อมต่อกับอุปกรณ์ iOS อื่น ๆ เพียงแค่พลิกเคส AirPods ที่อยู่ใกล้กับ MacBook ของคุณคุณก็จะได้ป๊อปอัพ แตะที่เชื่อมต่อและคุณเชื่อมต่อกับ AirPods ของคุณ คุณสามารถพลิกเปิดเคสใกล้กับ MacBook ของคุณได้ทุกเมื่อเพื่อดูสถานะของ AirPods และเคสของคุณ
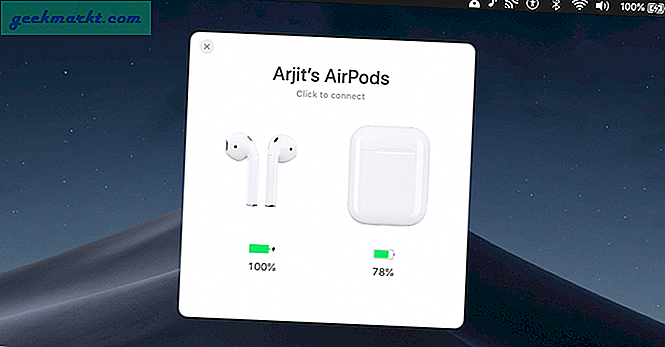
มีคุณสมบัติอื่นที่คุณสามารถดูเปอร์เซ็นต์แบตเตอรี่ของ AirPods และอุปกรณ์ Apple ที่เชื่อมต่ออื่น ๆ คุณยังสามารถตั้งค่าวิดเจ็ตในพื้นที่แจ้งเตือนสำหรับสิ่งเดียวกัน นอกจากนี้คุณจะต้องเปิดใช้งานคุณสมบัติป๊อปอัปจากการตั้งค่าแอปบน MacBook ของคุณ
ดาวน์โหลด AirBuddy ($ 5)
8. EpocCam - เปลี่ยน iPhone ของคุณให้เป็นกล้องรักษาความปลอดภัย
EpocCam เป็นแอพฟรีที่ทำงานบน WiFi และเปลี่ยน iPhone ของคุณให้เป็นกล้องรักษาความปลอดภัยหรือเบบี้มอนิเตอร์ นั่นคือคุณสามารถถ่ายโอนฟีดกล้องจาก iPhone ของคุณได้แบบเรียลไทม์บน Mac ของคุณ ตัวอย่างเช่นฉันกำลังถ่ายวิดีโอและต้องการดูว่าการตั้งค่าเป็นอย่างไรฉันสามารถตั้งค่า iPhone ของฉันใกล้กับ DSLR และดูวิดีโอแบบเรียลไทม์บนหน้าจอที่ใหญ่กว่าของ Mac ได้
เช่นเดียวกับแอพส่วนใหญ่คุณต้องดาวน์โหลดไคลเอนต์และเซิร์ฟเวอร์บนอุปกรณ์ทั้งสอง และ EpocCam จะตรวจจับ iPhone โดยอัตโนมัติ ข้อแม้เดียวคือโฆษณาในเวอร์ชันฟรี คุณสามารถลบออกและรับคุณสมบัติต่างๆเช่นไมโครโฟนแมนนวลโฟกัสไฟฉาย ฯลฯ โดยอัปเกรดเป็นเวอร์ชันที่ต้องชำระเงิน
ดาวน์โหลด EpocCam (iPhone, Mac)
อ่าน:แอพเพื่อใช้กล้องโทรศัพท์เป็นเว็บแคมสำหรับ PC และ Mac
9. Microphone Live - ใช้ iPhone เป็นไมโครโฟนสำหรับ Mac
Mac ของคุณมีไมค์ แต่บอกตามตรงว่ามันไม่ได้ยอดเยี่ยมขนาดนั้น แน่นอนว่าคุณสามารถซื้อไมค์ USB ราคาแพงของ Amazon ได้ แต่ถ้าคุณมี iPhone คุณก็สามารถใช้มันเป็นไมค์ได้เช่นกัน
Microphone live เป็นแอปฟรีที่ให้คุณทำอย่างนั้นได้ ตัวอย่างเช่นหากคุณใช้ Audacity ในการบันทึกเสียงคุณสามารถตั้งค่าเสียงต้นทางเป็น iPhone ได้
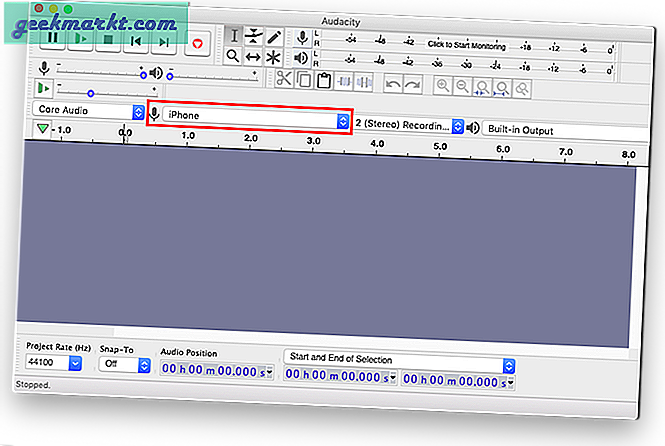
แม้ว่าการตั้งค่าจะใช้เวลาเล็กน้อย แต่คุณสามารถอ่านเพิ่มเติมได้ ที่นี่. โดยทั่วไปคุณต้องดาวน์โหลดแอพ Microphone Live บน iPhone ของคุณ ไม่เหมือนกับแอพอื่น ๆ ในรายการนี้ไม่มีแอพคู่หูที่จำเป็นสำหรับ Mac เมื่อคุณมีแอพใน iPhone แล้วให้เชื่อมต่อ iPhone กับ Mac โดยใช้สายฟ้าผ่า บน Mac ของคุณให้เปิดการตั้งค่า Audio Midi ค้นหา iPhone ของคุณในรายการอุปกรณ์และเปิดใช้งาน เท่านี้ก็เรียบร้อย ตอนนี้ไปที่การตั้งค่าเสียงของ mac ของคุณแล้วเลือก iPhone เป็นอินพุต ทุกสิ่งที่คุณพูดบน iPhone ของคุณจะถูกส่งไปยัง Mac ของคุณ
ดาวน์โหลด Microphone Live (iPhone)
10. Airfoil Satellite - ใช้ iPhone เป็นลำโพงสำหรับ Mac
ตอนนี้คุณรู้วิธีใช้ iPhone ของคุณเป็นไมค์สำหรับ Mac แล้วทำไมไม่ใช้เป็นลำโพงด้วยล่ะ? สิ่งนี้มีประโยชน์เมื่อคุณดูภาพยนตร์บน Mac และต้องการฟังเสียงจากเตียงที่นุ่มสบายหรือสมมติว่าลำโพงบน Mac ของคุณไม่ทำงาน
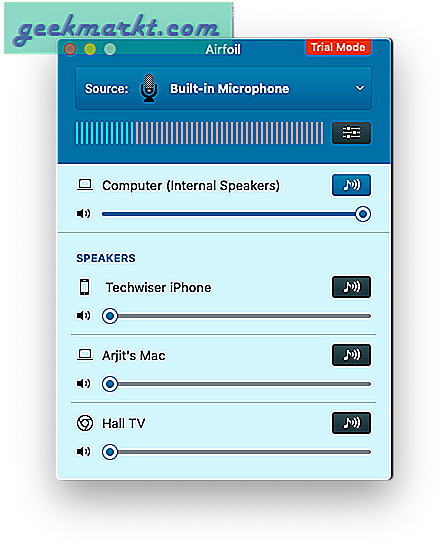
เรามีบทความโดยละเอียดเกี่ยวกับ ซต้องใช้ Airfoil เพื่อตั้งค่า iPhone ของคุณให้เป็นลำโพงสำหรับ Mac โดยทั่วไปคุณต้องดาวน์โหลด "Airfoil for Mac" บน Mac ของคุณและแอปคู่หู "Airfoil Satellite" บนอุปกรณ์ iOS ของคุณ จากนั้นบน Mac ของคุณให้เปิดแอปเลือกแหล่งที่มาของเสียงที่คุณต้องการส่ง เนื่องจาก iPhone และ Mac อยู่ในเครือข่าย WiFi เดียวกัน Mac ของคุณจะตรวจจับ iPhone ของคุณโดยอัตโนมัติคลิกที่ไอคอน iPhone เท่านี้ก็เสร็จเรียบร้อย ทุกสิ่งที่คุณเล่นบน Mac ของคุณจะถูกเปลี่ยนเส้นทางไปยัง iPhone ของคุณ
แอปนี้ฟรีและใช้งานได้ดีแม้ว่าในโหมดทดลองคุณภาพจะลดลงหลังจากผ่านไป 10 นาที คุณสามารถลบข้อ จำกัด นี้ได้โดยจ่าย $ 35
ดาวน์โหลด Airfoil Satellite (iPhone, Mac)
ปิดคำ
การใช้แอพข้างต้นจะทำให้อุปกรณ์ของคุณเข้าใกล้มากขึ้นและคุณสามารถใช้ประโยชน์ร่วมกันได้มากขึ้น แอปเหล่านี้บางแอปยังลดความเสี่ยงด้านความเป็นส่วนตัวเช่นแอป PhotoSync ไม่มีที่เก็บข้อมูลบนคลาวด์ไม่มีการละเมิดข้อมูล แม้ว่าฉันจะชอบฟีเจอร์คัดลอกวางแบบเนทีฟในขณะที่แอพอย่าง Remote Mouse และ Duet Display ทำให้ชีวิตของฉันง่ายขึ้นทุกวัน แจ้งให้เราทราบประสบการณ์ของคุณในความคิดเห็นด้านล่าง







