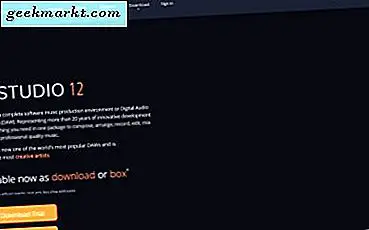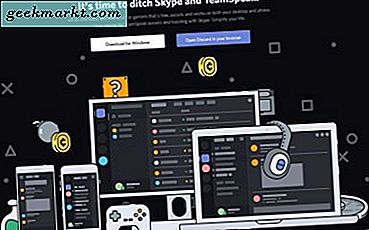ผู้คนนับล้านใช้อุปกรณ์ Windows 10 ทุกวันสำหรับการทำงานโรงเรียนและการเล่น การแพร่หลายและการมีอยู่ทั่วไปของคอมพิวเตอร์ที่ใช้ Windows 10 ทำให้เป็นระบบปฏิบัติการที่ได้รับความนิยมและแพร่หลายมากที่สุดแห่งหนึ่งในโลก ไม่ว่าคุณจะเลือก Surface Pro หรือ Surface Laptop อุปกรณ์เกมจาก Razer หรือ Alienware หรือเพียงแค่คอมพิวเตอร์ที่มีราคาไม่แพงสำหรับการเรียกดู Facebook และ YouTube จาก Best Buy ในประเทศคอมพิวเตอร์ของคุณใช้ระบบปฏิบัติการเดียวกันแบบเดียวกัน บางทีคุณอาจสร้างเดสก์ท็อปของคุณเองงานอดิเรกที่สนุกสนานจากผู้เล่นเกมผู้ชื่นชอบและแฟน ๆ นับร้อยนับพันทั่วโลกคุณจะใช้ระบบใหม่ล่าสุดของ Microsoft เวอร์ชันเดียวกัน แน่นอนว่าบางทีคุณอาจยังใหม่กับอุปกรณ์อิเล็กทรอนิกส์หรือกำลังมองหาสิ่งที่อยู่ภายในเครื่องของคุณ ในขณะที่ระบบของคุณอาจได้รับการขับเคลื่อนโดย Windows ฮาร์ดแวร์ที่แท้จริงจะแตกต่างกันไปในแต่ละระบบซึ่งทำให้เข้าใจวิธีค้นหาส่วนสำคัญ ๆ ของแล็ปท็อปหรือเดสก์ท็อปพีซีของคุณได้ซึ่งเป็นสิ่งที่ต้องรู้จักสำหรับเจ้าของเครื่องคอมพิวเตอร์
แม้ว่าความสำคัญของซีพียูอาจเป็นที่สอง แต่การ์ดแสดงผลของคุณเป็นองค์ประกอบสำคัญของฮาร์ดแวร์คอมพิวเตอร์เดสก์ท็อปหรือแล็ปท็อป หากคุณต้องการเล่นวิดีโอเกมใด ๆ คุณจะพบว่าการ์ดแสดงผลเป็นหนึ่งในข้อกำหนดที่สำคัญที่สุดสำหรับเกมที่คุณต้องการเล่นโดยเปิดใช้ภาพเกือบทั้งหมดที่คุณเห็นบนหน้าจอ การ์ดกราฟิกที่ทรงพลังมีความสำคัญเท่าเทียมกันสำหรับการตัดต่อวิดีโอเนื่องจากการแสดงผลและแกน CUDA ทั้งหมดจะขับเคลื่อนด้วยการ์ดแสดงผลภายในเครื่องของคุณ เกมและโปรแกรม Windows ส่วนใหญ่จะรวมถึงรายละเอียดของการ์ดกราฟิกในความต้องการของระบบของพวกเขาและคุณอาจจำเป็นต้องตรวจสอบว่าการ์ดแสดงผลใดที่คุณต้องดูว่าตรงกับความต้องการหรือไม่โดยเฉพาะอย่างยิ่งหากคุณต้องการเล่นเกมหรือซอฟต์แวร์รุ่นใหม่กว่า ไม่ว่าคุณจะสับสนเกี่ยวกับการ์ดกราฟิกที่รวมอยู่ในตัวกับ VRAM ภายในการ์ดเฉพาะของคุณหรือสิ่งที่ผู้ผลิตสร้างการ์ดของคุณคุณสามารถตรวจสอบได้โดยไม่ต้องเปิดแล็ปท็อปเดสก์ท็อปหรือแท็บเล็ต
ดังนั้นไม่ว่าคุณจะซื้อพีซีของคุณโดยไม่ทราบว่ากราฟิกการ์ดมีอยู่ภายในแล็ปท็อปหรือเดสก์ท็อปหรือคุณซื้อการ์ดกราฟิกสำหรับพีซีมานานแล้วคุณลืมสิ่งที่อยู่ข้างในเราสามารถช่วยได้ การค้นหาการ์ดแสดงผลที่ติดตั้งได้ง่ายภายใน Windows 10 ทำได้ง่ายโดยใช้เครื่องมือที่แตกต่างกันเล็กน้อยขึ้นอยู่กับสิ่งที่คุณต้องการออกจากคอมพิวเตอร์ของคุณ ไม่ว่าคุณจะต้องการติดตั้งเกมใหม่เข้าสู่การตัดต่อวิดีโอหรือสิ่งอื่น ๆ ในพีซีของคุณเราสามารถช่วยคุณหาข้อมูลการ์ดกราฟิกของคุณใน Windows 10 ได้ลองมาดูกัน
การ์ดจอคืออะไร?
กุญแจสำคัญในการทำความเข้าใจการ์ดแสดงผลของคุณภายใน Windows 10 คือทำความเข้าใจเกี่ยวกับคำศัพท์บางอย่างที่ไปพร้อมกับคอมพิวเตอร์ภายใน หากคุณเป็นผู้เชี่ยวชาญด้านคอมพิวเตอร์ Windows คุณอาจรู้จักคำศัพท์เหล่านี้มาก แต่สำหรับผู้ใช้จำนวนมากหลักสูตรความผิดพลาดอย่างรวดเร็วในการทำความเข้าใจว่าการ์ดเหล่านี้ทำงานได้ดีเพียงใด
สิ่งแรกที่ต้องทำความเข้าใจเกี่ยวกับคอมพิวเตอร์ของคุณไม่ว่าจะเป็นแล็ปท็อปเดสก์ท็อปหรือแท็บเล็ตก็คือส่วนประกอบต่างๆทำงานร่วมกันเพื่อให้ทุกอย่างใช้งานได้ดีในคอมพิวเตอร์ของคุณ จากการท่องเว็บการดูวิดีโอและการตรวจสอบสื่อสังคมออนไลน์เพื่อเล่นวิดีโอเกมและการทำศิลปะหากคอมพิวเตอร์ของคุณไม่ได้เป็นเพราะการรวมกันของส่วนต่างๆเช่นเดียวกับร่างกายมนุษย์ เราจะไม่เข้าสู่ความสำคัญและคุณค่าของทุกส่วนของเครื่องคอมพิวเตอร์เนื่องจากคุณไม่จำเป็นต้องเข้าใจคอมพิวเตอร์ทั้งหมดของคุณเพื่อหารายละเอียดเกี่ยวกับการ์ดแสดงผลของคุณเอง แต่ให้เรามุ่งเน้นไปที่สามส่วนหลักของพีซีและวิธีที่พวกเขามีปฏิสัมพันธ์กับแต่ละอื่น ๆ :

- เมนบอร์ด: ภายในเมนบอร์ดของคุณเป็นส่วนประกอบที่ช่วยให้ทุกชิ้นของเทคโนโลยีภายในคอมพิวเตอร์ของคุณรวมถึงฮาร์ดดิสก์ของคุณ CPU GPU หน่วยความจำพัดลมและอื่น ๆ เพื่อพูดคุยกัน เป็นแผงวงจรที่ใช้ตัวเชื่อมต่อและหมุดที่ส่วนประกอบอื่นสามารถเสียบเข้าอ่านและถ่ายโอนข้อมูลระหว่างส่วนประกอบได้ เมนบอร์ดเป็นหัวใจสำคัญของอุปกรณ์ทำให้เครื่องของคุณสามารถใช้งานได้เต็มประสิทธิภาพในขณะที่ยังช่วยให้สามารถขยายและต่ออุปกรณ์ต่อพ่วงอื่น ๆ ได้อีกด้วย (สำหรับเดสก์ท็อปแล็ปท็อปมักไม่มีพื้นที่สำหรับขยายขีดความสามารถของอุปกรณ์ภายนอก IO ตามแนวข้างของอุปกรณ์)
- CPU (หรือโปรเซสเซอร์): ถ้าเมนบอร์ดเป็นกระดูกสันหลังของอุปกรณ์ของคุณ CPU (หรือหน่วยประมวลผลกลาง) คือสมองรับผิดชอบในการออกคำสั่งและคำนวณข้อมูลที่ระบบของคุณพ่นออก CPU เป็นส่วนสำคัญที่สุดของระบบของคุณ ทุกอย่างทำงานเร็วหรือช้าเครื่องของคุณทำงานได้เร็วแค่ไหนก็สามารถสลับไปมาระหว่างแอปพลิเคชันและวิธีการที่จะสตรีมวิดีโอและข้อมูลอื่น ๆ ลงมายัง CPU ของคุณได้ดีเพียงใด
- GPU (หรือกราฟิกการ์ด): GPU (หน่วยประมวลผลกราฟิก) เป็นอุปกรณ์ที่น่าสนใจ ในขณะที่มีการ์ดแสดงผลหลายร้อยตัวที่ออกแบบมาโดยเฉพาะสำหรับ Nvidia หรือ AMD ทั้งสองชื่อที่ใหญ่ที่สุดในกราฟิกการ์ดคุณสามารถรวม GPU เข้ากับ CPU ของคุณได้ โดยปกติ GPU แบบรวม (คุณมักจะได้ยินเสียงเหล่านี้ว่าเป็น Intel HD Graphics ถ้าเครื่องของคุณกำลังใช้โปรเซสเซอร์ Intel ตามด้วยตัวเลขที่กล่าวถึง GPU เฉพาะ) จะรวมอยู่ในอุปกรณ์ที่มีต้นทุนต่ำหรือใช้พลังงานต่ำเช่นพีซีงบประมาณ และ ultrabooks เนื่องจากการ์ดแสดงผลโดยเฉพาะอย่างยิ่งโดยเฉพาะในแล็ปท็อปมีราคาแพงและมักใช้งานได้ยากเว้นแต่คุณต้องการเล่นเกมที่ร้ายแรงหรือแก้ไขรูปภาพหรือวิดีโอกราฟิกแบบรวมมักเป็นเครื่องที่ดีที่สุดสำหรับแล็ปท็อป

ทั้ง CPU และ GPU เสียบลงในเมนบอร์ดโดยมีสล็อตเฉพาะสำหรับแต่ละอุปกรณ์ภายในเครื่องเดสก์ท็อป (แล็ปท็อปมักใช้เมนบอร์ดแบบปิดผนึกที่กำหนดเอง) สิ่งสำคัญคือต้องเข้าใจเพียงว่าอุปกรณ์ทั้งสามทำงานร่วมกันได้เพราะรู้ถึงความแตกต่างระหว่าง GPU เฉพาะและแบบบูรณาการเป็นสิ่งสำคัญอย่างเหลือเชื่อเมื่อค้นหาข้อมูลเกี่ยวกับ internals ของคอมพิวเตอร์ของคุณ สิ่งสำคัญคือต้องจดจำว่าอุปกรณ์บางประเภทซึ่ง ได้แก่ แล็ปท็อปโดยเฉพาะมีทั้ง GPU แบบบูรณาการและทุ่มเทด้วยความสามารถในการสลับระหว่างชิพทั้งสองแบบขึ้นอยู่กับสิ่งที่คุณทำกับพีซีของคุณในช่วงเวลาใดก็ตาม นอกจากนี้โปรดทราบว่าคอมพิวเตอร์ของคุณมีมากกว่าสามส่วนดังกล่าวข้างต้นซึ่งเป็นสิ่งสำคัญสำหรับการใช้งานเครื่องของคุณเช่นฮาร์ดไดรฟ์แรมหรือหน่วยความจำพัดลมการ์ดเสียงและอื่น ๆ
ค้นหาข้อมูลการ์ดกราฟิกของคุณใน Windows 10
ด้วยการแนะนำอย่างรวดเร็วเพื่อโลกของ internals คอมพิวเตอร์ออกจากทางเราจนสามารถลงธุรกิจ การค้นหาการ์ดกราฟิกภายใน Windows 10 เป็นเรื่องง่ายและมีวิธีสองวิธีที่จะทำขึ้นอยู่กับข้อมูลที่คุณต้องการเรียนรู้บนการ์ดของคุณ วิธีแรกของเราใช้เครื่องมือวินิจฉัย DirectX ในตัวของ Windows ซึ่งใช้ในการอ่านข้อมูลระบบของเครื่องของคุณพร้อมกับรายละเอียดข้อมูลเกี่ยวกับคอมโพเนนต์ DirectX ภายในระบบของคุณ DirectX สำหรับผู้ที่ไม่รู้จักคือ API ของ Windows สำหรับจัดการเนื้อหามัลติมีเดียรวมถึงวิดีโอและเกมบนแพลตฟอร์มของคุณ วิธีที่สองของเราใช้เครื่องมือซอฟต์แวร์ภายนอกที่เรียกว่า GPU-Z เพื่ออ่านข้อมูลบนอุปกรณ์ของคุณซึ่งมักนำเสนอข้อมูลเพิ่มเติมโดยมีค่าใช้จ่ายเพิ่มเติมในการติดตั้งแอ็พพลิเคชันแยกต่างหาก
หากคุณใช้คอมพิวเตอร์ที่ทำงานคุณอาจต้องใช้วิธีการแรกแทนวิธีที่สองเพื่อหลีกเลี่ยงการติดตั้งแอ็พพลิเคชันระบบและซอฟต์แวร์ อย่างไรก็ตามผู้ใช้ส่วนใหญ่อาจมีทางเลือกระหว่างวิธีการใดวิธีการหนึ่งคือทั้งสองอย่างยอดเยี่ยม
เครื่องมือวินิจฉัย DirectX
การเปิดตัวเครื่องมือวินิจฉัย DirectX ค่อนข้างง่าย เครื่องมือนี้มีอยู่ใน Windows 10 ทุกรุ่นดังนั้นไม่ว่าคุณจะใช้พีซีของคุณคุณจะสามารถเข้าถึงเครื่องมือนี้ได้จากเมนู Start ของคุณ DirectX ยังเป็นมาตรฐานเก่าที่น่าสนใจดังนั้นคุณควรจะสามารถค้นหาได้ใน Windows รุ่นเก่าเช่น 7, 8 และ 8.1 โดยไม่มีปัญหามากเกินไป นี่คือวิธีการเข้าถึงข้อมูลของคุณ
เริ่มต้นด้วยการค้นหาคีย์ Windows ที่มุมล่างซ้าย คลิกที่เมาส์และพิมพ์ "Run" เมื่อเมนู Start เปิดขึ้น
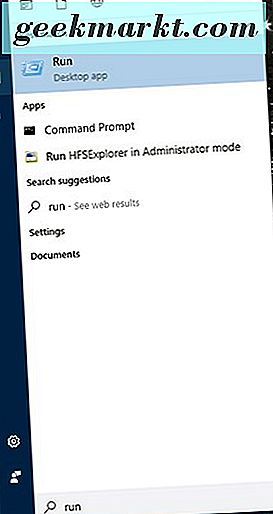
อีกวิธีหนึ่งคุณสามารถใช้ทางลัดคำสั่งได้โดยการกดปุ่ม Windows และ R (Win + R) เพื่อเปิด Run ทันที ทั้งสองวิธีจะนำไปสู่โปรแกรมประยุกต์เดียวกัน เมื่อรันอยู่บนเดสก์ท็อปของคุณแล้วให้ป้อนคำว่า "dxdiag" ลงในช่องข้อความและกด "OK" ในช่องด้านล่าง คุณจะเห็นกล่องโต้ตอบที่เปิดพร้อมกับข้อมูล DirectX ที่แสดง (ถ้าก่อนที่แอพพลิเคชันด้านล่างนี้จะเปิดตัวคุณจะได้รับกล่องพร้อมด้วย Yes หรือ No พร้อมท์ให้เปิดเครื่องมือวินิจฉัยและกด Yes)
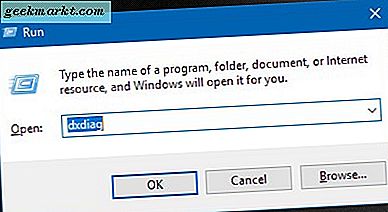
เมื่อเครื่องมือวิเคราะห์ DirectX (ที่แสดงไว้ด้านบน) ได้โหลดแล้วคุณจะเห็นแท็บแยกต่างหากพร้อมด้วยข้อมูลระบบจำนวนมากรวมถึงเวลาปัจจุบันวันที่ผู้ผลิตหรือเมนบอร์ดจำนวนหน่วยความจำภายในพีซีของคุณ หน่วยประมวลผล แม้ว่าข้อมูลทั้งหมดนี้จะเป็นข้อมูลที่ดี แต่แท็บระบบใน DirectX จะไม่แสดงข้อมูลเกี่ยวกับการ์ดแสดงผลของคุณ จากนั้นเราจะต้องหันไปยังแท็บที่สองภายในเครื่องมือวินิจฉัย DirectX "Display" แท็บ Display ในมุมซ้ายบนมีข้อมูลทั่วไปเกี่ยวกับการตั้งค่าการแสดงผลปัจจุบันของระบบของคุณรวมถึงการ์ดแสดงผล ยี่ห้อและรุ่น VRAM (แรมวิดีโอหรือหน่วยความจำ) ภายในการ์ดแสดงผลของคุณและความละเอียดในปัจจุบันที่อุปกรณ์ของคุณถูกผลักออก
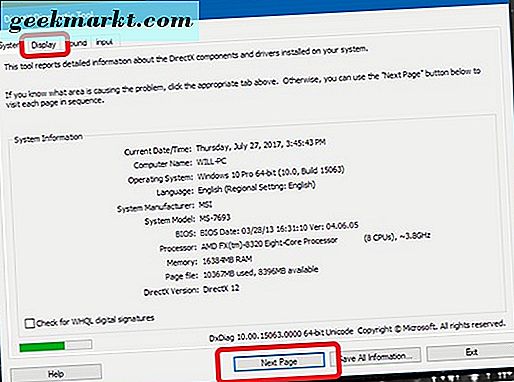
เป็นที่น่าสังเกตว่าสำหรับทุกคนที่มีกราฟิกการ์ดสองตัวอยู่ในระบบคุณจะมีแท็บ "ดิสเพลย์" สองแท็บที่เปิดอยู่ในหน้าต่างบนหน้าจอ ในขณะที่ผู้ใช้และนักเล่นเกมบางรายอาจมีการ์ดกราฟิกสองตัวที่แท้จริงคุณอาจจะประสบปัญหานี้หากคุณใช้แล็ปท็อปที่มี CPU พร้อมกราฟิกรวมและ GPU โดยเฉพาะที่เปิดใช้งานเมื่อจำเป็น นี่คือคุณลักษณะของแล็ปท็อปบางรุ่นที่มีกราฟิก Nvidia ออกแบบมาโดยทั่วไปเพื่อให้สลับไปมาโดยอัตโนมัติเพื่อช่วยในการใช้งานแบตเตอรี่แล็ปท็อปของคุณ
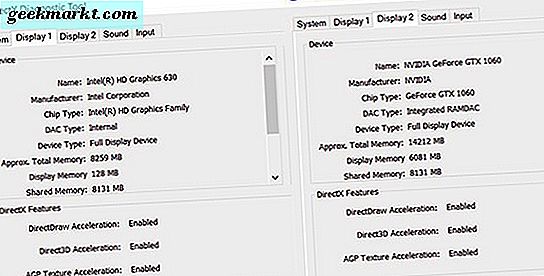
สำหรับคนส่วนใหญ่นี่คือข้อมูลทั้งหมดที่จำเป็นต้องใช้ในการตัดสินใจเกี่ยวกับการ์ดแสดงผล ไม่ว่าคุณจะต้องการเปลี่ยนการ์ดพยายามหาซอฟต์แวร์ที่สนับสนุนสำหรับอุปกรณ์ของคุณหรือเพียงต้องการหาข้อมูลทั่วไปเกี่ยวกับฮาร์ดแวร์ของคุณแล้วนี่เป็นสิ่งที่คุณต้องเลือกทั้งหมด กล่าวได้ว่า GPU-Z สามารถให้ข้อมูลเพิ่มเติมเกี่ยวกับการ์ดแสดงผลของเราได้ดังนั้นหากคุณกำลังมองหาข้อมูลความเร็วนาฬิการุ่น BIOS วันที่รีลีสโปรเซสเซอร์ของคุณหรือสิ่งอื่นใดต่อไปนี้คือวิธีดำเนินการ มัน.
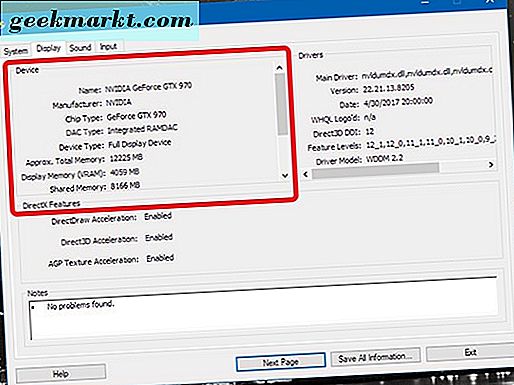
TechPowerUp GPU-Z
ในการติดตั้ง GPU-Z (หรือที่เรียกว่า TechPowerUp GPU-Z) เราจะต้องไปที่เว็บไซต์ของ บริษัท เพื่อดาวน์โหลดแอพพลิเคชัน นี่คือยูทิลิตีที่ไม่มีค่าใช้จ่ายโดยสิ้นเชิงโฆษณาหรือ paywalls จึงไม่ต้องกังวลกับการต้องจ่ายเงินเพื่อใช้แอปพลิเคชันบนอุปกรณ์ของคุณ แต่คุณจะสามารถใช้โปรแกรมเพื่อหาข้อมูลเกี่ยวกับการ์ดแสดงผลของคอมพิวเตอร์ของคุณได้มากกว่าที่คุณรู้มาก่อน เริ่มจากการไปที่หน้านี้เพื่อดาวน์โหลดยูทิลิตี
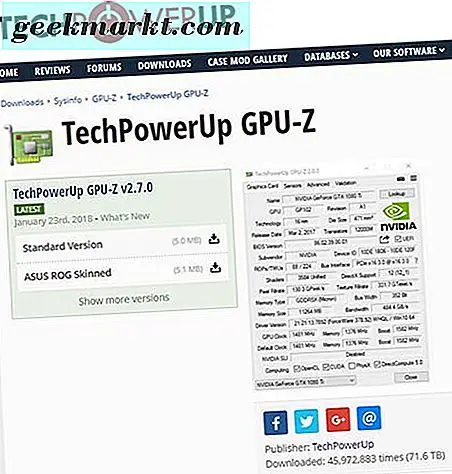
ที่นี่คุณจะได้พบกับธีม 2 รูปแบบ ได้แก่ GPU รุ่นมาตรฐานและ ASUS ROG (ผู้เล่นเกมส์แนวเกมของ ASUS ซึ่งเป็นอุปกรณ์เกมที่มุ่งเน้นนักเล่นเกม) สำหรับความต้องการของเราเราจำเป็นต้องใช้รุ่นมาตรฐานเท่านั้น แต่หากคุณกำลังมองหาแฟลชภาพในระบบสาธารณูปโภคคุณสามารถคว้า ASUS ไว้ได้ด้วย ทั้งสองโปรแกรมจะทำงานพื้นฐานเดียวกัน
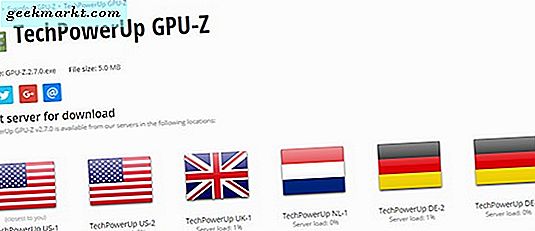
เมื่อคุณกดปุ่มดาวน์โหลดแล้วระบบจะนำคุณไปยังหน้าดาวน์โหลดเพื่อขอให้คุณเลือกเซิร์ฟเวอร์สำหรับดาวน์โหลด ถ้าคุณอยู่ในสหรัฐอเมริกาเซิร์ฟเวอร์ของสหรัฐฯจะทำงานให้คุณ หรือเลือกเซิร์ฟเวอร์ที่ใกล้บ้านคุณที่สุดเพื่อดูความเร็วในการดาวน์โหลดที่เร็วที่สุด เมื่อการดาวน์โหลด (ซึ่งมีน้ำหนักไม่ถึง 5 MB ต่อการจัดเก็บข้อมูล) เสร็จสมบูรณ์และคุณได้เปิดการดาวน์โหลดแล้วคุณจะเห็นข้อความแจ้งเตือนป๊อปอัปเพื่อขอให้คุณติดตั้ง GPU-Z การติดตั้งไม่จำเป็นต้องใช้แอพพลิเคชัน ทั้งหมดนี้คือเพิ่มลิงก์ไปยังแอปพลิเคชันลงบนเดสก์ท็อปและเมนูเริ่มต้นของคุณ คุณสามารถเลือก yes, No หรือ Not-now-app ระบบจะยังคงทำงานเหมือนเดิมไม่ว่าจะเป็นอะไร
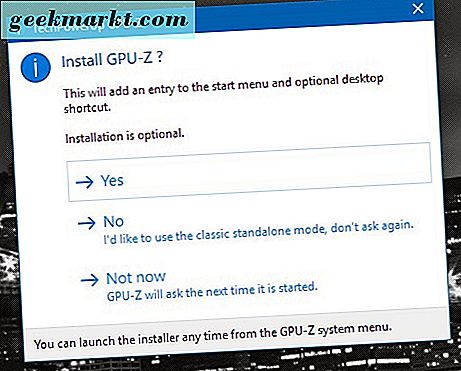
หลังจากทำการเลือกติดตั้งแล้ว GPU-Z จะเริ่มทำงานทันที ได้อย่างรวดเร็วก่อน app นี้มีตันของข้อมูลที่คุณอาจไม่ทราบว่าจะทำอย่างไรกับ หากคุณยังใหม่กับกราฟิกการ์ดและสถาปัตยกรรมคอมพิวเตอร์คำและวลีจำนวนมากที่นี่อาจต้องอธิบายบ้าง ความจริงจะบอกสำหรับ 98 เปอร์เซ็นต์ของผู้อ่านคุณจะไม่จำเป็นต้องรู้ข้อมูลส่วนใหญ่ที่นี่ ต่อไปนี้คือสิ่งที่คุณจะได้รับจาก GPU-Z:
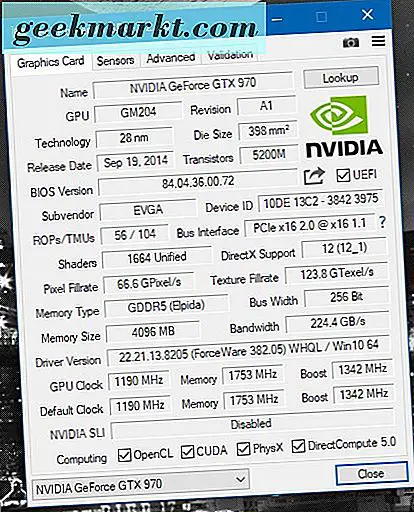
- ปุ่มค้นหา: ถัดจากชื่อการ์ดกราฟิกที่ด้านบนของหน้าต่างคุณจะเห็นปุ่ม "ค้นหา" การคลิกที่นี่จะเปิดเบราว์เซอร์ของคุณเพื่อโหลดหน้าเว็บบนการ์ดกราฟิกที่เฉพาะเจาะจงพร้อมกับภาพของอุปกรณ์วันที่เผยแพร่และข้อมูลอื่น ๆ สิ่งนี้แสดงให้เห็นภายใน GPU-Z แต่ถ้าคุณต้องการส่งหรือแชร์ข้อมูลการ์ดกราฟิกกับใครสักคนฐานข้อมูลกราฟิกการ์ดของ TechPowerUp จะเชื่อถือได้และง่ายต่อการแชร์ข้อมูล
- ชื่อ: นี่จะแสดงชื่อทั่วไปของกราฟิกการ์ดของคุณ (ในภาพหน้าจอด้านล่างจะแสดง Nvidia GeForce GTX 970 ซึ่งเป็นการ์ดกราฟิกรุ่นเก่า) นี่จะไม่แสดงกราฟิกการ์ดของคุณ (ซึ่งเรียกว่าผู้จัดจำหน่ายย่อยภายใน GPU-Z)
- เทคโนโลยี: แสดงขนาดและโครงสร้างของ GPU ที่วัดได้ที่นาโนเมตร (นาโนเมตร) ชิพที่มีขนาดเล็กความร้อนน้อยลงจาก GPU
- วันที่วางจำหน่าย: วันที่เผยแพร่ต้นฉบับของการ์ดแสดงผลเฉพาะ
- ผู้จัดเตรียม: ผู้ผลิตที่สร้างบัตรของคุณ (ASUS, EVGA ฯลฯ )
- ประเภทหน่วยความจำและขนาด: ประเภทและรุ่นของหน่วยความจำที่มีอยู่ภายในการ์ดแสดงผล (VRAM) ของคุณ ขนาดจะแสดงด้านล่างประเภทที่แสดงในหน่วย MB (เมกะไบต์) ยิ่ง VRAM มีพลังมากเท่านั้น
- ความเร็วนาฬิกา: นี่คือความเร็วที่ GPU ของคุณตั้งไว้ที่ เหล่านี้สามารถเพิ่มและโอเวอร์คล็อกได้ขึ้นอยู่กับการ์ดและอุปกรณ์ของคุณดังนั้นคุณจะเห็นข้อมูลเกี่ยวกับความเร็วในการเพิ่มความเร็วของเทอร์โบของคุณด้วยเช่นกัน เหล่านี้จะวัดเป็น MHz (เมกะเฮิรตซ์)
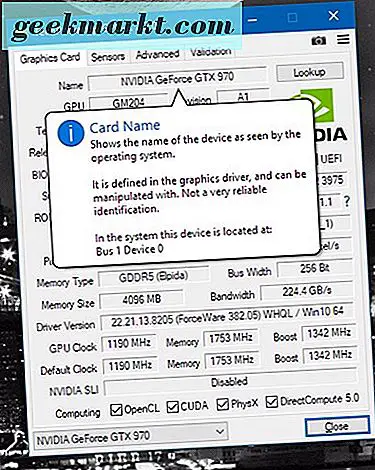
หากคุณสับสนเกี่ยวกับสิ่งที่หมายถึงภายใน GPU-Z (ตัวอย่างเช่นหากคุณไม่แน่ใจว่ารถบัสกว้างหรือ Texture Fill Rate ระบุอยู่) คุณสามารถหมุนทับฟิลด์ป้อนข้อความในแต่ละส่วนของแอ็พพลิเคชันเพื่อดูใหม่ ข้อมูลและคำแนะนำเครื่องมือในแต่ละฟิลด์ให้คำจำกัดความและคำอธิบายเล็ก ๆ สำหรับแต่ละส่วนของแอ็พพลิเคชัน
สุดท้ายคุณสามารถเลือกเมนูแบบเลื่อนลงที่ด้านล่างของแอ็พพลิเคชันเพื่อสลับไปมาระหว่างข้อมูลการ์ดได้ถ้าคอมพิวเตอร์ของคุณมีการ์ดกราฟิกสองตัว (หรือมีแนวโน้มที่จะสลับไปมาระหว่างข้อมูลบนการ์ดกราฟิกที่มีอยู่และแบบบูรณาการ)
***
คอมพิวเตอร์เป็นอุปกรณ์ที่น่าสนใจสำหรับนักชิมทุกคนโดยเฉพาะเมื่อคุณเริ่มเรียนรู้ว่าแต่ละชิ้นทำงานร่วมกันเพื่อสร้างประสบการณ์ที่เปลี่ยนแปลงภูมิทัศน์ทั่วโลกในช่วงสี่สิบปีที่ผ่านมาหรือไม่และนานกว่าสำหรับคอมพิวเตอร์ส่วนบุคคล . หากคุณไม่เคยพึ่งการหาวิธีการทำงานของคอมพิวเตอร์ของคุณหรือคุณต้องการอัปเกรดหรือแก้ไขปัญหาเกี่ยวกับการ์ดแสดงผลของคุณการรู้วิธีดูข้อมูลดังกล่าวอาจเป็นเครื่องมือที่มีประโยชน์จริงๆ แม้ว่าคุณจะต้องการทราบว่าคุณสามารถใช้งาน Wolfenstein II หรือ Doom บนคอมพิวเตอร์ของคุณได้หรือไม่ก็ตามคุณยินดีที่จะทราบว่า Windows 10 มีข้อมูลกราฟิกที่สร้างขึ้นมา
และแน่นอนว่า GPU-Z สามารถช่วยให้คุณเรียนรู้วิธีใช้งานของอุปกรณ์ได้ดีขึ้นหากคุณเคยสงสัยว่ากราฟิกการ์ดใช้งานได้ดีเพียงใด โดยรวมแล้วด้วยการ์ดกราฟิกที่มีความสำคัญต่อการใช้งานคอมพิวเตอร์อย่างที่เป็นอยู่การรู้วิธีค้นหาข้อมูลในการ์ดของคุณเป็นเคล็ดลับที่มีประโยชน์มากที่สุดที่จะทราบ ดังนั้นไม่ว่าคุณจะแก้ไขปัญหาคอมพิวเตอร์หรือซื้อเกมใหม่ ๆ ในระหว่างการขายต่อไปของ Steam คุณยินดีที่จะทราบว่าจะหาข้อมูลที่ต้องการได้จากที่ไหน