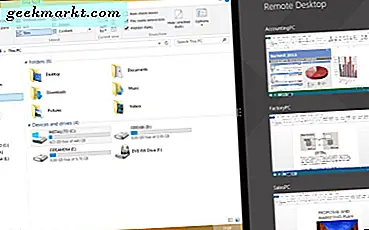เคยพบว่าตัวเองอยู่ในสถานการณ์ที่คุณต้องการดูภาพยนตร์บน iMac หรือ MacBook ของคุณโดยให้ห่างจากเตียงของคุณในขณะที่คนสำคัญของคุณหลับหรือไม่? แน่นอนว่าตอนนี้เป็นตัวเลือกในการใช้ชุดหูฟังมอนิเตอร์ที่มีสายยาวอึดอัดหรือแม้แต่หูฟังบลูทู ธ แต่จะเกิดอะไรขึ้นถ้าคุณไม่มีสิ่งเหล่านั้น ปรากฎว่าคุณสามารถใช้ iPhone ของคุณเป็นลำโพงไร้สายสำหรับ Mac ของคุณได้ สิ่งที่คุณต้องมีคือเครือข่าย WiFi และแอพง่ายๆ ทำตามขั้นตอนเพื่อรับเสียงของ Mac บน iPhone ของคุณ
วิธีฟังเสียงของ Mac บน iPhone ของคุณ
ที่นี่เราจะใช้แอพชื่อ Airfoil แอพนี้มีสองเวอร์ชันแยกกันสำหรับการส่งและรับสัญญาณเสียง Airfoil ใช้ในการส่งสัญญาณเสียงจากอุปกรณ์เครื่องหนึ่งในขณะที่ ดาวเทียม Airfoil ใช้เพื่อรับสัญญาณเสียง มาเริ่มกันเลย.
ขั้นตอนที่ 1: ดาวน์โหลดแอป
ดาวน์โหลดแอพ Airfoil Satellite บน iPhone ของคุณ แอป iOS ดาวน์โหลดได้ฟรีและครั้งสุดท้ายที่ตรวจสอบไม่มีโฆษณาหรือเวอร์ชันที่ต้องชำระเงินเลยสำหรับแอป iOS
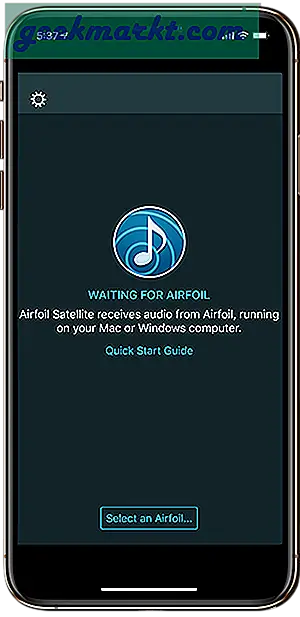
แน่นอนว่าตอนนี้แอพกำลังค้นหาแอพคู่หูบน macOS ดังนั้นให้ดาวน์โหลดแอพ Airfoil macOS แอพ macOS เป็นเวอร์ชันทดลองใช้และมีข้อ จำกัด สิบนาทีในทุกเซสชัน หลังจากผ่านไปสิบนาทีคุณภาพเสียงจะลดลงในระดับหนึ่ง แต่ยังคงดำเนินต่อไป
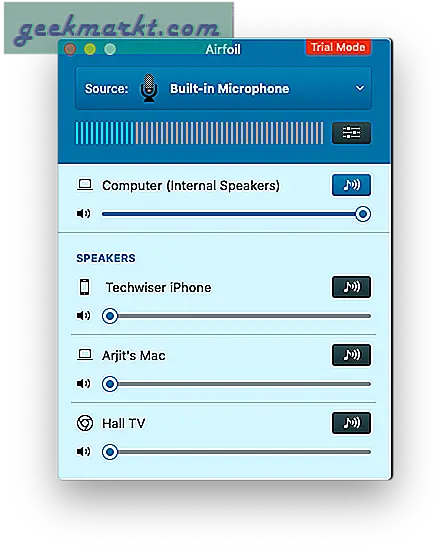
ขั้นตอนที่ 2: เชื่อมต่ออุปกรณ์ทั้งสอง
ทันทีที่ตรวจพบแอพ macOS แอพ Airfoil Satellite บน iPhone ของคุณจะแสดงอุปกรณ์ที่พร้อมใช้งาน โปรดทราบว่าเพื่อให้แอปตรวจจับอุปกรณ์อื่น ๆ อุปกรณ์ของคุณจะต้องอยู่ในไฟล์ เครือข่าย Wi-Fi เดียวกัน
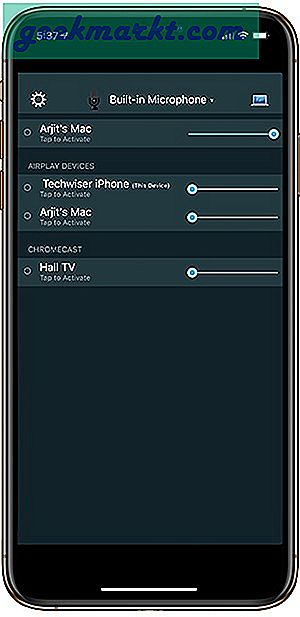
ขั้นตอนที่ 3: เริ่มต้นการส่งสัญญาณเสียง
ในแอพ macOS Airfoil ของคุณให้คลิกที่ ลำโพง และคุณควรจะเห็นชื่อ iPhone ของคุณในรายการ เลือก iPhone ของคุณจากรายการนี้
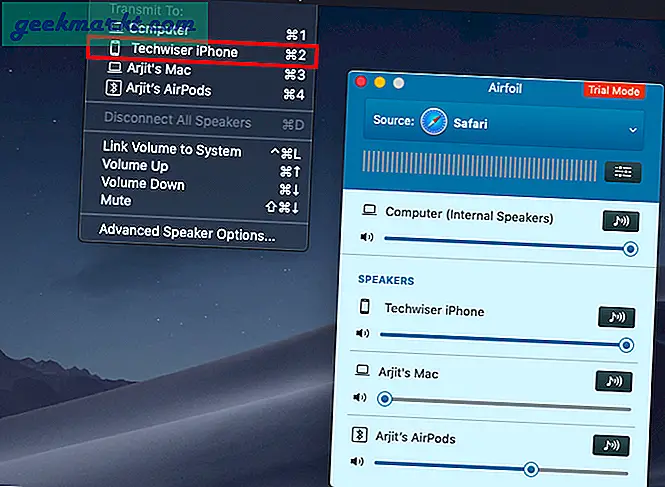
หรือคุณสามารถแตะที่ไอคอนคอมพิวเตอร์ขนาดเล็กที่ด้านบนขวาของแอพ iPhone หากคุณยังไม่ได้รับเสียงคุณสามารถแตะ รับเสียงบนหน้าจอนี้เพื่อเปิดใช้งานการส่งด้วยตนเอง สิ่งนี้มีประโยชน์หากคุณอยู่ในระยะห่างจาก iMac ของคุณ
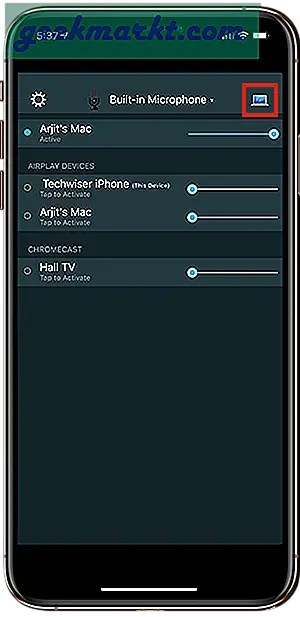
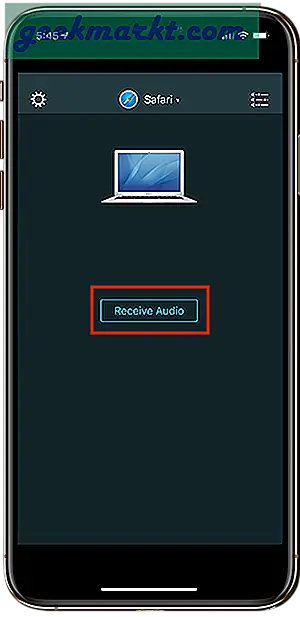
ขั้นตอนที่ 4: การเลือกแหล่งที่มา
แม้ว่าอุปกรณ์ของคุณจะสร้างการเชื่อมต่อได้แล้ว แต่คุณยังคงต้องเลือกแหล่งที่มาของเสียงของคุณ ขั้นตอนข้างต้นได้เชื่อมการเชื่อมต่อระหว่างอุปกรณ์ทั้งสองและอุปกรณ์เอาต์พุตถูกตั้งค่าเป็น iPhone ของคุณ แต่แอพ macOS มีแหล่งที่มาหลายแหล่งในการสตรีมเสียงจาก Mac ของคุณไปยัง iPhone
บนแอพ macOS ของคุณให้คลิกที่ Source ที่ด้านบนของหน้าต่างและเลือกแหล่งที่มาของเสียง
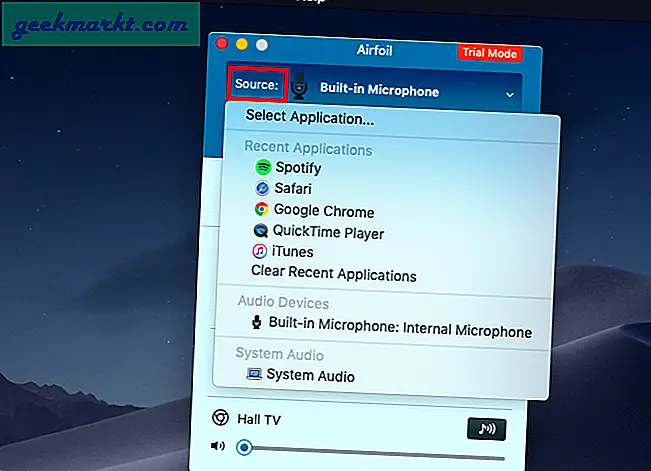
หรือคุณสามารถเลือกแหล่งที่มาจากแอป iOS ของคุณได้เช่นกัน เพียงแค่แตะที่แหล่งที่มาที่ด้านบนของหน้าจอ
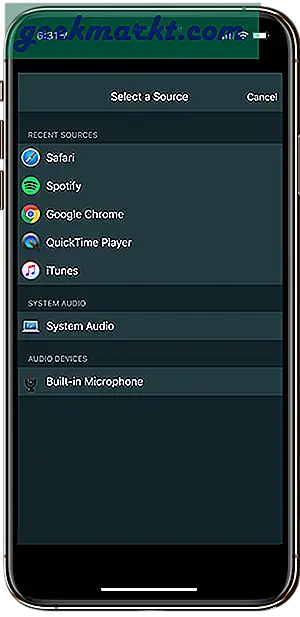
ขั้นตอนที่ 5: การติดตั้ง ACE
เมื่อคุณเลือกแหล่งที่มาแล้วให้พูดว่า Safari แอป macOS จะแจ้งให้คุณทราบถึงข้อกำหนดการติดตั้งเพิ่มเติมของ Audio Capture Engine
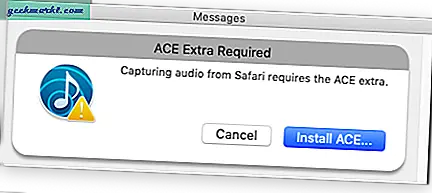
คลิกที่ติดตั้ง ACE และคุณจะเห็นหน้าต่างป๊อปอัปอีกบานหนึ่งที่แจ้งให้คุณทราบสั้น ๆ ว่า ACE คืออะไรและจะช่วยได้อย่างไร ไปข้างหน้าและคลิกติดตั้งบนหน้าต่างนี้เช่นกันและคุณจะได้รับการติดตั้ง ACE มันเป็นสิ่งเล็ก ๆ น้อย ๆ เหมือนแพทช์ดังนั้นแทบจะไม่ต้องใช้เวลาสักวินาทีในการเข้าที่
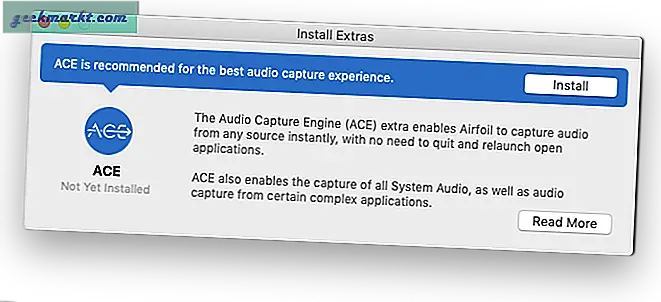
ขั้นตอนที่ 6: การเปิดใช้งานเสียงบน iPhone
ต่อไปนี้เป็นส่วนที่ยุ่งยากเล็กน้อย หลายแท็บในแอปทั้งสองเวอร์ชันอาจทำให้คุณสับสนและคุณจะพบว่าเป็นการยากที่จะหาวิธีรับเสียงบน iPhone ได้ในที่สุด นี่คือเคล็ดลับ บน iPhone ของคุณคุณต้องมองหาอุปกรณ์ Airplay นี่คืออุปกรณ์ที่คุณสามารถส่งเสียงได้ แตะที่ชื่อ iPhone ของคุณในเมนูนี้และคุณจะเริ่มรับเสียงโดยไม่มีอาการหน่วง อย่างน้อยสำหรับเรามันได้ผลดีทีเดียว
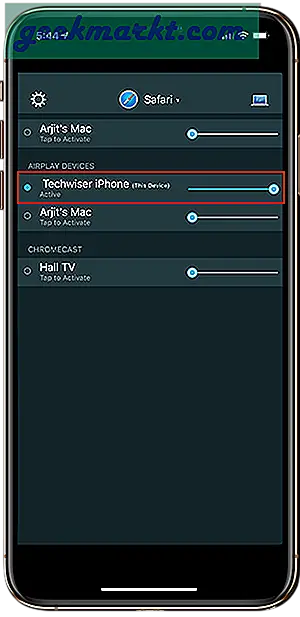
ในทำนองเดียวกันคุณสามารถเลือกและเปิดใช้งานอุปกรณ์รับจาก macOS ของคุณได้เช่นกัน นี่คือจุดที่คุณต้องมอง คลิกที่ไอคอนลำโพงขนาดเล็กด้านหน้าชื่ออุปกรณ์แต่ละเครื่องเพื่อเปิดใช้งาน
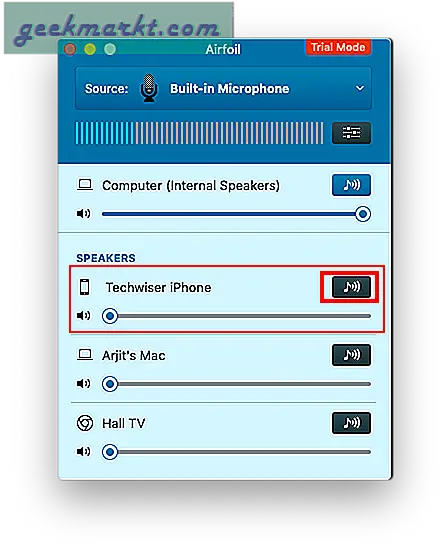
ฟัง MacBook Audio บน iPhone ของคุณ
ให้ทำตามขั้นตอนเหล่านี้และคุณจะได้ใช้คุณลักษณะนี้ในสักวันหนึ่งอย่างแน่นอน หากคุณใช้งานบ่อยครั้งคุณอาจพิจารณาซื้อแอปนี้ด้วยซ้ำ รหัสใบอนุญาตใช้ครั้งเดียวสำหรับแอป macOS มีค่าใช้จ่ายประมาณ $ 35 และสามารถใช้ได้กับหลายเครื่อง แต่สำหรับผู้ใช้คนเดียว การอัปเกรดในอนาคตจะมีค่าใช้จ่ายประมาณ $ 18 ดังนั้นด้วยราคาในภาพฉันคิดว่ามันต้องใช้งานได้จริงสำหรับคุณจึงจะซื้อได้
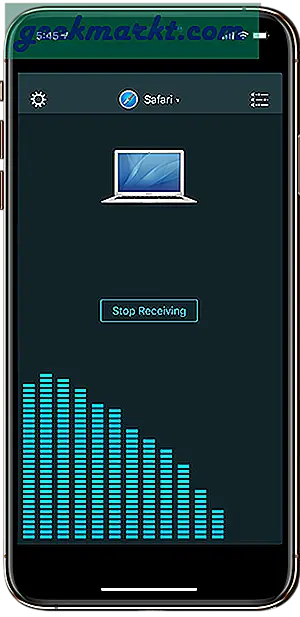
ที่กล่าวว่าไปข้างหน้าและตั้งค่า ในกรณีที่คุณมีปัญหาที่ยังไม่ได้กล่าวถึงในที่นี้โปรดแจ้งให้เราทราบในความคิดเห็นด้านล่างแล้วเราจะติดต่อกลับโดยเร็ว
อ่าน:วิธีใช้ iPhone เป็นไมโครโฟนไร้สายสำหรับ Mac