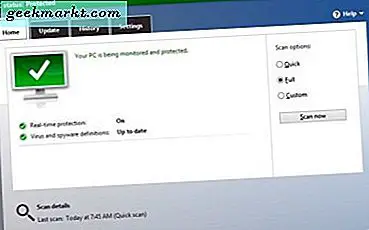เรามักตกอยู่ในสถานการณ์ที่เราต้องการควบคุม MacBook จาก iPhone ของเรา ไม่ว่าจะเป็นคืนดูหนังบนโซฟาแสนสบายหรือเล่นดนตรีในงานปาร์ตี้ที่บ้านของคุณ ไม่ใช่ทุกคนที่ใช้ลำโพงบลูทู ธ ตัวใหญ่และราคาแพง แต่เรายังคงต้องควบคุมสื่ออยู่เสมอ ดังนั้นฉันจึงพบเพียงแอปที่คุณบางคนอาจคิดว่ามีประโยชน์มากเพราะเป็นโซลูชันทั้งหมดภายใต้ชื่อเดียว มาดูวิธีการทำงานกัน
อ่าน:วิธีใช้ iPhone เป็นลำโพงสำหรับ Mac
ใช้ iPhone เป็นเมาส์สำหรับ Mac
ในการใช้ iPhone เป็นแทร็กแพดบน Mac ของคุณเราจะใช้แอปง่ายๆที่เรียกว่า Remote Mouse แอพนี้มีทั้งเวอร์ชันฟรีและแบบชำระเงินซึ่งแตกต่างกันในบริการ บริการต่างๆเช่นการควบคุมเมาส์ตัวเรียกใช้งานแอปแป้นพิมพ์แนวตั้งมีให้บริการในเวอร์ชันฟรี ในขณะที่แป้นพิมพ์แนวนอนส่วนควบคุมสื่อและการควบคุมระบบล้วนเป็นส่วนหนึ่งของแอปเวอร์ชันโปร แต่ส่วนใหญ่คุณสามารถดำเนินการที่จำเป็นทั้งหมดได้ในเวอร์ชันฟรี
ดาวน์โหลด Remote Mouse iOS | macOS (ฟรี $ 2)
ขั้นตอนที่ 1: ดาวน์โหลดแอปบนอุปกรณ์ทั้งสองเครื่อง
ในการใช้ iPhone เพื่อควบคุม Mac คุณจะต้องติดตั้ง Remote Mouse ทั้งบน iPhone และคอมพิวเตอร์ มีการแชร์ลิงก์ด้านบนและแอปทั้งสองเวอร์ชันมีให้บริการบน App Store
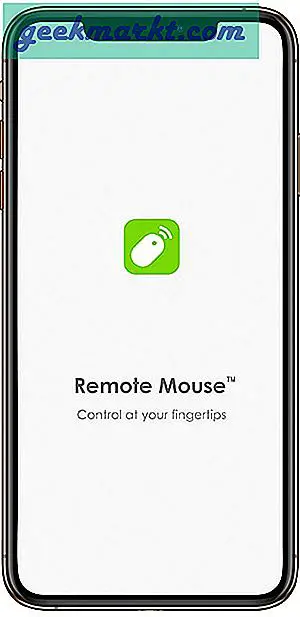
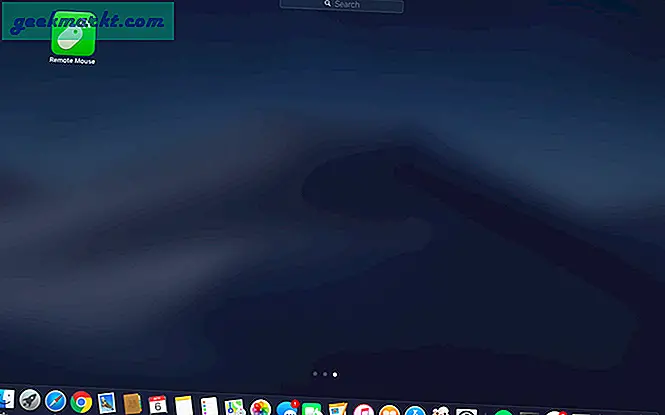
ขั้นตอนที่ 2: เชื่อมต่อผ่าน Wi-Fi
เมื่อคุณดาวน์โหลดแอปบนอุปกรณ์ทั้งสองแล้วให้เปิดแอปบน iPhone และมองหาการเชื่อมต่อที่ด้านบนของหน้าจอ ในขั้นต้นจะขึ้นว่า "Connection Failed"
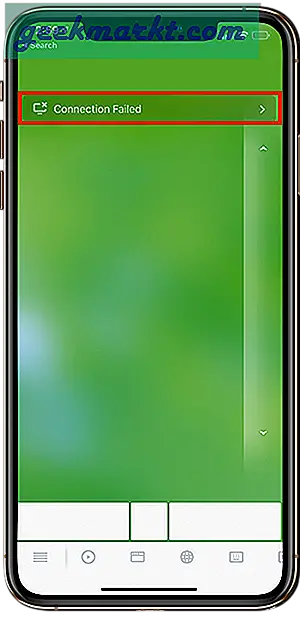
แตะที่ส่วนที่ทำเครื่องหมายไว้คุณจะสามารถเห็นชื่อ MacBook ของคุณ อย่าลืมเก็บอุปกรณ์ทั้งสองไว้ในเครือข่าย Wi-Fi เดียวกัน หากคุณยังไม่เห็นชื่ออุปกรณ์ให้เปิดแอป macOS อีกครั้ง เมื่อมองเห็นได้แล้วให้แตะเพื่อเชื่อมต่อ
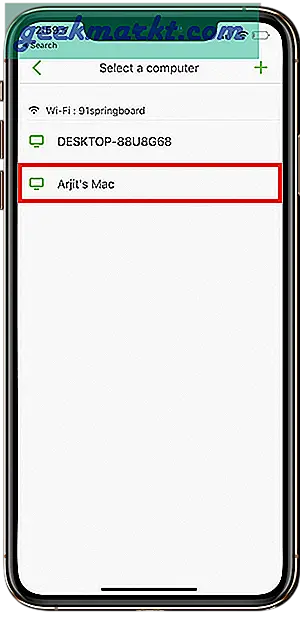
ขั้นตอนที่ 3: เชื่อมต่อผ่านที่อยู่ IP หรือรหัส QR
หากคุณไม่ได้ใช้การเชื่อมต่อ Wi-Fi คุณสามารถแตะที่ไฟล์ ‘+’ ลงชื่อที่มุมขวาบนเพื่อสำรวจตัวเลือกเพิ่มเติม คุณยังคงต้องอยู่ในเครือข่าย 3G หรือ 4G
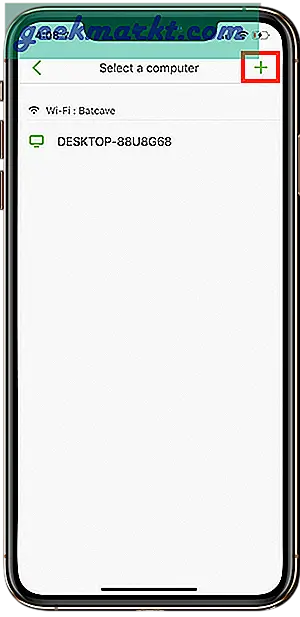
ที่นี่คุณสามารถแตะที่ตัวเลือกใดตัวเลือกหนึ่ง คลิกที่ ประวัติศาสตร์ เพื่อเชื่อมต่อกับอุปกรณ์ที่คุณเคยเชื่อมต่อก่อนหน้านี้ หรือหากคุณเป็นผู้ใช้ใหม่ให้มุ่งหน้าไปยังตัวเลือกอื่น ๆ
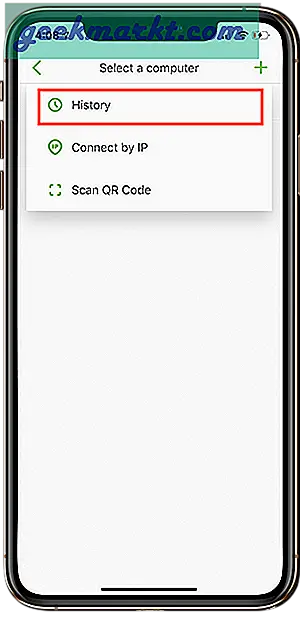
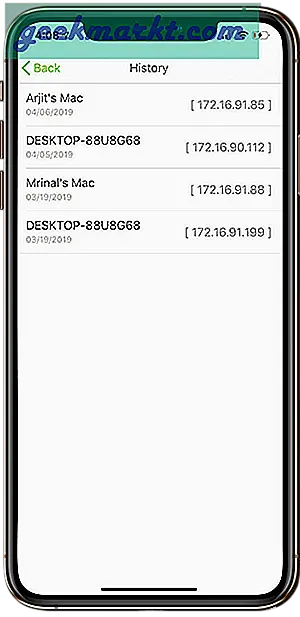
ในการเชื่อมต่ออุปกรณ์ผ่าน ที่อยู่ IPก่อนอื่นให้ไปที่แอปพลิเคชัน macOS ของคุณ หากเปิดตัวแอปอาจอยู่บนแถบเมนูของคุณเนื่องจากไม่มีอินเทอร์เฟซดังกล่าว
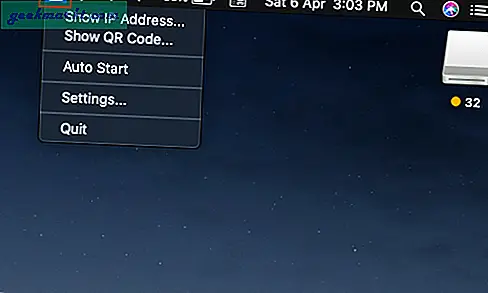
คลิกที่แสดงที่อยู่ IP และคุณจะเห็นหน้าต่างป๊อปอัปขนาดเล็กพร้อมที่อยู่
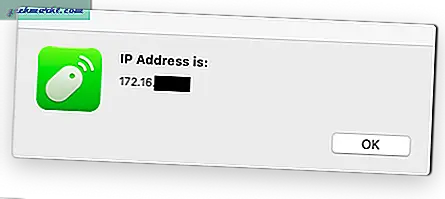
บนแอป iPhone ของคุณที่คุณแตะที่เครื่องหมาย "+" ตอนนี้เลือกตัวเลือกที่อยู่ IP และใส่ที่อยู่ IP ที่แสดงบนแอพ macOS ของคุณ
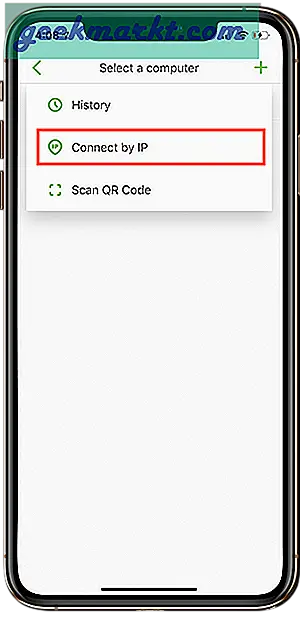
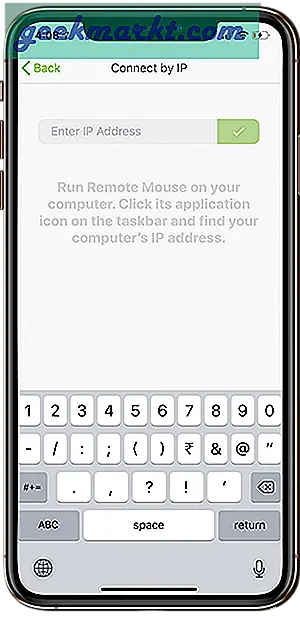
เพื่อเชื่อมต่อผ่าน คิวอาร์โค้ดคลิกที่ "แสดงรหัส QR" บนแอป macOS ของคุณ หน้าต่างป๊อปอัปขนาดเล็กจะปรากฏขึ้นพร้อมรหัส QR
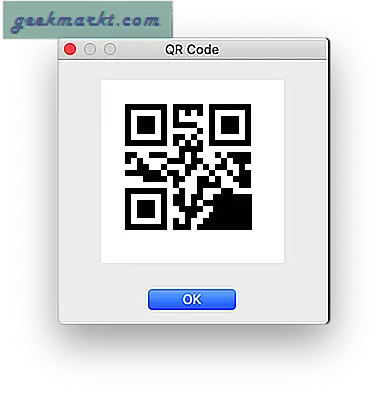
บนแอพ iPhone ของคุณให้แตะที่ "สแกนโค้ด QR" อนุญาตการอนุญาตกล้องและสแกนรหัส QR บนหน้าจอ Mac ของคุณ
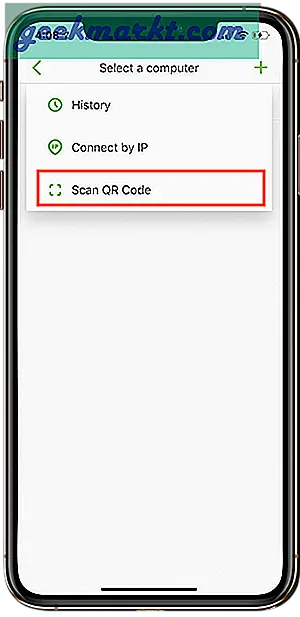
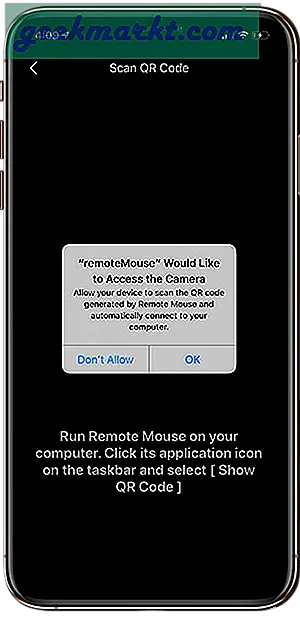
ขั้นตอนที่ 4: iPhone เป็นแทร็กแพด
เมื่ออุปกรณ์ของคุณเชื่อมต่อแล้วให้เปิดแอพ iPhone ของคุณ หน้าจอว่างคือแทร็กแพดของคุณโดยมีตัวเลื่อนอยู่ทางขวาและปุ่มเมาส์ที่ด้านล่าง คุณสามารถเลื่อนเคอร์เซอร์เลื่อนหน้าและคลิกลิงก์ผ่าน iPhone ของคุณเองได้ คุณยังสามารถใช้ท่าทางปัดเหมือนที่ทำบนแทร็คแพดของ Mac ได้อีกด้วย
อ่าน:วิธีใช้ iPhone เป็นไมโครโฟนไร้สายสำหรับ Mac
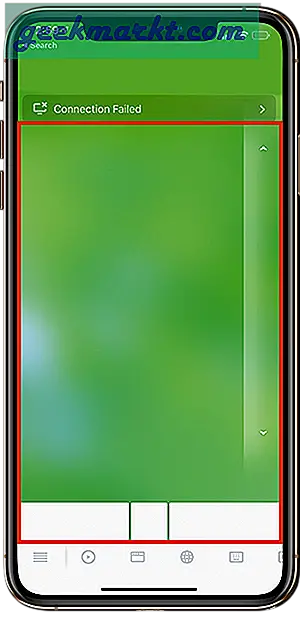
ขั้นตอนที่ 5: iPhone เป็นแป้นพิมพ์
ในขณะที่อุปกรณ์ของคุณเชื่อมต่ออยู่คุณสามารถเข้าถึงแป้นพิมพ์บน iPhone เพื่อป้อนข้อมูลบน MacBook ได้ เพียงแตะที่เครื่องหมายแป้นพิมพ์ที่ด้านล่างของแอพ iPhone ของคุณจากนั้นแป้นพิมพ์จะปรากฏขึ้นบนหน้าจอของคุณ หากคุณใช้เวอร์ชันที่ต้องชำระเงินคุณยังสามารถใช้แป้นพิมพ์ในโหมดแนวนอนได้อีกด้วย
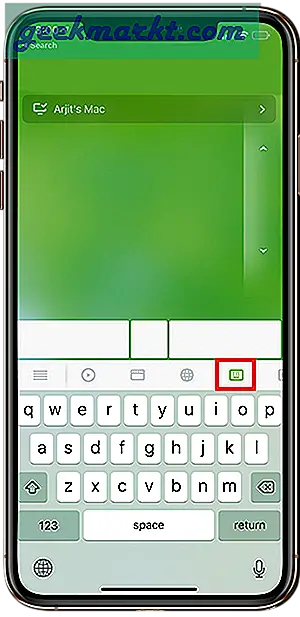
ตัวเลือกโบนัส
ขั้นตอนที่ 6: iPhone เป็นตัวควบคุมสื่อ
บนแอพ iPhone ของคุณให้แตะที่ปุ่มสื่อที่ด้านล่างเพื่อเข้าถึงตัวควบคุมสื่อสำหรับ MacBook ของคุณ คุณสามารถเล่น / หยุดชั่วคราวย้อนกลับ / เดินหน้าและควบคุมฟังก์ชั่นพื้นฐานทั้งหมดผ่านรีโมทนี้
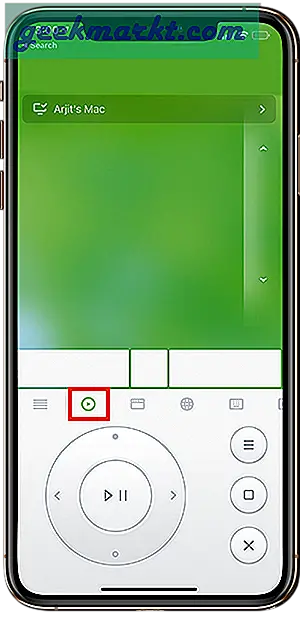
ขั้นตอนที่ 7: iPhone เป็นตัวเรียกใช้งานแอป
คุณสามารถเปิดใช้งานแอพเกือบทั้งหมดบน MacBook ของคุณที่มองเห็นได้บนแผ่นเปิดตัวของคุณ คลิกที่หน้าต่างแอพเช่นไอคอนที่ด้านล่างของแอพ iPhone แล้วคุณจะเห็นแอพทั้งหมดบน Launchpad ของ Mac คลิกที่แอพใดก็ได้เพื่อเปิดใช้งานบน Mac ของคุณแล้วเลื่อนไปตามแทร็คแพดและคีย์บอร์ด
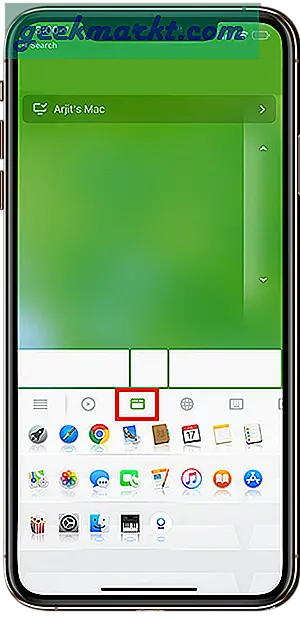
ขั้นตอนที่ 8: ควบคุมเบราว์เซอร์ของ Mac ผ่าน iPhone
แม้ว่าคุณจะควบคุม MacBook ได้มากแล้วด้วยการควบคุมเมาส์และคีย์บอร์ด แต่แอปบน iPhone ของคุณช่วยให้คุณควบคุมเบราว์เซอร์ได้มากขึ้นด้วยการให้ตัวเลือกการควบคุมที่รวดเร็วในแท็บพิเศษ คลิกที่แท็บเบราว์เซอร์ของแอพ iPhone ของคุณเพื่อเลือกตัวเลือก คุณสามารถเข้าถึงปุ่มย้อนกลับย่อ / ขยายหน้าเว็บและแม้แต่แตะที่ลิงค์เว็บไซต์ด่วนที่คุณใช้บ่อย
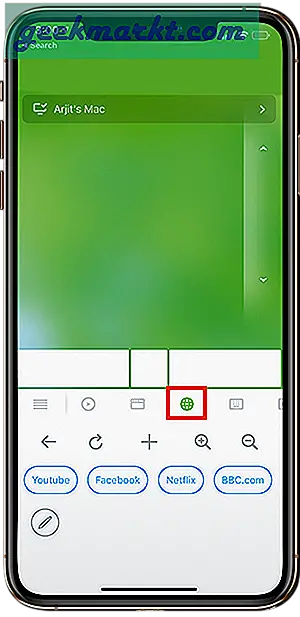
ขั้นตอนที่ 9: การควบคุมระบบ MacBook บน iPhone ของคุณ
ราวกับว่ามันยังไม่เกินพอคุณยังสามารถควบคุมการควบคุมระบบของ Mac ได้จาก iPhone ของคุณเอง หมายความว่าคุณไม่จำเป็นต้องลุกขึ้นจากโซฟาแม้จะดูหนังจบแล้วก็ตาม คุณสามารถออกจากระบบเข้าสู่โหมดสลีปหรือแม้แต่ปิดระบบของคุณจากแอพ iPhone ของคุณเอง เป็นฟีเจอร์ที่ต้องเสียเงินอีกครั้ง แต่ก็คุ้มค่า
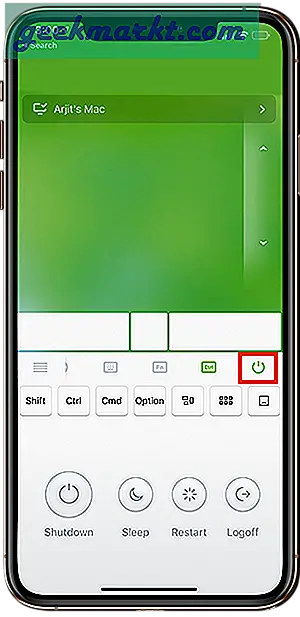
ปิดคำ
ตอนนี้คุณและฉันมีความคิดเดียวกันว่าแอปนี้น่าจะใช้งานได้ในการเปลี่ยนชื่อ มันทำมากกว่าสิ่งที่ชื่อแนะนำดังนั้นฉันจึงบอกคุณมากกว่าที่ฉันตั้งใจไว้ แต่นี่คือช่องว่างระหว่าง iOS และ macOS ที่พวกเราส่วนใหญ่รอคอยที่จะเติมเต็ม ลองใช้แอปพลิเคชันต่อไป เริ่มต้นด้วยเวอร์ชันฟรีและหากพิสูจน์ได้ว่าดีสำหรับคุณการซื้อ $ 2 จะทำให้ดียิ่งขึ้น เช่นเคยแจ้งให้เราทราบความคิดและประสบการณ์ของคุณในความคิดเห็นด้านล่าง
อ่าน:แอพใช้กล้องโทรศัพท์เป็นเว็บแคมสำหรับ PC และ Mac