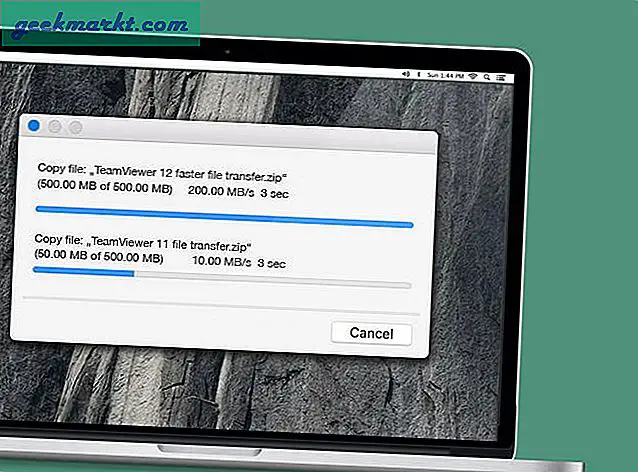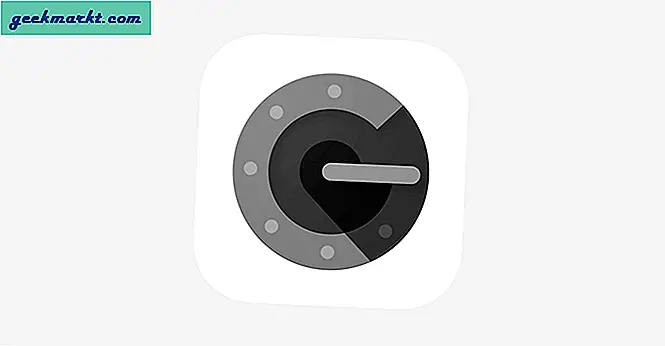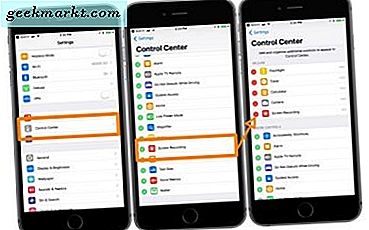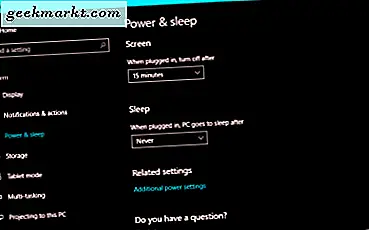
หากคุณมีแล็ปท็อปรุ่นล่าสุดที่มี RAM และ SSD ที่เหมาะสมคุณไม่จำเป็นต้องเสี่ยงต่อข้อมูลในโหมดสลีปหรือไฮเบอร์เนตอีกต่อไป คุณสามารถเขียนข้อมูลทั้งหมดลงในดิสก์และปิดระบบ Windows ได้โดยใช้ความรู้ว่าจะใช้เวลาเพียงไม่กี่วินาทีในการบูตเครื่องเมื่อคุณต้องการ หากคุณสนใจในการประหยัดเวลาทำไมไม่ตั้งค่าแล็ปท็อปให้ปิดระบบ Windows โดยอัตโนมัติเมื่อคุณปิดฝาแล็ปท็อป
ขณะที่ง่ายต่อการกดปุ่มเริ่มทำงานของ Windows ให้เปิดเครื่องแล้วปิดเครื่องคุณสามารถบันทึกวินาทีเหล่านั้นได้โดยตั้งค่าทุกอย่างให้โดยอัตโนมัติเมื่อปิดฝาแล็ปท็อปลงโดยอัตโนมัติ เป็นเคล็ดลับแบบง่ายๆที่ทำให้การใช้งาน Windows ได้ง่ายขึ้นนิดหน่อย

ปิด Windows ด้วยฝาแล็ปท็อปของคุณ
เป็นเรื่องง่ายมากที่จะตั้งค่า Windows ให้ปิดโดยอัตโนมัติเมื่อคุณปิดฝาแล็ปท็อป ฉันใช้การอัปเดตผู้สร้าง Windows 10 ที่นี่ แต่กระบวนการนี้เหมือนกันสำหรับ Windows 7 และ 8
- คลิกขวาที่ปุ่ม Windows Start และเลือก Power Options
- เลือกลิงก์ข้อความการตั้งค่าพลังงานเพิ่มเติม
- เลือกเลือกสิ่งที่ปิดฝาจากเมนูด้านซ้าย
- เลือกปิดเครื่องสำหรับแบตเตอรี่และตัวเลือกที่เสียบอยู่ติดกับ 'เมื่อฉันปิดฝา'
- กดบันทึก
ในครั้งต่อไปที่คุณปิดฝาแล็ปท็อป Windows จะปิดลงโดยสมบูรณ์ นี้จะไม่เพียง แต่ประหยัดแบตเตอรี่ แต่ยังรักษาความปลอดภัยข้อมูลของคุณเป็นคุณจะต้องเข้าสู่ระบบอีกครั้งเมื่อบูตขึ้นสมมติว่าคุณไม่ได้เปิดใช้งานการเข้าสู่ระบบอัตโนมัติ
ข้อเสียของการนี้คือ Windows จะทำแผงลอยตามปกติถ้าคุณเปิดแอป จะแสดงการแจ้งเตือนว่าแอปพลิเคชันยังคงเปิดอยู่และไม่ทำอะไรเลย ดังนั้นต้องระมัดระวังเป็นพิเศษเล็กน้อยเพื่อให้แน่ใจว่าแล็ปท็อปของคุณปิดลงจริง หรือคุณสามารถใช้การปรับแต่งรีจิสทรีเพื่อหยุดการแสดงผลหน้าจอ

หยุดการทำงานของ Windows App Manager เพื่อหยุดการทำงานชั่วคราว
หากคุณต้องการปิดระบบ Windows โดยที่ไม่ต้องกังวลว่าคุณจะเปิดแอปพลิเคชันอยู่มีการปรับแต่งรีจิสทรีที่สามารถช่วยได้ มันจะหยุด Windows แสดงหน้าจอและปิดลงตามปกติ
หน้าจอที่เรียกใช้โดย Windows App Manager เป็นแอ็พพลิเคชันที่คุณมักเห็นเมื่อเริ่มต้นการปิดเครื่อง จะมีข้อความว่า "ปิดแอปฯ และปิดเครื่อง" จะแสดงแอปพลิเคชันที่เปิดอยู่ของคุณและปุ่มที่ระบุว่า 'ปิดตัว' หรือ 'ยกเลิก' นี่เป็นคุณลักษณะที่เป็นประโยชน์ แต่ยังสามารถเข้าสู่การปิดระบบได้อย่างรวดเร็ว
ปิดใช้งาน Windows App Manager ด้วยการปรับแต่งนี้:
- สร้างจุดคืนค่า Windows
- พิมพ์หรือวาง 'regedit' ลงในช่องค้นหา Windows / Cortana
- ไปที่แผงควบคุม \ Desktop HKEY_CURRENT_USER \ Control
- คลิกขวาที่บานหน้าต่างด้านขวาและเลือก New and String Value
- ตั้งชื่อว่า 'AutoEndTasks' และระบุค่าเป็น 1 เพื่อเปิดใช้งาน
- ปิดตัวแก้ไขรีจิสทรีและรีบูตเครื่องคอมพิวเตอร์
จากนี้ไป Windows ควรปิดโดยไม่ต้องแสดงหน้าจอ สิ่งที่คุณจะต้องระวังคือคุณบันทึกข้อมูลทั้งหมดที่คุณต้องบันทึกก่อนที่จะปิดฝานั้น มิฉะนั้นข้อมูลจะถูกลบออกจากแรมเมื่อคอมพิวเตอร์ปิดเครื่อง

ปิดระบบ Windows โดยใช้ Cortana
คุณรู้หรือไม่ว่าตอนนี้คุณสามารถขอให้ Cortana ปิดเครื่องคอมพิวเตอร์ Windows 10 ได้? เป็นหนึ่งในคำสั่งที่มีประโยชน์มากมายที่คุณสามารถบอกให้ทำ นอกจากนี้คุณยังสามารถไฮเบอร์เนตรีสตาร์ทและออกจากระบบบัญชี Microsoft ของคุณบนคอมพิวเตอร์ด้วย หากคุณใช้ Cortana เพื่อช่วยเหลืองานประจำวันแล้วนี่เป็นเพียงเล็กน้อยที่ทำให้ผู้ช่วยดิจิทัลมีประโยชน์มากกว่านี้
- เปิด Windows Explorer
- ไปที่ C: \ Users \ ชื่อผู้ใช้ \ AppData \ Roaming \ Microsoft \ Windows \ Start Menu \ Programs เพิ่มชื่อผู้ใช้ของคุณเองที่คุณเห็นชื่อผู้ใช้
- คลิกขวาที่ช่องว่างในโฟลเดอร์และเลือก New จากนั้นทางลัด
- ใส่ 'shutdown.exe -s -t 00' ลงในหน้าต่างและเลือก Next
- ตั้งชื่อว่า Shut down และเลือก Finish
- เปิดใช้ Cortana และพูดว่า 'Hey Cortana เปิด Shut down'
พีซีของคุณควรจะปิดลงทันที ถ้าคุณต้องการล่าช้าเล็กน้อยเพื่อปิดเครื่องให้เปลี่ยนการตั้งค่า '-t 00' เป็นค่าอื่น ตัวอย่างเช่น '-t 30' จะหยุดชั่วคราว 30 วินาทีก่อนที่จะปิดระบบ '-t 10' จะหยุดชั่วคราว 10 วินาที คุณได้รับความคิด
บางครั้งก็เป็นเรื่องเล็ก ๆ ที่ทำให้คอมพิวเตอร์ใช้งานได้ง่ายขึ้น ความสามารถในการปิดทุกอย่างลงเพียงโดยการปิดฝาแล็ปท็อปของคุณเป็นเพียงหนึ่งในการปรับแต่ง Windows หลายอย่างที่ฉันใช้เพื่อทำให้ชีวิตประจำวันดูน่าเบื่อน้อยลง
มีเคล็ดลับการปิดระบบอื่น ๆ ที่เราสามารถใช้ได้หรือไม่? บอกเราเกี่ยวกับพวกเขาด้านล่าง!