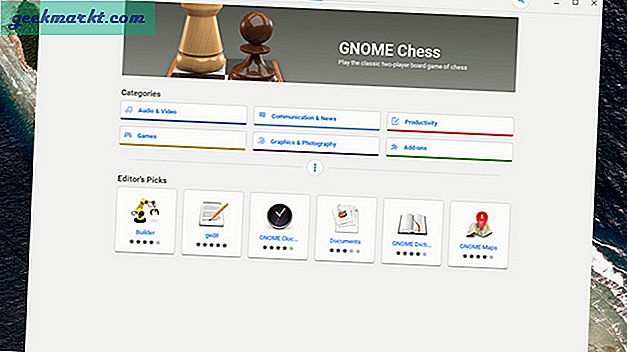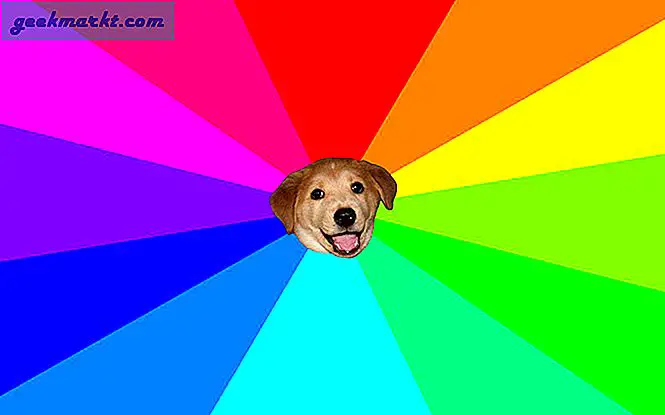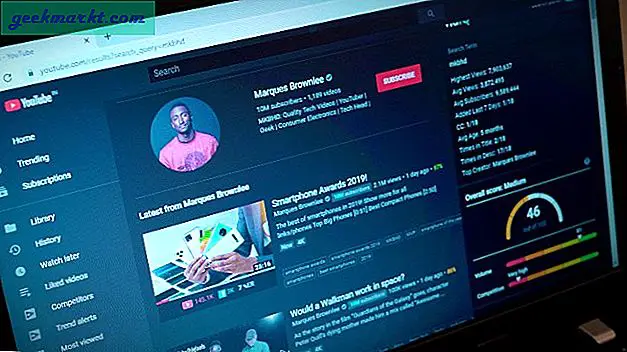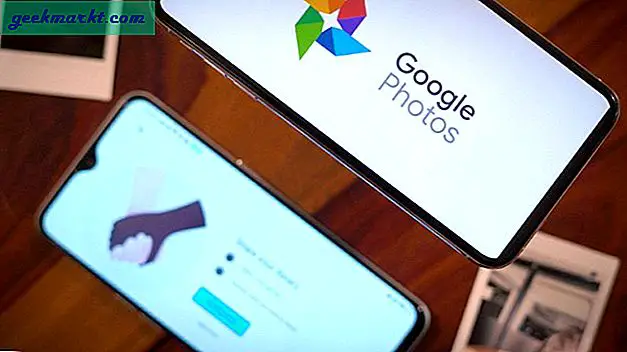Chrome OS มีคุณสมบัติมากมายเช่นการดาวน์โหลดแอป Android และการปรับแต่ง Chromebook ของคุณด้วยแอป Chrome Canvas ซึ่งคนส่วนใหญ่รู้จักกันดีอยู่แล้ว แต่มีเทคนิคที่ไม่ค่อยมีใครรู้จักเช่นการใช้ App Store สำหรับแอพ Linux โดยใช้ตัวจัดการงานการจับภาพหน้าจอของส่วนใดส่วนหนึ่งของหน้าจออีกมากมาย มาดูวิธีทำให้ Chromebook เป็นเครื่อง Pro
เคล็ดลับและเทคนิค Chromebook ที่ดีที่สุด
1. เรียกดูต่อจากโทรศัพท์ของคุณ
แม้ว่าคุณอาจใช้ Android เพื่อปลดล็อก Chromebook อยู่แล้ว แต่คุณรู้หรือไม่ว่าคุณสามารถซิงค์แท็บที่เปิดอยู่ระหว่าง Chromebook และ Android ได้ด้วย ตัวอย่างเช่นหากคุณกำลังค้นหารองเท้าบางรุ่นใน Amazon คุณสามารถเปลี่ยนการท่องเว็บไปยัง Chromebook ของคุณได้อย่างราบรื่นและใช้ประโยชน์จากหน้าจอที่ใหญ่ขึ้น
ในการตั้งค่าตรวจสอบให้แน่ใจว่าคุณได้ลงชื่อเข้าใช้บัญชี Google เดียวกันบน Android และ Chromebook ของคุณจากนั้นเปิดแอป Chrome บน Android ของคุณแล้วแตะที่ตัวเลือกเพิ่มเติมจากนั้นการตั้งค่า จากนั้นแตะชื่อของคุณแตะซิงค์แล้วเปิด
เมื่อทำเสร็จแล้วให้ดูที่ส่วนบนสุดของลิ้นชักแอปเมื่อใดก็ตามที่คุณเรียกดูบางสิ่งบนโทรศัพท์ของคุณด้วยเบราว์เซอร์ Chrome คุณจะเห็นชื่อของหน้านั้นเป็นคำแนะนำแรกบน Chromebook ใต้แถบค้นหาของตัวเรียกใช้งาน เพียงแค่เปิดและเรียกดูต่อบน Chromebook
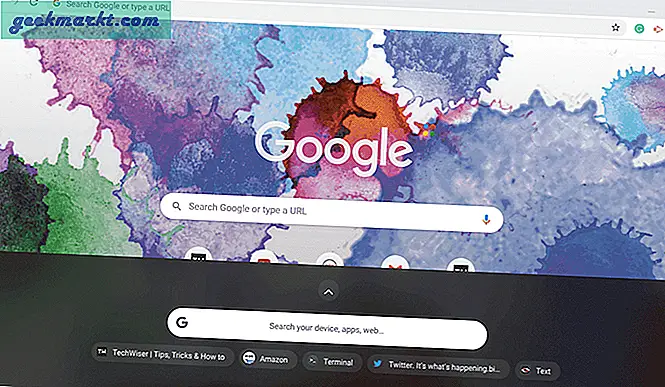
2. เปลี่ยนตำแหน่งชั้นวาง
โดยค่าเริ่มต้น Chromebook จะใส่ไฟล์ ชั้นวางของ (a.k.a แท่นวางหรือแถบเครื่องมือ) ที่ขอบด้านล่างของหน้าจอ อย่างไรก็ตามยังช่วยให้คุณมีตัวเลือกในการเปลี่ยนตำแหน่งของสิ่งนั้น ชั้นวางของ ไปทางซ้ายหรือขวาเช่นเดียวกับ Linux โดยคลิกขวา (แตะด้วยสองนิ้วบนแทร็กแพด) และตั้งค่าตำแหน่งชั้นวาง
หรือแม้แต่ซ่อนชั้นวางโดยเลือกตัวเลือกซ่อนอัตโนมัติ
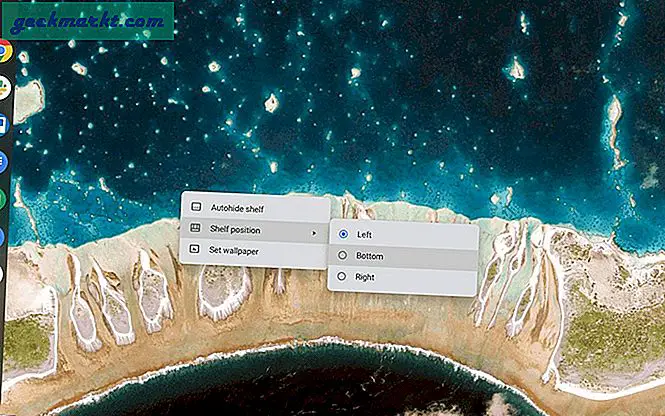
3. เรียกใช้แอพ Linux
Chromebook บางเครื่องสามารถเรียกใช้ Linux ได้ด้วยซ้ำ แต่ไม่ได้รับการสนับสนุนในทุกอุปกรณ์ดังนั้นก่อนอื่นให้ตรวจสอบว่า Chromebook ของคุณรองรับ Linux หรือไม่ หากเป็นเช่นนั้นจะเป็นการเปิดประตูสู่ความเป็นไปได้มากมายและตอนนี้คุณสามารถติดตั้งแอพระดับมืออาชีพมากมายเช่น GIMP, Kdenlive และอื่น ๆ
ในการเปิดใช้งานให้เปิดการตั้งค่าระบบและคลิกที่ปุ่ม "เปิด" ข้าง Linux คุณจะได้รับเทอร์มินัลในลิ้นชักแอพของคุณซึ่งจะเป็นประโยชน์ในการติดตั้งแอพ Linux
นี่คือบางส่วนของไฟล์ แอพ Linux ที่ดีที่สุดที่คุณควรลองบน Chromebook และวิธีการติดตั้ง
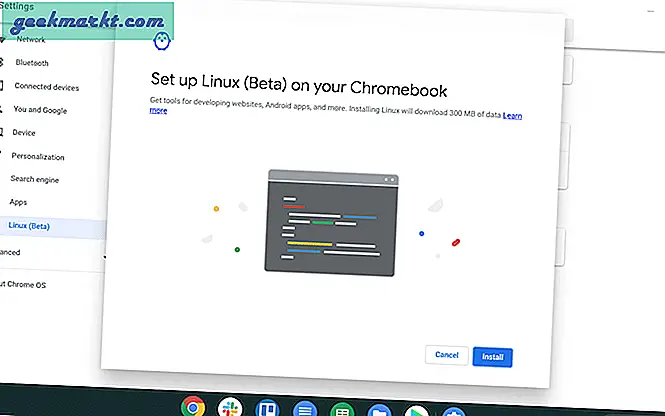
4. รับแอพสโตร์สำหรับแอพ Linux
การเปิดใช้งาน Linux จะนำคุณสมบัติและซอฟต์แวร์ใหม่ ๆ มาสู่ Chromebook แต่การติดตั้งแอพ Linux นั้นค่อนข้างยุ่งยากและคุณต้องใช้เทอร์มินัลเพื่อติดตั้งแอพ Linux ใด ๆ
แต่เราสามารถรับ Gnome Software Center ซึ่งสามารถทำหน้าที่เหมือน app store สำหรับ Linux
ในการติดตั้งให้เปิดเทอร์มินัลและเรียกใช้คำสั่ง
sudo apt-get ติดตั้ง gnome-software gnome-packagekit
หากคุณไม่เห็นแอปใด ๆ ในร้านค้าให้ลองใช้ 2 คำสั่งนี้แล้วรีบูต
sudo apt-get update sudo apt-get dist อัพเกรด
5. เรียกใช้ซอฟต์แวร์ Windows
เนื่องจากตอนนี้เราสามารถรัน Linux บน Chromebook ได้แล้วเราสามารถใช้แอพ Linux ที่เรียกว่า wine เพื่อรันแอพ Windows บน Chromebook
Windows มีแอพที่ยอดเยี่ยมกว่า Linux และเราสามารถติดตั้งแอพเช่น Photoshop, Brave Browser และอื่น ๆ ซึ่งไม่มีให้ใช้กับ Linux เนื่องจากแอป Windows เหล่านี้ทำงานบน Linux และ Linux กำลังทำงานบน Chrome OS ในการตั้งค่าแบบกล่องเสมือนแอปเหล่านี้จึงมีความล่าช้าเล็กน้อยและทำงานได้ดีเฉพาะบน Chromebook ที่ทรงพลังเช่น Pixelbooks
ในการติดตั้งให้เปิดเทอร์มินัลและเรียกใช้คำสั่ง
sudo apt-get install wine
Wine จะทำงานบน Chromebook ที่ใช้ Intel เท่านั้น แต่ไม่สามารถใช้ได้กับ Chromebook ที่ใช้ ARM นอกจากนี้ Wine ยังมีให้บริการในรูปแบบแอป Android ซึ่งสามารถติดตั้งบน Chromebook เครื่องใดก็ได้และทำงานได้อย่างสมบูรณ์ แต่สามารถติดตั้งได้เฉพาะแอป Windows RT เท่านั้น
6. เปลี่ยนเว็บไซต์ให้เป็นแอป Chrome
สิ่งหนึ่งที่ Chrome OS ยังล้าหลังคือการไม่มีแอป แน่นอนว่าเรามีแอพ Android และแอพ Linux แต่บางส่วนไม่ได้รับการปรับให้เหมาะกับการทำงานบน Chromebook
โชคดีที่คุณสามารถเปลี่ยนเว็บแอปส่วนใหญ่ให้เป็นแอป Chrome แบบสแตนด์อโลนได้ด้วยเคล็ดลับง่ายๆ เพียงไปที่เว็บไซต์ Aplicationize และวาง URL ที่คุณต้องการแปลงเป็นแอป และปฏิบัติตามคำแนะนำที่แสดงบนเว็บไซต์ Aplicationize
Google Docs, Twitter, Facebook, Wordpress เป็นแอพบางตัวที่ใช้งานไม่ได้กับ Android และคุณสามารถลองใช้วิธีนี้เพื่อประสบการณ์ที่ดีกว่าได้
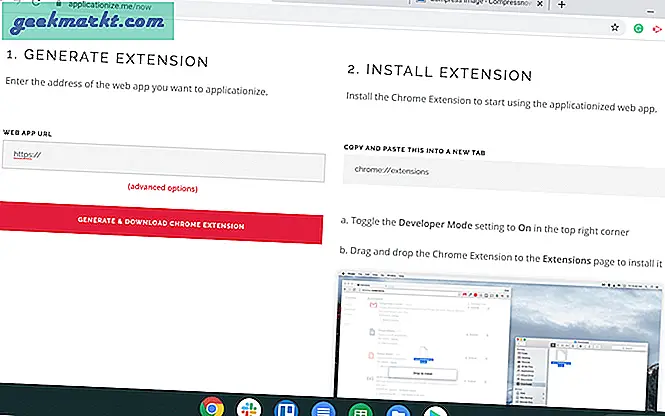
7. ใช้โทรศัพท์ Android ของคุณเพื่อปลดล็อก Chromebook
ขณะนี้ Chromebook ส่วนใหญ่รองรับโหมดแท็บเล็ตเนื่องจากเปิดใช้งานระบบสัมผัสอยู่แล้ว แต่การพิมพ์รหัสผ่านในโหมดแท็บเล็ตไม่ใช่เรื่องง่ายเพราะเราต้องใช้คำหลักเสมือน แต่เราสามารถเปลี่ยนเป็น PIN ได้เมื่อใช้ในโหมดแท็บเล็ต
เปิดการตั้งค่าระบบและในส่วน "คุณและ Google" คลิกที่ตัวเลือก "ล็อกหน้าจอและลงชื่อเข้าใช้" เปลี่ยนตัวเลือกเป็น "PIN และรหัสผ่าน" และตั้งค่า PIN ดังนั้นทุกครั้งที่คุณใช้ Chromebook ในโหมดแท็บเล็ตคุณเพียงแค่กด PIN เพื่อปลดล็อก
คุณสามารถเชื่อมต่อโทรศัพท์ Android ของคุณจากส่วนอุปกรณ์ที่เชื่อมต่อและปลดล็อก Chromebook เมื่อโทรศัพท์ Android ของคุณอยู่ใกล้ ๆ เช่นเดียวกับวิธีที่คุณสามารถใช้ Apple Watch เพื่อปลดล็อก iPhone ของคุณ
8. ฆ่าแอปโดยใช้ตัวจัดการงาน
เมื่อใดก็ตามที่แอพใดแฮงค์และหยุดตอบสนองให้ใช้ทางลัด ค้นหา + Escเพื่อเปิดตัวจัดการงานและเราสามารถสิ้นสุดกระบวนการผ่านตัวจัดการงาน
เหมือนกับการกด Control + Alt + Delete ใน Windows
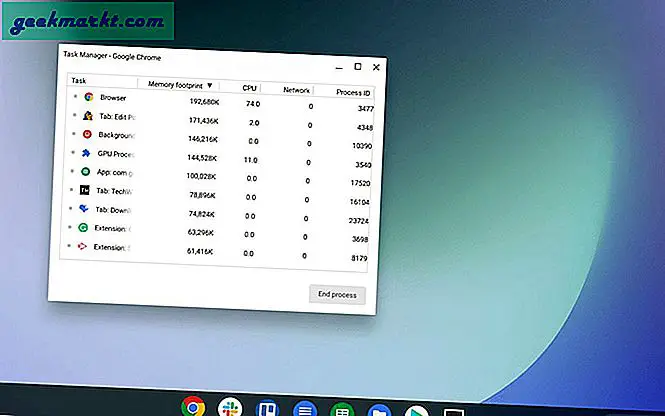
9. ปรับแสงไฟแป้นพิมพ์ของคุณ
Chromebook บางรุ่นมีไฟแบ็คไลท์สำหรับแป้นพิมพ์ คุณอาจเคยเห็นปุ่มสำหรับเปลี่ยนความสว่างของจอแสดงผล แต่ไม่ใช่ความสว่างของแป้นพิมพ์ คุณสามารถใช้ทางลัด ปุ่ม Control + Shift + ความสว่าง เพื่อเพิ่มหรือลดความสว่างของคีย์บอร์ด
10. ควบคุมการแจ้งเตือนสำหรับแต่ละแอพ
แม้ว่าคุณจะบล็อกการแจ้งเตือนทั้งหมดได้ตลอดเวลาโดยการเปิดใช้งานโหมดห้ามรบกวน แต่ก็อาจบล็อกการแจ้งเตือนที่สำคัญอื่น ๆ ได้เช่นกัน โชคดีที่ Chromebook ช่วยให้คุณสามารถควบคุมการแจ้งเตือนสำหรับแต่ละแอปได้เช่นเดียวกับบนโทรศัพท์
เพียงเปิดแผงการตั้งค่าด่วนที่ด้านล่างซ้ายของหน้าจอแล้วคลิกที่การแจ้งเตือน คุณสามารถเปิดและปิดการแจ้งเตือนสำหรับแต่ละแอพได้อย่างง่ายดายจากที่นั่น
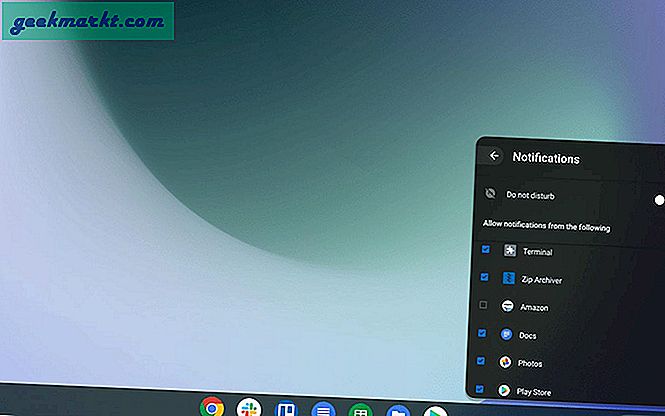
11. โหมดหน้าจอคู่
Chrome OS มีตัวเลือกในการเข้าถึงโหมดสองหน้าจอด้วยทางลัดง่ายๆ การใช้ Alt + [ บนแอพใด ๆ ทำให้แอพจัดชิดด้านซ้ายของหน้าจอและเราสามารถใช้ได้ Alt +] เพื่อให้แอปอื่นจัดแนวไปทางด้านขวา และเรายังสามารถสลับไปมาระหว่างกันได้อย่างราบรื่นด้วย Alt + Tab ทางลัด.
นอกจากนี้เรายังมีตัวเลือกในการกด Alt + = เพื่อขยายแอพใด ๆ ให้ใหญ่ที่สุดแล้วกดอีกครั้งเพื่อกลับไปที่ตำแหน่งก่อนหน้า
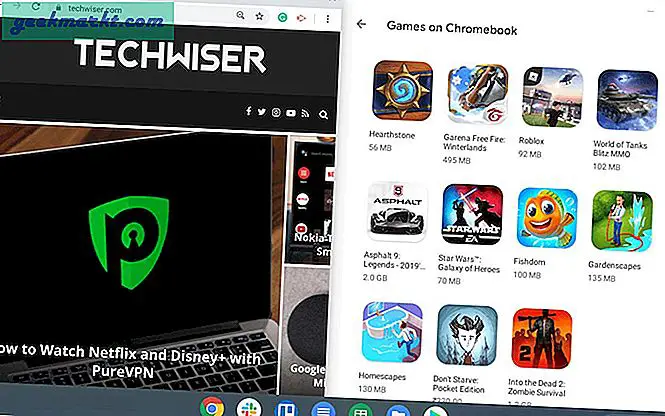
12. รับคืนที่หายไป Caps Lock
บน Chromebooks Caps Lock จะถูกแทนที่ด้วยปุ่ม Seach แต่เรายังสามารถเข้าถึง Caps Lock ได้โดยกดปุ่ม alt + ค้นหา ทางลัดหรือทำการแมปใหม่จากการตั้งค่า
ไปที่ การตั้งค่า และคลิกที่ คีย์บอร์ด ในส่วนอุปกรณ์ ด้านหน้าตัวเลือกการค้นหาคุณสามารถทำการแมปคีย์ใหม่เป็นฟังก์ชันต่างๆได้ เพียงตั้งค่าเป็น capslock และใช้ปุ่มค้นหานั้นเป็น capslock จากนี้ นอกจากนี้อย่าลืมว่าการแมปปุ่มค้นหาใหม่เป็น capslock จะปิดใช้งานทางลัดด้วยปุ่มค้นหาเช่น Seach + Esc เพื่อเปิดตัวจัดการงาน
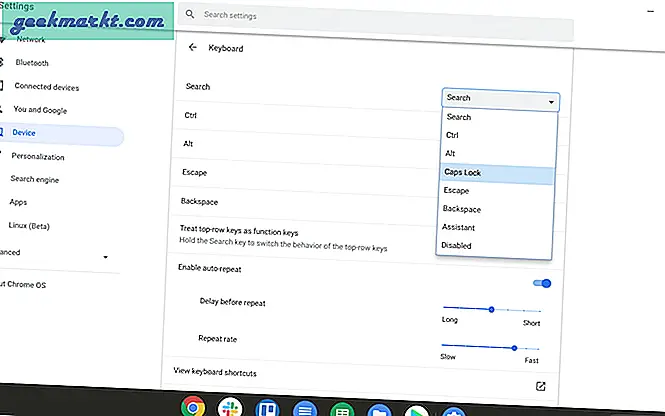
13. รู้ทางลัดทุกอย่างบน Chromebook ได้อย่างง่ายดาย
มีทางลัดมากมายใน Chromebook และคุณสามารถเข้าถึงทางลัดทั้งหมดได้เพียงแค่คลิก Control + Alt +? บน Chromebook ของคุณ มันจะแสดงทางลัดทั้งหมดที่เป็นไปได้บน Chromebook ในส่วนย่อยต่างๆเพื่อให้คุณค้นหาได้อย่างง่ายดาย
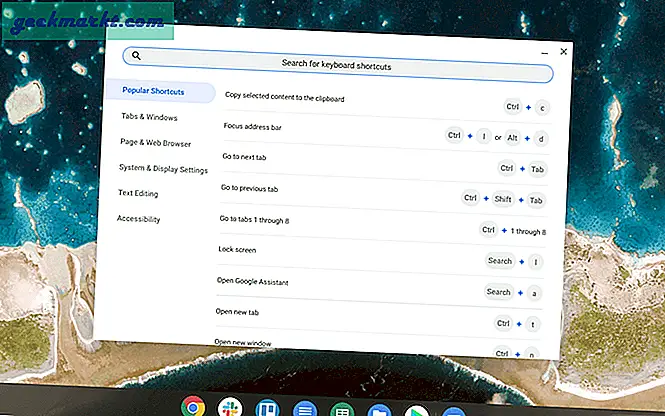
14. นำทางไปมาระหว่างแท็บ Chrome อย่างรวดเร็ว
เราสามารถนำทางไปมาระหว่างแท็บ chrome ได้ด้วยปุ่มลัด Control + Tab ซึ่งเป็นที่นิยมอยู่แล้ว แต่ยังมีอีกวิธีหนึ่งที่ไม่ค่อยมีใครรู้จักในการนำทางให้เร็วยิ่งขึ้น
คุณสามารถใช้สามนิ้วกวาดบนแทร็คแพดจากซ้ายไปขวาและขวาไปซ้ายแล้วเปลี่ยนแท็บ อาจต้องใช้เวลาในการใช้งานเมื่อจำเป็น แต่หลังจากใช้งานไป 2-3 วันจะทำให้การนำทางง่ายขึ้นและเร็วขึ้นมาก
แต่ให้แน่ใจว่าคุณไม่ได้ใช้สองนิ้วซึ่งอาจนำคุณไปยังหน้าก่อนหน้าหรือหน้าถัดไปซึ่งไม่ใช่ที่คุณต้องการ
15. เปิดแอพด้วยปุ่มลัด
คุณสามารถเปิดแอพในชั้นวาง (หรือที่เรียกว่าแท่นวางหรือแถบเครื่องมือ) ได้อย่างง่ายดายผ่านทางลัดง่ายๆ เพียงแค่กด Alt + 1 เพื่อเปิดแอปแรกบนชั้นวางจากด้านซ้าย ในทำนองเดียวกัน Alt + 2 สำหรับแอพที่สอง Alt + 3 สำหรับแอพที่สาม ฯลฯ
ดังนั้นหากคุณวาง Chrome เป็นแอปแรกในชั้นวางคุณก็สามารถเข้าถึง Chrome ได้โดยพิมพ์ Alt + 1 ทุกครั้ง
16. ถ่ายภาพหน้าจอบางส่วน
นี่คือสิ่งที่คุณอาจรู้อยู่แล้วว่าคุณสามารถจับภาพหน้าจอได้โดยกดปุ่ม ปุ่มควบคุม + ภาพรวมซึ่งมีไอคอนของสี่เหลี่ยมผืนผ้า 2 เส้นและแทนที่ F5
แต่ยังมีตัวเลือกในการถ่ายภาพหน้าจอบางส่วนของหน้าจอเพียงบางส่วน เพียงแค่กด ปุ่ม Control + Shift + Overviewหน้าจอจะมืดลงเล็กน้อยเพียงแค่เลือกส่วนของหน้าจอที่คุณต้องการจับภาพหน้าจอและรับภาพหน้าจอเฉพาะส่วนที่คุณต้องการ
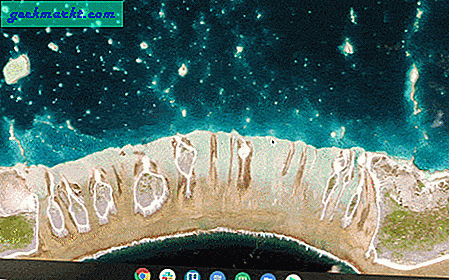
เคล็ดลับสนุก ๆ : กดปุ่ม Control + Alt + Overview แล้วจับภาพหน้าจอของหน้าต่างใดก็ได้บน Chromebook
17. เปลี่ยนตำแหน่งการดาวน์โหลด
ตามค่าเริ่มต้นการดาวน์โหลดทั้งหมดของคุณจะไปที่โฟลเดอร์ดาวน์โหลดและไม่มีโฟลเดอร์อื่นใน Chrome OS โชคดีที่คุณสามารถเปลี่ยนสิ่งนั้นได้
เปิดการตั้งค่าเบราว์เซอร์> ดาวน์โหลดและเปลี่ยนตำแหน่งโดยคลิกที่ปุ่มเปลี่ยน และสร้างโฟลเดอร์ใหม่จากที่นั่นหากคุณต้องการ โดยปกติไฟล์ทั้งหมดที่คุณดาวน์โหลดและไฟล์ที่คุณคัดลอกจะอยู่ที่เดิมด้วยเคล็ดลับนี้คุณสามารถจัดระเบียบได้มากขึ้น
หรือแม้กระทั่งดาวน์โหลดไปยัง Google ไดรฟ์โดยตรงเนื่องจาก Chromebook โดยทั่วไปมีพื้นที่หน่วยความจำไม่มากคุณจึงสามารถบันทึกข้อมูลจำนวนมากบน Chromebook ของคุณได้
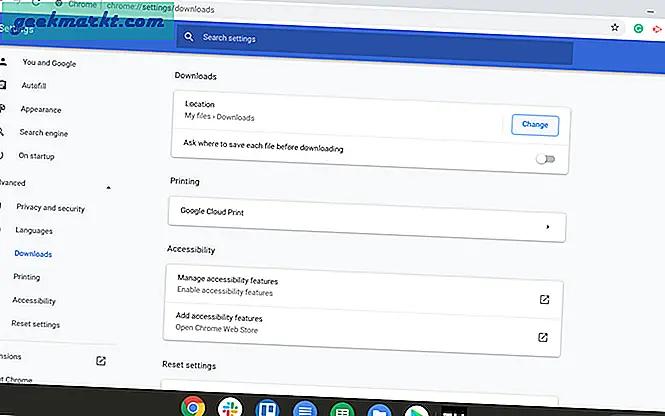
17. เพิ่ม Dropbox หรือ One Drive ในตัวจัดการไฟล์
ตามค่าเริ่มต้นพร้อมกับไฟล์เนทีฟคุณจะได้รับตัวเลือก Google ไดรฟ์ในตัวจัดการไฟล์ แต่คุณไม่พบบริการอื่น ๆ แต่เราสามารถติดตั้งได้อย่างง่ายดายโดยเปิดเมนูสามจุดบนแอปไฟล์และคลิกที่ "เพิ่มบริการใหม่" จากนั้น "ติดตั้งบริการใหม่" และเราสามารถดาวน์โหลดบริการต่างๆเช่น Dropbox, One Drive และอื่น ๆ จากที่นี่ไปยังโปรแกรมจัดการไฟล์ของคุณได้อย่างง่ายดาย
ในฐานะโบนัสเพิ่มเติมคุณยังสามารถเปลี่ยนตำแหน่งการดาวน์โหลดและประหยัดพื้นที่ในหน่วยความจำระบบได้อีกด้วย
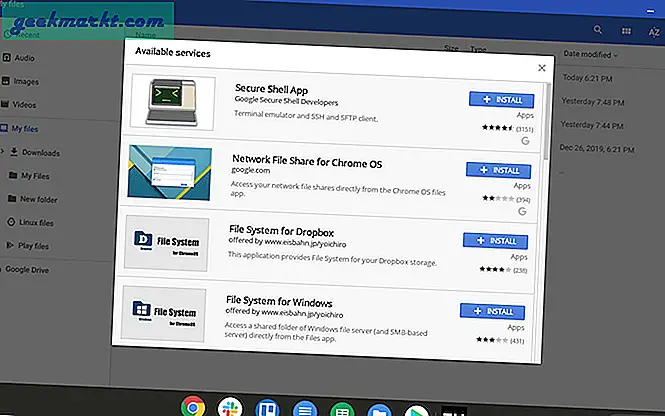
18. เปลี่ยนเอาต์พุตเสียงและอินพุตอย่างรวดเร็ว
Chromebook มีตัวเลือกในการเปลี่ยนเอาต์พุตเสียง / อินพุตได้อย่างง่ายดายโดยเปิดแผงการตั้งค่าด่วนและเลือกตัวเลือกข้างตัวควบคุมเสียง มันจะแสดงตัวเลือกทั้งหมดรวมถึงบลูทู ธ คุณสามารถสลับระหว่างอุปกรณ์เสียงได้อย่างราบรื่นโดยไม่ต้องเชื่อมต่อและตัดการเชื่อมต่อทุกครั้ง
ตัวเลือกนี้จะใช้ได้ก็ต่อเมื่อคุณเชื่อมต่ออุปกรณ์ใด ๆ เข้ากับมันเท่านั้น ในทำนองเดียวกันคุณสามารถเปลี่ยนอินพุตได้เช่นกัน
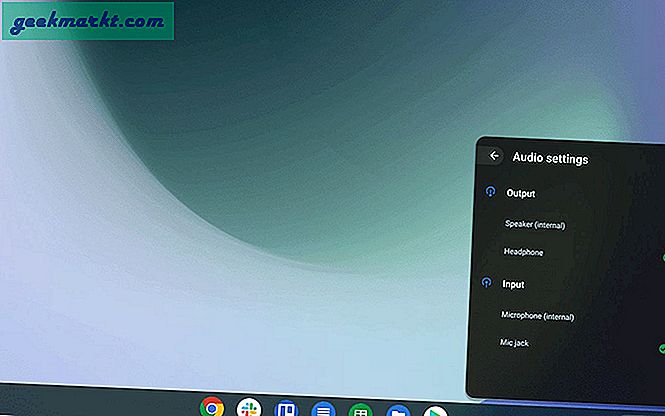
19. หยุดการเข้าถึงเพื่อสร้างบัญชีจากหน้าจอล็อก
Chrome OS ช่วยให้เรามีตัวเลือกในการสร้างบัญชีจากหน้าจอล็อก ด้วยเหตุนี้ทุกคนจึงสามารถเปิด Chromebook ของคุณและสร้างบัญชีได้ แม้ว่าจะไม่สามารถเข้าถึงไฟล์ของคุณได้ แต่ก็สามารถใช้ Chromebook ทั้งเครื่องด้วยบัญชี Google หรือโดยใช้บัญชีผู้เยี่ยมชม
ในกรณีที่คุณไม่ต้องการเช่นนั้นคุณสามารถปิดได้โดยไปที่การตั้งค่าระบบและในส่วน "บุคคล" เลือก "จัดการบุคคลอื่น" และเปิด "จำกัด การลงชื่อเข้าใช้เฉพาะผู้ใช้ต่อไปนี้" คุณสามารถเลือกผู้ใช้บางรายที่คุณต้องการใช้ Chromebook ได้หากต้องการ
และปิดการเรียกดูแบบผู้เยี่ยมชม ดังนั้นจึงไม่มีใครสามารถเข้าถึง Chromebook ของคุณได้โดยไม่ต้องเข้าสู่ระบบ
20. ใช้ประโยชน์จากข้อเสนอ Chrome
ด้วย Chromebook Google ยังมอบข้อเสนอบางอย่างให้กับคุณ ซึ่งคุณสามารถเข้าถึงข้อเสนอเหล่านั้นได้โดยเข้าไปที่ลิงก์นี้: - Chromebook Perks
เปิดลิงก์นี้จาก Chromebook เพื่อให้ Google สามารถตรวจสอบได้ว่าคุณกำลังใช้ Chromebook และระบุรหัสส่งเสริมการขายที่คุณต้องวางในตัวเลือกแลกรับใน Play Store และสามารถใช้ข้อเสนอนั้นได้
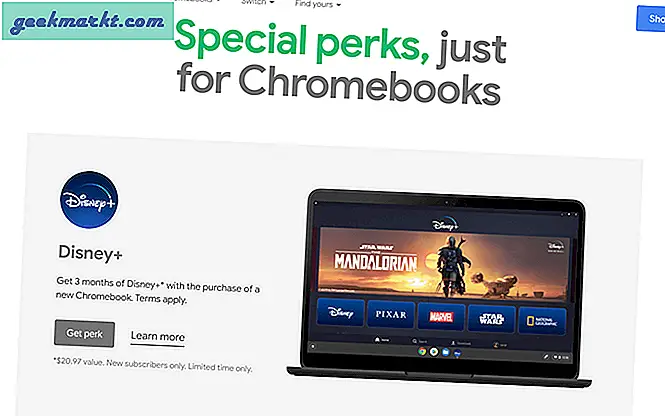
เคล็ดลับและเทคนิค Chromebook ที่ดีที่สุด
Chromebook ประสบความสำเร็จด้วยฐานผู้ใช้นับล้านเนื่องจากความเรียบง่าย และเทคนิคเหล่านี้เช่นทางลัดและการท่องเว็บอย่างต่อเนื่องจากโทรศัพท์ทำให้ใช้งานได้ง่ายและราบรื่นยิ่งขึ้น คุณลักษณะต่างๆเช่นการเรียกใช้แอป Linux และการแปลงเว็บไซต์เป็นแอป Chrome ทำให้ Chromebook มีฟังก์ชันการทำงานมากมาย เนื่องจากยังเปิดใช้งานระบบสัมผัสและสามารถทำงานในโหมดแท็บเล็ตได้จึงเป็นแท็บเล็ต Android ที่ดีที่สุดที่มีศักยภาพในการแทนที่เดสก์ท็อปและแล็ปท็อปสำหรับคนจำนวนมาก