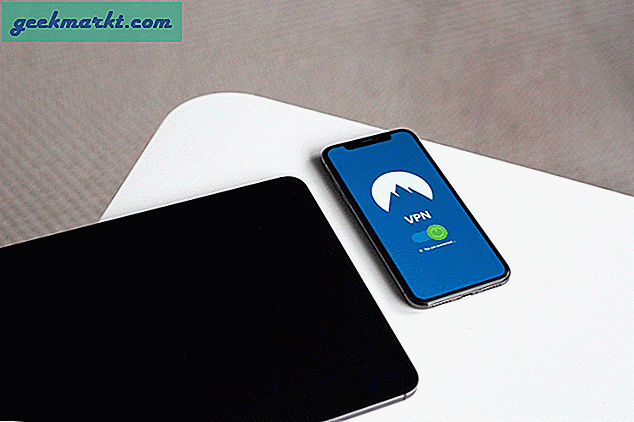เราทุกคนใช้ เว็บแคมไม่ว่าจะเป็นแฮงเอาท์วิดีโอการประชุมหรือการสัมภาษณ์แบบสุ่ม และสำหรับสิ่งนั้นสิ่งที่คุณต้องจัดการกับกล้องของแล็ปท็อปตัวเล็ก ๆ ที่เส็งเคร็ง เมื่อเร็ว ๆ นี้ฉันติดอยู่ในการประชุมกับไฟล์ เว็บแคมไม่ทำงาน แล้วความคิดก็เกิดขึ้น จะเกิดอะไรขึ้นถ้าฉันสามารถใช้กล้องของโทรศัพท์เป็นเว็บแคมได้ ในขณะนี้ฉันพบแอป แต่เป็นรถประเภทหนึ่ง ดังนั้นฉันจึงค้นหาแอปที่ดีที่สามารถแก้ปัญหาของฉันได้จริงๆ
ด้านล่างนี้คือรายการแอพที่สามารถทำให้โทรศัพท์ของคุณเพิ่มเป็นเว็บแคมได้เป็นสองเท่า แอพเหล่านี้มีทั้งสำหรับ Android และ iOS และทำงานได้ทั้งบน Mac และ Windows เอาล่ะ.
อ่าน:เชื่อมช่องว่างระหว่าง Windows และ Android
ใช้กล้องโทรศัพท์เป็นกล้องเว็บสำหรับพีซีและ Mac
ก่อนที่เราจะเริ่มใช้งานแอปสิ่งสำคัญคือต้องรู้วิธีเชื่อมต่อกล้องโทรศัพท์กับแอปไคลเอ็นต์ แอปเหล่านี้ที่กล่าวถึงด้านล่างทำงานในรูปแบบไคลเอนต์เซิร์ฟเวอร์ ดังนั้นการเชื่อมต่อจึงเป็นกระบวนการมาตรฐาน เพื่อแสดงให้เห็นว่าฉันจะใช้แอพมือถือ IP WebCam และสำหรับการทดสอบเราจะใช้แอปพลิเคชัน Skype บนเดสก์ท็อป
วิธีเชื่อมต่อกล้องโทรศัพท์ของคุณ
1. สำคัญที่สุดดาวน์โหลดและติดตั้งแอป IP WebCam บนโทรศัพท์มือถือของคุณ ตอนนี้เปิดแอปและไปที่ด้านล่างของหน้าจอแล้วแตะที่“ เริ่มเซิร์ฟเวอร์”
ตรวจสอบให้แน่ใจว่าโทรศัพท์และพีซีของคุณอยู่ในเครือข่าย Wi-Fi เดียวกัน

2. เมื่อคุณเริ่มเซิร์ฟเวอร์บนโทรศัพท์คุณจะเห็น URL สำหรับเชื่อมต่อ ในกรณีของฉัน URL คือ“ http://192.168.1.136:8080” ดังที่คุณเห็นด้านล่าง

URL นี้ใช้เพื่อควบคุมกล้องมือถือผ่าน PC หรือ Mac ของคุณ คุณต้องป้อน URL บนเว็บเบราว์เซอร์และคุณจะได้รับการควบคุมกล้องและการตั้งค่าทั้งหมด

3. ในการตั้งค่ากล้องสมาร์ทโฟนของคุณเป็นเว็บแคม IP คุณต้องดาวน์โหลดและติดตั้งแอปเดสก์ท็อป เมื่อเสร็จแล้วพิมพ์“กำหนดค่าอะแดปเตอร์กล้อง IP” บนเมนูเริ่มและคลิกที่มัน

4. ในแอปพลิเคชันบนเดสก์ท็อปให้พิมพ์ URL เดียวกันกับที่แสดงบนแอพมือถือ ต่อท้าย URL ด้วย“ / videofeed” สุดท้าย URL ควรมีลักษณะดังนี้“ http://192.168.1.136:8080/videofeed”

5. เมื่อคุณป้อน URL แล้วให้แตะที่ปุ่ม“ ตรวจหาอัตโนมัติ” เพื่อทดสอบการเชื่อมต่อ หากการเชื่อมต่อสำเร็จคุณจะได้รับข้อความต่อไปนี้

6. ในกรณีที่การเชื่อมต่อสำเร็จให้คลิกที่ปุ่ม“ ใช้” เพื่อลงทะเบียนการเปลี่ยนแปลง

7. ต่อไปเราต้องตั้งค่าเว็บแคมบนมือถือของเราเป็นกล้องเริ่มต้นใน Skype ในการดำเนินการนั้นให้เปิดแอป Skype Desktop และคลิกที่จุดสามจุดที่มุมบนซ้าย จากเมนูขยายคลิกที่การตั้งค่า

8. ในเมนูการตั้งค่าไปที่แท็บ "เสียงและวิดีโอ" เพื่อเปลี่ยนการตั้งค่าวิดีโอ

9. จากการตั้งค่าวิดีโอให้เปลี่ยนกล้องจาก“ เว็บแคม HD” เป็น“ กล้อง MJPEG” สิ่งนี้ควรสตรีมฟีดวิดีโอจากโทรศัพท์ของคุณ ตอนนี้คุณสามารถใช้กล้องโทรศัพท์ของคุณเป็นเว็บแคมบน Skype ได้แล้ว

แอพเพื่อใช้โทรศัพท์เป็นเว็บแคม
1. กล้อง IP Lite
แอปเว็บแคมของ iOS ส่วนใหญ่มีทั้งแบบชำระเงินหรือใช้งานไม่ได้ IP Camera Lite เป็นข้อยกเว้นซึ่งเป็นหนึ่งในแอปเว็บแคมฟรีบน iOS ที่ใช้งานได้ UI ของแอปเป็นแบบดั้งเดิมและคุณจะได้รับการต้อนรับด้วยหน้าจอว่างเปล่า ที่ด้านล่างของหน้าจอคุณจะมีปุ่มชื่อ“ เปิดเซิร์ฟเวอร์กล้อง IP” คลิกที่มันกล้องโทรศัพท์และเซิร์ฟเวอร์เว็บแคมเริ่มต้นด้วย URL การเชื่อมต่อบนหน้าจอ

ถัดไปคุณต้องเชื่อมต่อผ่านเว็บเบราว์เซอร์ IP Camera Lite ยังมีแอปเดสก์ท็อป แต่เราจะไปถึงจุดนั้นในไม่ช้า เพียงป้อน URL ที่ให้ไว้ในแอพกล้องถ่ายรูปคุณจะได้รับแจ้งให้ใส่ข้อมูลรับรอง ตามค่าเริ่มต้นชื่อผู้ใช้และรหัสผ่านคือ“ ผู้ดูแลระบบ” (กำหนดค่าได้ในแอปมือถือ) สตรีมวิดีโอทำงานได้ดีอย่างไรก็ตามมีความล่าช้าอย่างเห็นได้ชัดในวิดีโอ IP Camera Lite ใช้งานได้กับบริการวิดีโอคอลทางเว็บส่วนใหญ่เช่น Skype, Team Viewer, Slack และอื่น ๆ
IP Camera Lite เป็นแอพที่ดีที่สุดที่คุณจะได้รับสำหรับ iOS อย่างไรก็ตามในเวอร์ชันฟรีคุณจะได้รับลายน้ำที่มุมขวาบน ยิ่งไปกว่านั้นแอปพลิเคชันบนเดสก์ท็อปของ IP Camera Lite ก็ใช้งานไม่ได้ ในการทดสอบของฉันมันไม่ตอบสนองเป็นส่วนใหญ่ ดังนั้นฉันไม่แนะนำให้ใช้แอปเดสก์ท็อปซึ่งก่อให้เกิดปัญหาใหญ่ 1 ปัญหา จะใช้ไม่ได้กับแอปเดสก์ท็อปเช่น Skype for Desktop
อะไรดี?
- เว็บแอปทำงานได้อย่างไม่มีที่ติโดยมีความล่าช้าเล็กน้อย
- ตัวเลือกในการแชร์ไมโครโฟนของสมาร์ทโฟนของคุณ
ไม่ใช่อะไร
- ไม่มีตัวเลือกให้เลือกความละเอียดของกล้องวิดีโอ
- ลายน้ำบนภาพวิดีโอในรูปแบบฟรี
- แอปเดสก์ท็อปใช้งานไม่ได้ดังนั้นคุณจึงใช้งานได้กับแอปการประชุมทางวิดีโอทางเว็บเท่านั้น
คุณสมบัติพิเศษ ($ 1.99): ไม่มีลายน้ำการบันทึกวิดีโออัพโหลดผ่าน FTP หรือ One Drive การแจ้งเตือนเมลการส่งต่อพอร์ต ฯลฯ
แพลตฟอร์ม: Windows, iOS, macOS, Android
ดาวน์โหลด IP Camera Lite (Android | iOS | Windows | macOS)

2. เว็บแคม IP
IP Webcam เป็นอีกหนึ่งแอปเว็บแคมสำหรับ Android และ Windows อินเทอร์เฟซของแอพค่อนข้างดั้งเดิมโดยมีเมนูการตั้งค่าเป็นโฮมเพจ คุณสามารถเลือกที่จะตั้งรหัสผ่านเข้าสู่ระบบสำหรับแอปไคลเอ็นต์และพอร์ตที่ต้องการ โดยค่าเริ่มต้นพอร์ตคือ 8080 สิ่งที่ดีที่สุดคือ IP Webcam รองรับการสตรีมสูงสุดความละเอียดกล้องสูงสุด ดังนั้นหากกล้องสมาร์ทโฟนของคุณสามารถถ่ายวิดีโอ 4k ได้คุณก็สามารถสตรีมเป็น 4k ได้เช่นกัน
การตั้งค่าคล้ายกับ IP Camera lite คุณสามารถเชื่อมต่อกับกล้องโทรศัพท์ผ่านเว็บเบราว์เซอร์หรือแอปพลิเคชันบนเดสก์ท็อป แต่โชคดีที่แอปพลิเคชันเดสก์ท็อปที่นี่ทำงานได้อย่างไม่มีที่ติ คุณสามารถตั้งค่าความละเอียดของวิดีโอผ่านแอพมือถือและแอพเดสก์ท็อปไคลเอนต์ คุณสมบัติอื่น ๆ ได้แก่ การใช้โทรศัพท์เป็นกล้องวงจรปิดการดูตัวอย่างภาพสดการดาวน์โหลดภาพ ฯลฯ
กระบวนการเชื่อมต่อบนเว็บแคม IP เป็นไปอย่างราบรื่นอย่างไรก็ตามคุณจะไม่ได้รับคุณสมบัติพื้นฐานในแอปสมาร์ทโฟน เช่นเดียวกับคุณไม่สามารถพลิกระหว่างกล้องหลังและกล้องหน้าได้ คุณต้องไปที่เว็บพอร์ทัลแทนเพื่อดำเนินการนี้
อะไรดี?
- ตัวเลือกในการใช้กล้องโทรศัพท์ของคุณเป็นกล้องวงจรปิด
- ดูตัวอย่างฟุตเทจแบบสดบนเว็บพอร์ทัล
- ตัวเลือกในการดาวน์โหลดภาพจากกล้องของสมาร์ทโฟน
ไม่ใช่อะไร
- แอปสมาร์ทโฟนไม่มีคุณสมบัติพื้นฐานเช่นกล้องพลิกการตั้งค่าความละเอียด
คุณสมบัติพิเศษ ($ 4): อัปโหลดภาพวิดีโอไปยังเซิร์ฟเวอร์ Dropbox หรือ SFTP บันทึกเสียงและสตรีมมิ่ง
แพลตฟอร์ม: Windows, Android
ดาวน์โหลด IP Webcam (Android | Windows)

3. DroidCam
DroidCam เป็นยูทิลิตี้เว็บแคมขนาดเล็ก แต่มีคุณสมบัติพิเศษบางอย่าง ไม่เหมือนกับแอปอื่น ๆ อินเทอร์เฟซของ DroidCam นั้นค่อนข้างธรรมดา ทันทีที่คุณเปิดแอปคุณจะได้รับการต้อนรับพร้อมรายละเอียดการเชื่อมต่อ เช่นเดียวกับแอปอื่น ๆ คุณสามารถเปลี่ยนข้อมูลรับรองและหมายเลขพอร์ตได้
คุณยังสามารถเชื่อมต่อกับแอพมือถือผ่านเว็บเบราว์เซอร์หรือแอปพลิเคชันเดสก์ท็อป DroidCam ยังมีตัวเลือกเพิ่มเติมสำหรับการเชื่อมต่อผ่าน USB หรือ Wi-Fi เป็นตัวเลือกที่ยอดเยี่ยมเนื่องจากเวลาในการตอบสนองเมื่อเชื่อมต่อผ่าน USB นั้นไม่มีนัยสำคัญ แอปรองรับความละเอียดสูงสุด 480p ในเวอร์ชันฟรี นอกจากนี้ยังมีตัวเลือกพิเศษในการทำให้กล้องตื่นอยู่เบื้องหลัง สิ่งนี้ทำให้เว็บแคมส่อเสียดมากและคุณสามารถใช้เพื่อตรวจสอบเด็ก ๆ ได้
การเชื่อมต่อแอปเป็นหนึ่งในสิ่งที่ดีที่สุด แต่ขาดการควบคุมขั้นพื้นฐาน คุณไม่สามารถพลิกกล้องได้หลังจากสร้างการเชื่อมต่อแล้ว ความละเอียดยัง จำกัด ไว้ที่ 480p ในเวอร์ชันฟรี
อะไรดี?
- มีตัวเลือกการเชื่อมต่อเพิ่มเติมเช่น Hotspot และ USB
- แอปพลิเคชันบนสมาร์ทโฟนยังสามารถทำงานในพื้นหลังได้
ไม่ใช่อะไร
- ตัวแปรฟรีเสนอความละเอียดสูงสุด 480p
- ไม่สามารถพลิกกล้องได้หลังจากสร้างการเชื่อมต่อแล้ว
คุณสมบัติพิเศษ:ไม่มีโฆษณารองรับวิดีโอความละเอียดสูง (สูงสุด 720p ในโหมด HD) ตัวเลือก 'FPS Boost' แบบทดลองสำหรับเฟรมเรตสูงสุด 2 เท่า
แพลตฟอร์ม: Windows, Linux, Android
ดาวน์โหลด DroidCam Wireless Webcam (Windows | Linux | Android)

อ่าน:7 ทางเลือก Airdrop ที่ดีที่สุดสำหรับ Android, iOS และ Windows
4. iVCam
iVCam เป็นแอปเดียวในกลุ่มที่มี UI ที่ทันสมัยมากขึ้น ทันทีที่คุณเปิดแอป iVCam จะเริ่มค้นหาแล็ปท็อปด้วยแอปไคลเอนต์ในเครือข่ายท้องถิ่น เมื่อตรวจพบแอปที่อินเทอร์เฟซกล้องเปิดขึ้นมา iVCam มีกระบวนการเชื่อมต่อที่ราบรื่นที่สุดในรายการ
อินเทอร์เฟซกล้องที่นี่ค่อนข้างแตกต่างจาก 3 อื่น ๆ รองรับท่าทางการปัด คุณสามารถปัดไปทางซ้าย / ขวาเพื่อปรับ ISO ขึ้น / ลงเพื่อปรับระดับแสงและบีบนิ้วเพื่อซูม ท่าทางสัมผัสมีประโยชน์และ UI ของแอปที่ใช้งานง่ายในทุกด้านนั้นค่อนข้างใช้งานง่าย จะบอกคุณเกี่ยวกับการเชื่อมต่อเครือข่ายและยังมีคุณสมบัติเชื่อมต่ออัตโนมัติอีกด้วย นอกจากนี้คุณยังสามารถเชื่อมต่ออุปกรณ์หลายเครื่องกับ iPhone ของคุณได้อีกด้วย ด้วยวิธีนี้จะเผยแพร่สตรีมวิดีโอเดียวกันไปยังอุปกรณ์ทั้งหมด
ประสบการณ์โดยรวมของแอปนั้นยอดเยี่ยมด้วยการร้องเรียนที่สำคัญเพียงครั้งเดียว คุณจะได้รับโฆษณาแบบเต็มหน้าจอระหว่างสตรีมมิ่งวิดีโอ ฉันหมายความว่าคุณสามารถอยู่ได้ด้วยโฆษณาแบนเนอร์และลายน้ำ แต่โฆษณาแบบเต็มหน้าจอเป็นตัวทำลายข้อตกลง
อะไรดี?
- แอพกล้องสมาร์ทโฟนใช้งานง่ายที่สุดในรายการนี้
- ตรวจจับกล้องสมาร์ทโฟนใน LAN โดยอัตโนมัติ
- แอพสมาร์ทโฟนรองรับท่าทางสัมผัสเพื่อเปลี่ยน ISO ระดับการซูม ฯลฯ
- ตัวเลือกในการเชื่อมต่อเดสก์ท็อปหลายเครื่องเข้ากับกล้องสมาร์ทโฟนเครื่องเดียว
ไม่ใช่อะไร
- โฆษณาแบบเต็มหน้าจอ
คุณสมบัติพิเศษ ($ 7.99): ไม่มีโฆษณาและลายน้ำ
แพลตฟอร์ม: Windows, iOS
ดาวน์โหลด iVCam (iOS | Windows)

คุณควรเลือกอันไหน?
หากคุณใช้ iPhone กับพีซีหรือ Mac IP Camera Lite ก็เป็นตัวเลือกที่ดี ในกรณีที่คุณมีระบบ Windows และ iPad หรือ iPhone ให้พิจารณาซื้อ iVCam เวอร์ชันพรีเมียม สำหรับการใช้งานร่วมกันระหว่าง Android และ Windows IP Webcam จะทำงานได้ดีที่สุด คุณจะได้ภาพที่ชัดเจนด้วยความละเอียดสูงสุดและไม่มีลายน้ำ
สำหรับข้อสงสัยหรือปัญหาใด ๆ โปรดแสดงความคิดเห็นด้านล่างและแจ้งให้เราทราบ
ยังอ่าน:ซอฟต์แวร์บันทึกหน้าจอที่ดีที่สุด 5 อันดับแรกสำหรับ macOS (ฟรี)