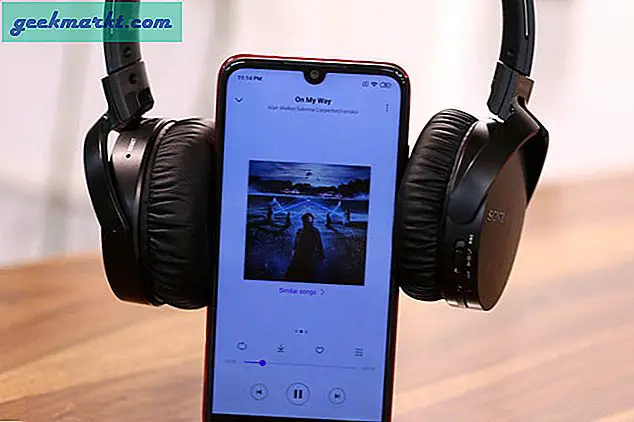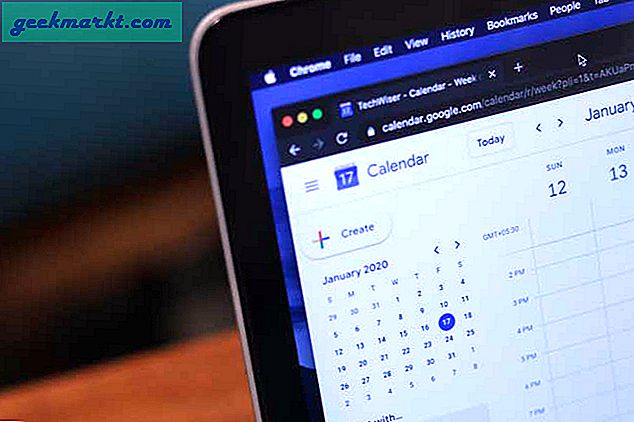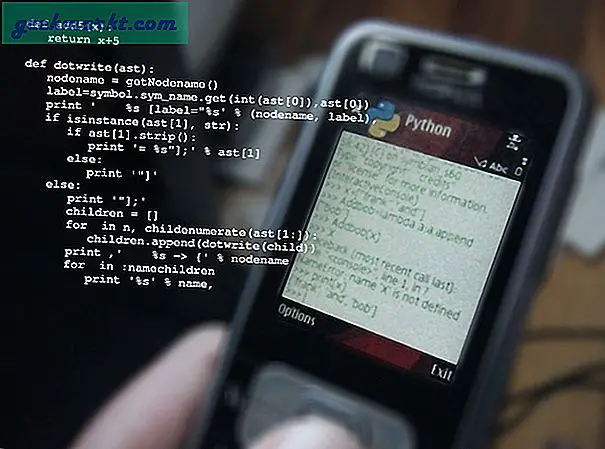Macbook ของคุณมีไมค์ในตัว แต่ก็ไม่ค่อยดีนัก แน่นอนว่าคุณสามารถซื้อไมโครโฟน USB ภายนอกจาก Amazon ได้ แต่ก็มีราคาแพงเช่นกัน ปรากฎว่าคุณใช้ไมโครโฟนของ iPhone เป็นอินพุตเสียงสำหรับ Mac ได้ เคล็ดลับที่นี่เป็นเรื่องง่าย สิ่งที่คุณต้องมีคือแอพที่ส่งเสียงจาก iPhone ของคุณไปยัง Mac ของคุณและตั้งค่า Mac ของคุณเพื่อให้ได้รับอินพุตเสียง มาดูวิธีทำกัน
อ่าน:ซอฟต์แวร์บันทึกเสียงที่ดีที่สุดสำหรับ Mac
คุณจะต้องการ
- แอพฟรี - Microphone Live
- สาย Lightning เป็น USB ของ Apple
- และแน่นอนว่า iPhone และ MacBook
ใช้ iPhone เป็นอินพุตไมโครโฟนภายนอกใน MacBook
ขั้นตอนที่ 1
เมื่อคุณดาวน์โหลดแอพ Microphone Live บน iPhone ของคุณแล้วให้เชื่อมต่อ iPhone และ MacBook ของคุณผ่านสายฟ้าผ่ากับสาย USB วาง iPhone ของคุณบนขาตั้งกล้องหรือถือไว้ในมือเพื่อใช้ไมโครโฟนที่อยู่ด้านล่างให้เกิดประโยชน์สูงสุด

ขั้นตอนที่ 2
ไปที่ Mac ของคุณแล้วเปิดหน้าต่าง Finder ใหม่โดยกด ‘cmd + N ’. คลิกที่ 'แอปพลิเคชัน ’ ภายใต้รายการโปรดของหัวหน้าในเมนูนำทางด้านซ้าย
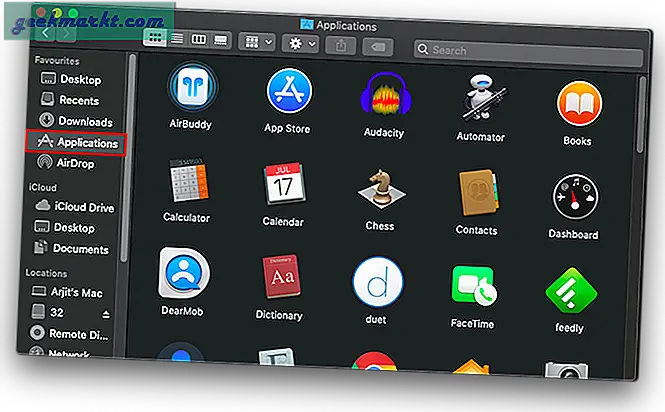
ขั้นตอนที่ 3
เลื่อนลงเพื่อค้นหาโฟลเดอร์ "Utilities" คุณยังสามารถเข้าถึงสิ่งเดียวกันใน Launchpad ของคุณหรือแม้กระทั่งในการค้นหา Spotlight
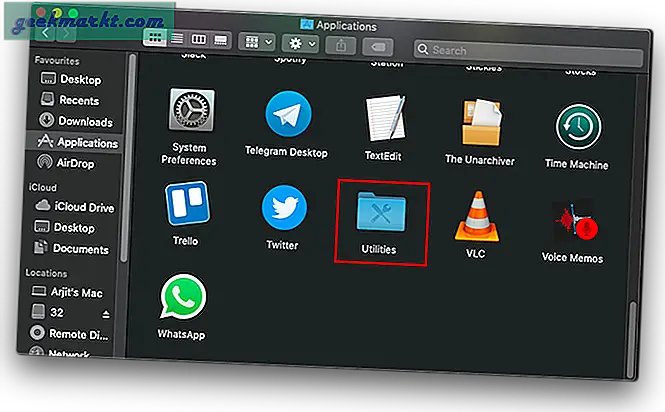
ขั้นตอนที่ 4
มองหา "การตั้งค่าเสียง MIDI" แอพนี้เป็นยูทิลิตี้ macOS ที่จัดการอุปกรณ์เสียงและ MIDI
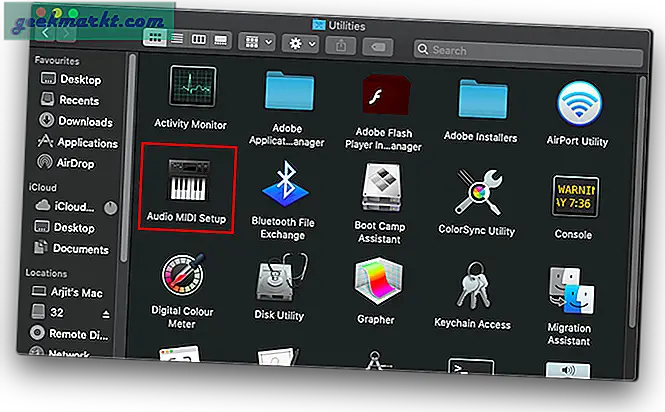
ขั้นตอนที่ 4
เปิดการตั้งค่า Audio MIDI และมองหาชื่อ iPhone ของคุณที่เมนูด้านซ้าย คลิกที่ 'เปิดใช้งานใต้ชื่อ iPhone ของคุณ วิธีนี้ช่วยให้ iPhone ของคุณปรากฏเป็นอุปกรณ์อินพุตเสียงบน MacBook ของคุณ
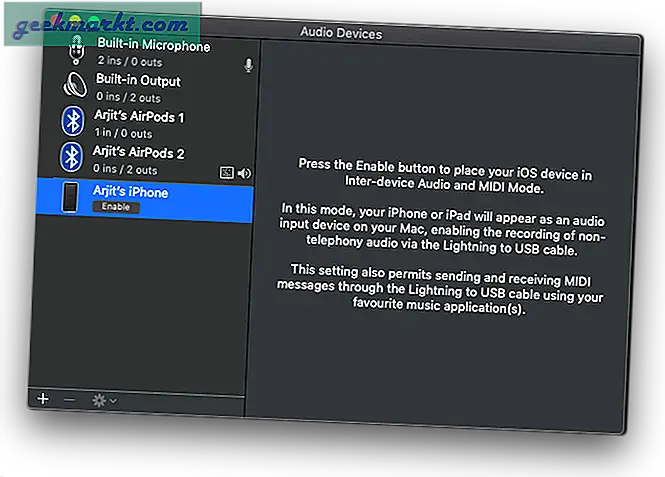
ขั้นตอนที่ 5
ตอนนี้กลับไปที่ iPhone ของคุณแล้วเปิดแอป Microphone lite คุณจะเห็นตัวเลือกอินพุตและเอาต์พุตที่ด้านล่างของหน้าจอ แม้ว่าในขั้นต้นแอปจะแสดงอุปกรณ์อินพุตเป็นไฟล์ ไมโครโฟนด้านล่างของ iPhone แต่ในอุปกรณ์บางเครื่องคุณจะสังเกตเห็นว่าทันทีที่คุณเปิดใช้งานอุปกรณ์บน Mac ของคุณอินพุตเสียงจะเปลี่ยนเป็นไมค์ iPhone ด้านหน้า
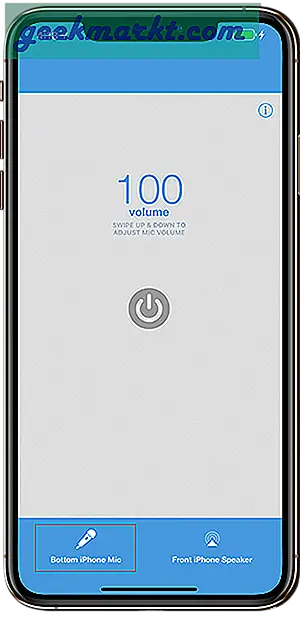
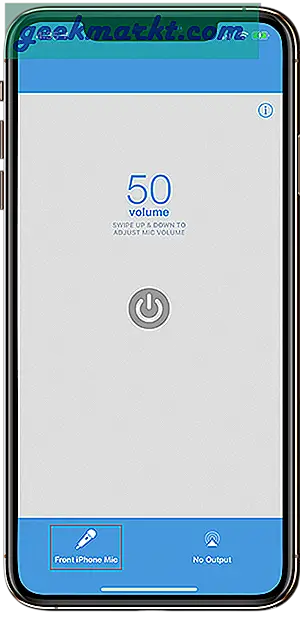
เนื่องจากอุปกรณ์ของคุณมีไมโครโฟนอื่นที่คุณอาจไม่ทราบ วางอยู่ด้านบนพร้อมกับลำโพงสเตอริโอ
ขั้นตอนที่ 6
ที่ด้านล่างขวาของแอปคุณจะเห็นเมนูอุปกรณ์ส่งออก แตะครั้งเดียวแล้วเลือก "Dock Connector" หากยังไม่ได้เลือก
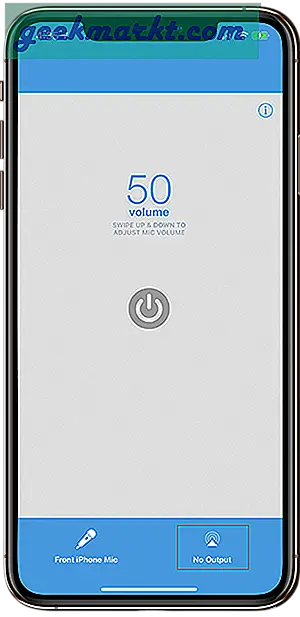
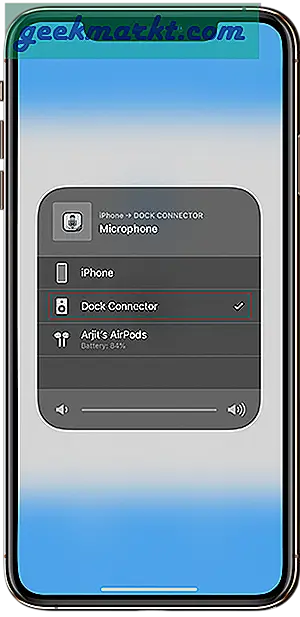
ขั้นตอนที่ 7
เปิด การตั้งค่าระบบ ไม่ว่าจะผ่าน Launchpad หรือ Spotlight แล้วมองหา เสียง
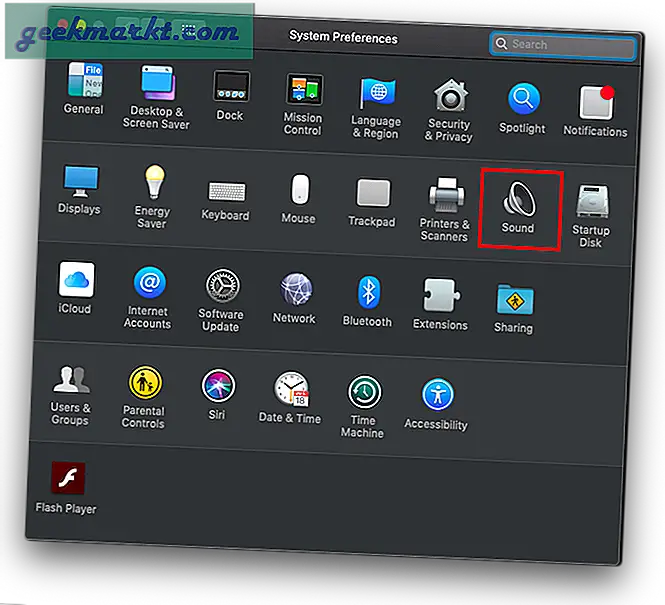
ที่นี่คุณจะเห็นว่า iPhone พร้อมใช้งานเป็นอุปกรณ์ป้อนข้อมูลสำหรับ Mac ของคุณแล้ว เลือก iPhone เท่านี้ก็เรียบร้อย คุณสามารถตรวจสอบว่าอุปกรณ์ทำงานถูกต้องหรือไม่จากเมนูนี้เอง ในขณะที่คุณพูดซาวด์บาร์จะแสดงอินพุต
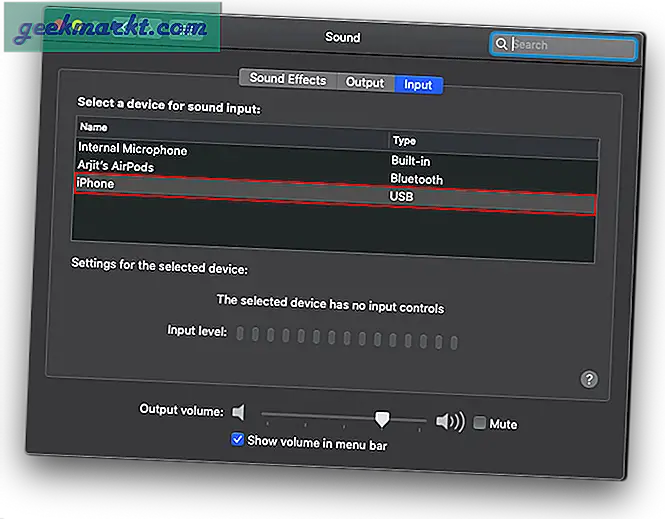
ขั้นตอนที่ 8
ในทำนองเดียวกันหากคุณใช้ Audacity ในการบันทึกเสียงตอนนี้คุณจะเห็น iPhone ในเมนูแบบเลื่อนลงของอุปกรณ์อินพุต
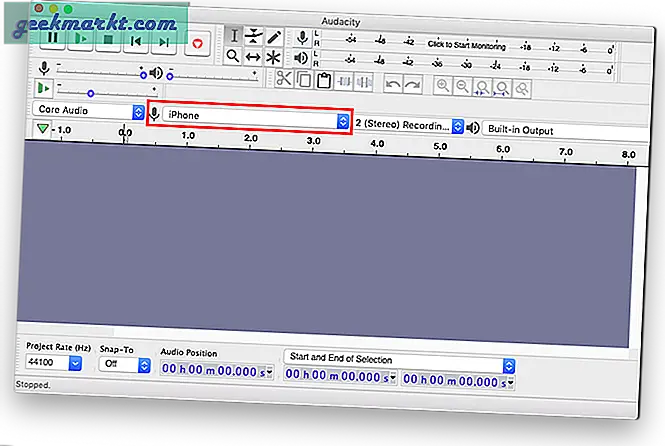
ขั้นตอนที่ 9
ตอนนี้กลับไปที่ iPhone ของคุณเปิดไมโครโฟน Lite หากยังไม่ได้เปิดและกดปุ่มเปิด / ปิดเพื่อเปิดใช้งานไมโครโฟนของ iPhone

ขั้นตอนที่ 10
เท่านี้ก็เสร็จเรียบร้อยแล้วให้กดปุ่มบันทึกบน Audacity และเริ่มบันทึกเสียงบน Mac ของคุณจากไมโครโฟนของ iPhone คุณอาจต้องทำการลบเสียงรบกวนและการบีบอัดเสียงด้วย Audacity นี่คือบทความทีละขั้นตอนเกี่ยวกับวิธีการ ปรับปรุงเสียงของคุณด้วย Audacity
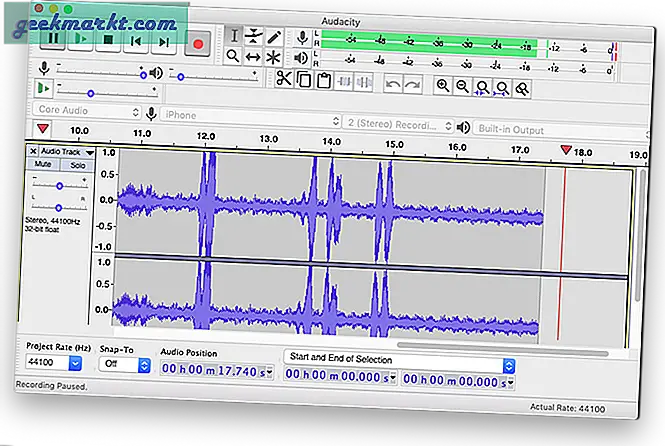
การบันทึกเสียงบน MacBook ของคุณ
แม้ว่าจะมีวิธีอื่นในการบันทึกเสียงบน iPhone ของคุณแล้วโอนไปยัง MacBook เพื่อให้ได้คุณภาพเสียงที่ดีขึ้น ในความเป็นจริงคุณยังสามารถบันทึกเสียงในแอพ Voice Memo ซึ่งเป็นเรื่องปกติในอุปกรณ์ Apple ของคุณและด้วยเหตุนี้คุณจึงสามารถเข้าถึงได้บน Mac ของคุณเช่นกัน แต่อีกครั้งมีความยุ่งยากในการนำเข้าไฟล์เสียงไปยังซอฟต์แวร์แก้ไข Microphone Live และแอปอื่น ๆ ที่คล้ายกันให้คุณบันทึกเสียงในแอปเช่นความกล้าแบบเรียลไทม์ ดังนั้นโปรดเลือกและแจ้งให้เราทราบประสบการณ์ของคุณในความคิดเห็นด้านล่าง