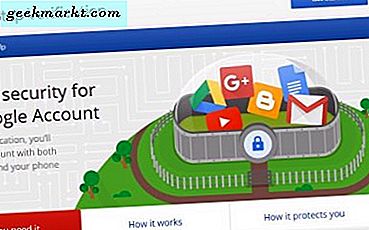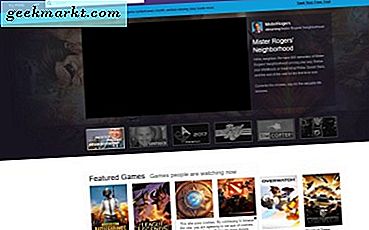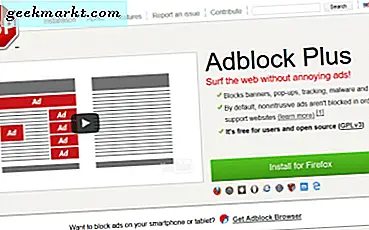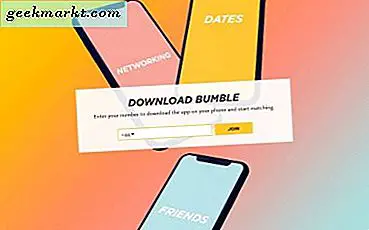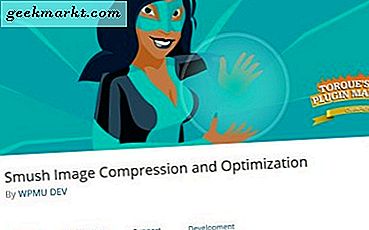ใน Windows คุณสามารถสร้างเซิร์ฟเวอร์ VPN ของคุณเองเพื่อเข้าถึงโฟลเดอร์ที่ใช้ร่วมกันหรือแอปพลิเคชันอื่น ๆ ที่ใช้งานอินเทอร์เน็ตได้ทุกที่ Windows ทำได้โดยใช้โปรโตคอล PPTP (Point-to-Point Tunneling) ในความเป็นจริง บริษัท ส่วนใหญ่ใช้วิธีนี้เพื่อให้พนักงานเข้าถึงทรัพยากรไฟล์และแอปพลิเคชันของ บริษัท เนื่องจากเป็นของเก่าที่ดี VPNการเชื่อมต่อของคุณถูกเข้ารหัสตลอดทาง ในกรณีที่คุณสงสัยให้ทำตามขั้นตอนด้านล่างเพื่อสร้างเซิร์ฟเวอร์ VPN ของคุณเองใน Windows
อ่าน:วิธีเข้าถึงไฟล์คอมพิวเตอร์ของคุณจากทุกที่ด้วย TeamViewer
ก่อนดำเนินการต่อ
ก่อนที่คุณจะสร้างเซิร์ฟเวอร์ Windows VPN เพื่อเข้าถึงแอปพลิเคชั่นหรือโฟลเดอร์ที่ใช้ร่วมกันผ่านอินเทอร์เน็ตคุณควรทราบว่าขั้นตอนนี้ไม่เหมาะสำหรับผู้เริ่มต้น คุณควรทราบสิ่งต่างๆเช่นการส่งต่อพอร์ตการสร้างบัญชีผู้ใช้ใหม่การตั้งค่าไฟร์วอลล์พื้นฐานที่อยู่ IP ในเครื่อง ฯลฯ
นอกจากนี้จะมีประโยชน์หากคุณมีไฟล์ ที่อยู่ IP แบบคงที่. อย่างไรก็ตามผู้ให้บริการอินเทอร์เน็ตส่วนใหญ่กำหนดเฉพาะที่อยู่ IP แบบไดนามิกเท่านั้น หากเป็นเช่นนั้นขอแนะนำให้คุณสมัครใช้งานไฟล์ บริการ DNS แบบไดนามิก เช่น OpenDNS หรือ No-IP และรับที่อยู่แบบคงที่สำหรับไดนามิก IP ของคุณ ทำให้ง่ายขึ้นเมื่อคุณกำหนดค่า VPN
เพื่อให้เข้าใจง่ายขึ้นฉันได้แบ่งขั้นตอนทั้งหมดออกเป็นสี่ส่วน ทำตามแต่ละส่วนและคุณควรจะดี
วิธีการตั้งค่า Vpn บน Windows 10
สิ่งแรกที่เราต้องทำคือสร้างเซิร์ฟเวอร์ VPN บนเครื่องที่คุณต้องการเข้าถึงผ่านอินเทอร์เน็ต คุณสามารถคิดว่าเครื่องนี้เป็นเซิร์ฟเวอร์ที่มีที่อยู่แบบคงที่ เช่นเดียวกับที่ฉันกล่าวว่าถ้าคุณ ที่อยู่ IP เป็นแบบไดนามิกใช้บริการ DNS แบบไดนามิกและสร้างที่อยู่แบบคงที่สำหรับที่อยู่ IP แบบไดนามิกของคุณ
ในการเริ่มต้นให้ค้นหาแผงควบคุมในเมนูเริ่มแล้วเปิดขึ้น ที่นี่ไปที่“ เครือข่ายและอินเทอร์เน็ต> ศูนย์เครือข่ายและการแบ่งปัน” จากนั้นคลิกที่ลิงก์“ เปลี่ยนการตั้งค่าอะแดปเตอร์” ที่แผงด้านซ้าย
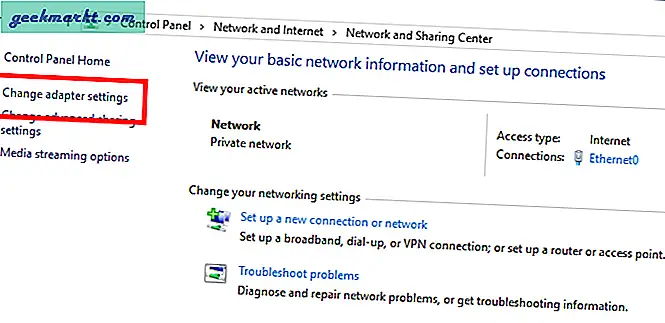
ในหน้าต่างใหม่ให้กดแป้น ALT บนแป้นพิมพ์เพื่อแสดงเมนูการนำทางด้านบน คลิกที่ตัวเลือก“ ไฟล์” และเลือกตัวเลือก“ การเชื่อมต่อขาเข้าใหม่”
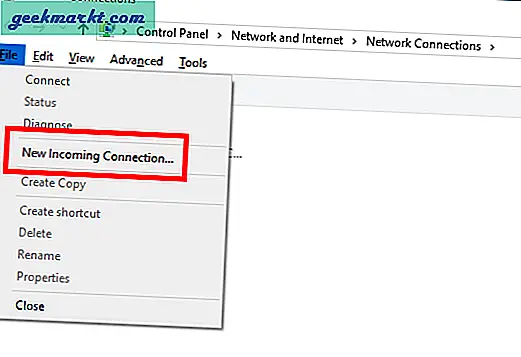
ในหน้าต่างใหม่เลือกบัญชีผู้ใช้ที่คุณต้องการให้เข้าถึงได้ทางอินเทอร์เน็ตแล้วคลิกปุ่ม "ถัดไป" หากคุณต้องการคุณสามารถสร้างบัญชีผู้ใช้ใหม่เพื่อวัตถุประสงค์เฉพาะนี้ โดยคลิกที่ปุ่ม "เพิ่มคน" และกรอกรายละเอียดที่จำเป็น
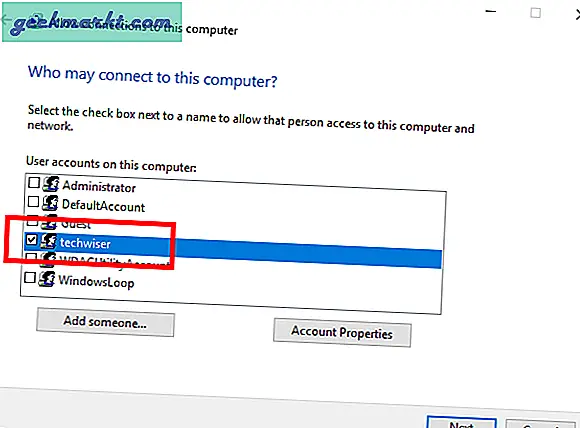
ตอนนี้เลือกตัวเลือก“ ผ่านอินเทอร์เน็ต”
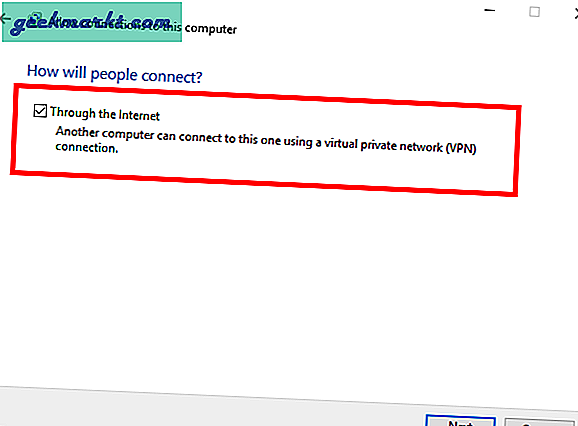
ปล่อยให้ตัวเลือกเริ่มต้นเป็นและคลิกที่ปุ่ม "อนุญาตการเข้าถึง"
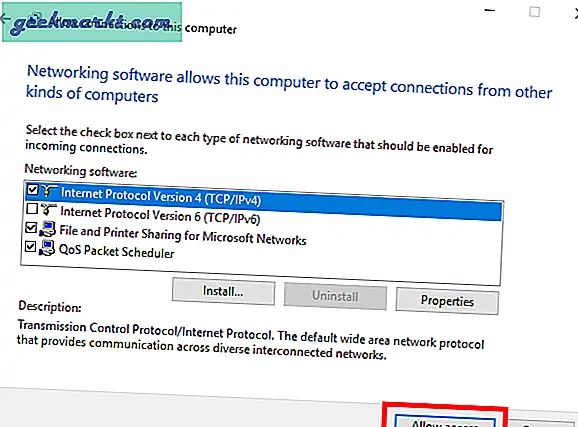
การดำเนินการข้างต้นจะสร้างอะแดปเตอร์การเชื่อมต่อขาเข้า เมื่อเสร็จแล้วหน้าต่างจะแสดงชื่อคอมพิวเตอร์ของคุณ คลิกที่ปุ่ม "ปิด"
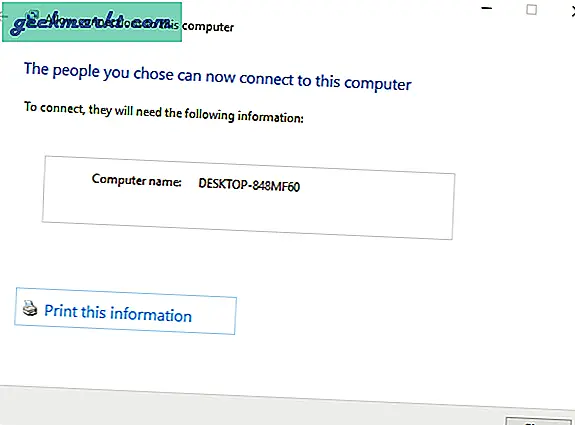
หากคุณดูที่แผงควบคุมคุณจะเห็นอะแดปเตอร์ใหม่
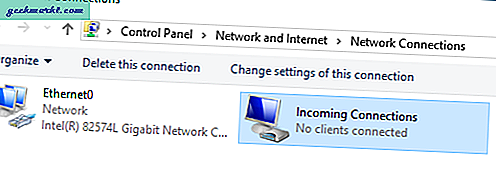
โดยทั่วไป Windows จะกำหนดที่อยู่ IP ให้กับอะแดปเตอร์นี้โดยอัตโนมัติและเมื่อจำเป็น อย่างไรก็ตามในบางสถานการณ์พฤติกรรมนี้อาจทำให้เกิดปัญหาได้ เพื่อหลีกเลี่ยงปัญหานั้นคุณสามารถกำหนดช่วง IP ด้วยตนเองได้ โดยคลิกขวาที่อะแด็ปเตอร์ Incoming Connections และเลือก“ Properties”
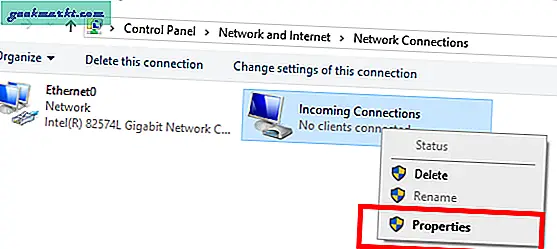
ในหน้าต่างคุณสมบัติไปที่แท็บเครือข่าย ที่นี่เลือก“ Internet Protocol Version 4” และคลิกที่ตัวเลือก“ Properties”
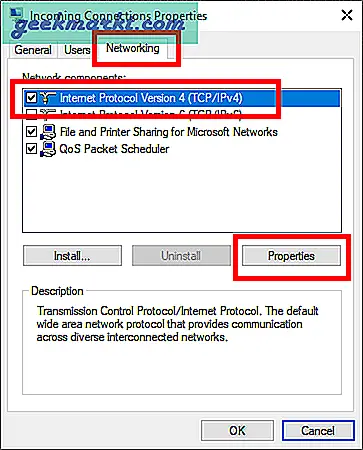
เลือกตัวเลือก“ ระบุที่อยู่ IP” และพิมพ์ช่วงของที่อยู่ IP ในเครื่องที่คุณต้องการกำหนดให้กับอะแดปเตอร์ VPN นี้ ตรวจสอบให้แน่ใจว่าไม่ได้ใช้ที่อยู่ IP เหล่านี้โดยระบบอื่น ตัวอย่างเช่นฉันกำหนดช่วง IP จาก 192.168.100.100 ถึง 192.168.100.121 ซึ่งอยู่นอกช่วงที่ฉันใช้ประจำ 192.168.100.1 ถึง 192.168.100.20 คลิกที่ปุ่ม“ ตกลง” เพื่อบันทึกการเปลี่ยนแปลง
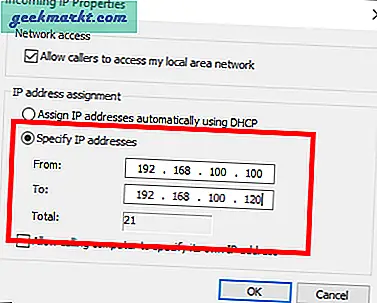
จากนั้นดำเนินการสร้างข้อยกเว้นไฟร์วอลล์
กำหนดค่า Windows Firewall
หลังจากสร้าง VPN แล้วคุณต้องทำการยกเว้นในไฟร์วอลล์ มิฉะนั้นการเชื่อมต่ออาจถูกบล็อกโดย Windows Firewall
ค้นหา“ Windows Defender Firewall” ในเมนูเริ่มและเปิดขึ้นมา
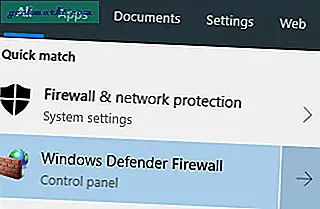
ในหน้าต่างไฟร์วอลล์คลิกที่ลิงก์“ อนุญาตแอปหรือคุณสมบัติผ่าน Windows Defender Firewall” ที่ปรากฏบนแผงด้านซ้าย
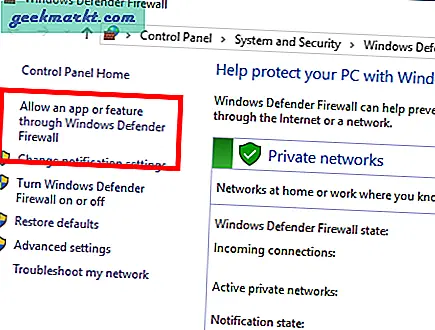
ตอนนี้เลื่อนลงในรายการจนกว่าคุณจะพบคุณสมบัติ“ การกำหนดเส้นทางและการเข้าถึงระยะไกล” และเลือกช่องทำเครื่องหมายที่อยู่ข้างๆ คลิกที่ปุ่ม“ ตกลง” เพื่อบันทึกการเปลี่ยนแปลง
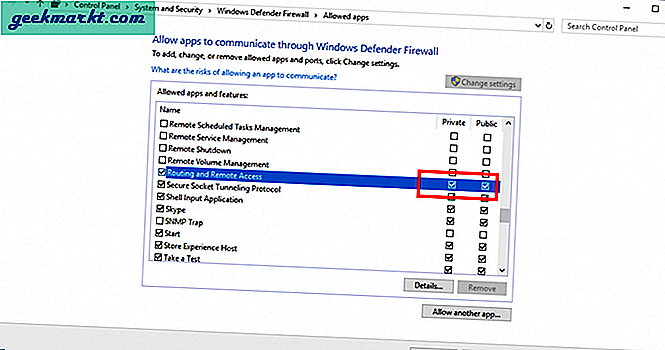
นั่นแหละ. คุณเพิ่มข้อยกเว้นไฟร์วอลล์เสร็จแล้ว
กำหนดค่า Port Forward ในเราเตอร์ของคุณ
ในการทำงานทั้งหมดนี้คุณต้องส่งต่อพอร์ตบนเราเตอร์ของคุณไปยังเครื่องเซิร์ฟเวอร์ VPN ของคุณ ในกรณีที่คุณสงสัยหากไม่มีการส่งต่อพอร์ตที่เหมาะสมเราเตอร์ของคุณจะไม่รู้ว่าจะส่งการรับส่งข้อมูลขาเข้าไปที่ใดและเพียงแค่ปฏิเสธการเชื่อมต่อ นี่คือคุณสมบัติความปลอดภัยในตัว ขึ้นอยู่กับผู้ผลิตเราเตอร์และเวอร์ชันเฟิร์มแวร์ของคุณตำแหน่งของตัวเลือกพอร์ตฟอร์เวิร์ดอาจแตกต่างกันเล็กน้อย อย่างไรก็ตามการกำหนดค่าการส่งต่อพอร์ตทำได้ง่ายมาก
ไม่ว่าคุณจะใช้เราเตอร์อะไรให้เข้าสู่ระบบค้นหาตัวเลือกการส่งต่อพอร์ตและกำหนดค่าดังต่อไปนี้
- ประเภทบริการ: PPTP
- โปรโตคอล: เลือกทั้ง TCP และ UDP
- ที่อยู่ IP: พิมพ์ที่อยู่ IP ของคอมพิวเตอร์ที่โฮสต์เซิร์ฟเวอร์ VPN ในกรณีของฉันนั่นคือ 192.168.100.1
- พอร์ตเริ่มต้น: 1723
- สิ้นสุดพอร์ต: 1723
เมื่อคุณเปลี่ยนแปลงเสร็จแล้วให้บันทึกและออกจากหน้าเราเตอร์
สร้างไคลเอนต์ Windows VPN
สุดท้ายคุณสามารถสร้างไคลเอนต์ VPN บนเครื่องที่คุณต้องการเข้าถึงคอมพิวเตอร์เครื่องอื่นผ่านอินเทอร์เน็ต ข้อดีคือ Windows มีตัวเลือกในตัวที่ให้คุณเชื่อมต่อกับคอมพิวเตอร์เครื่องอื่นผ่านอินเทอร์เน็ต
ใน Windows ให้เปิดแอปการตั้งค่าและไปที่“ เครือข่ายและอินเทอร์เน็ต> VPN” และคลิกที่ปุ่ม“ เพิ่มการเชื่อมต่อ VPN”
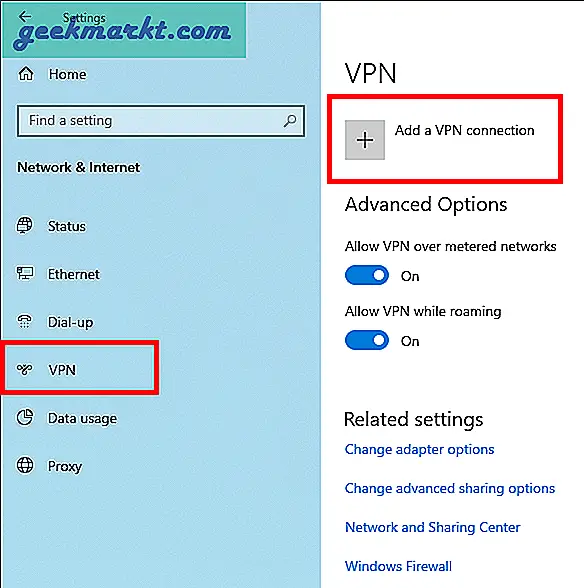
ตอนนี้กำหนดค่าการเชื่อมต่อ VPN ดังนี้
- ผู้ให้บริการ VPN: Windows (ในตัว)
- ชื่อการเชื่อมต่อ: ตั้งชื่ออะไรก็ได้ที่คุณต้องการ
- ชื่อเซิร์ฟเวอร์หรือที่อยู่: พิมพ์ที่อยู่ IP สาธารณะของคุณ คุณสามารถค้นหาได้ด้วยการค้นหาง่ายๆโดย Google หากคุณกำลังใช้บริการ DNS แบบไดนามิกให้ป้อนที่อยู่ที่บริการให้มา
- ประเภท VPN: PPTP
- ประเภทข้อมูลการลงชื่อเข้าใช้: ชื่อผู้ใช้และรหัสผ่าน
- ชื่อผู้ใช้: ป้อนชื่อผู้ใช้ของผู้ใช้ที่คุณเลือกขณะสร้างเซิร์ฟเวอร์ VPN ในกรณีของฉันชื่อผู้ใช้คือ "techwiser"
- รหัสผ่าน: ป้อนรหัสผ่านของผู้ใช้ข้างต้น
เลือก "จดจำข้อมูลการลงชื่อเข้าใช้ของฉัน" และคลิกที่ปุ่ม "บันทึก"
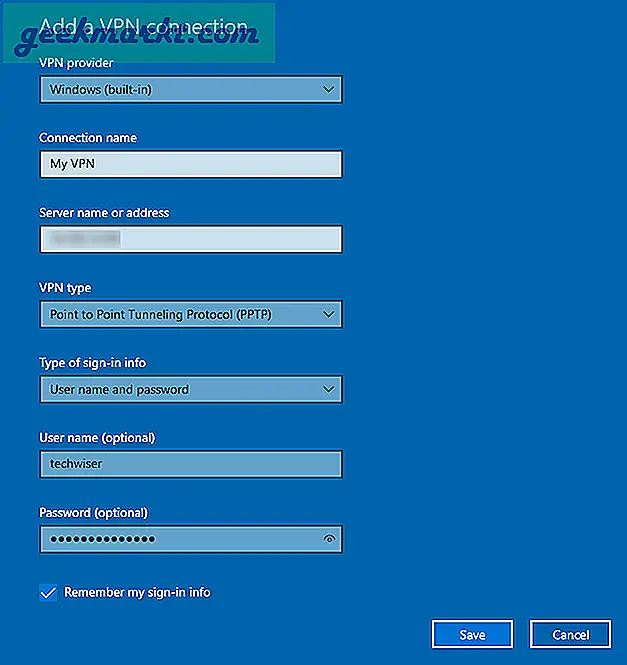
สุดท้ายคลิกที่การเชื่อมต่อ VPN ที่สร้างขึ้นใหม่จากนั้นคลิกที่ปุ่ม“ เชื่อมต่อ”
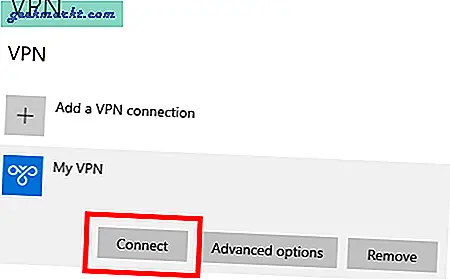
หากทุกอย่างเป็นไปด้วยดี VPN ควรเชื่อมต่อกับระบบอื่นของคุณผ่านทางอินเทอร์เน็ต
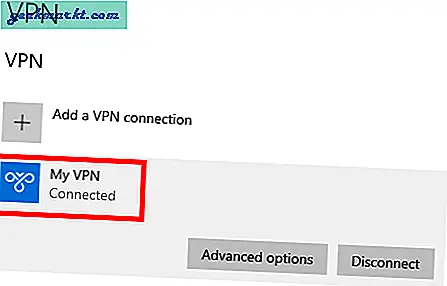
จากที่นี่คุณสามารถเข้าถึงโฟลเดอร์ที่แชร์ผ่าน File Explorer โดยเลือกตัวเลือกเครือข่ายบนการนำทางด้านซ้ายหรือทำงานกับบริการหรือแอพที่เปิดใช้งานอื่น ๆ ผ่านการเชื่อมต่อนี้ ในการเข้าถึงแอปพลิเคชันคุณต้องกำหนดค่าแอปพลิเคชันดังกล่าวเพิ่มเติมเพื่อตรวจสอบพอร์ตและตอบสนองต่อการเชื่อมต่อที่เข้ามา การกำหนดค่าจะแตกต่างกันโดยสิ้นเชิงทั้งนี้ขึ้นอยู่กับแอปพลิเคชัน
นั้นคือทั้งหมด. แสดงความคิดเห็นด้านล่างเพื่อแบ่งปันความคิดของคุณและใช้การอนุมัติข้างต้นในการสร้างเซิร์ฟเวอร์ VPN บน Windows เพื่อเข้าถึงผ่านอินเทอร์เน็ตผ่านคอมพิวเตอร์เครื่องอื่น
อ่าน:7 วิธีในการเข้าถึงไฟล์คอมพิวเตอร์ของคุณจากระยะไกลผ่านอินเทอร์เน็ต