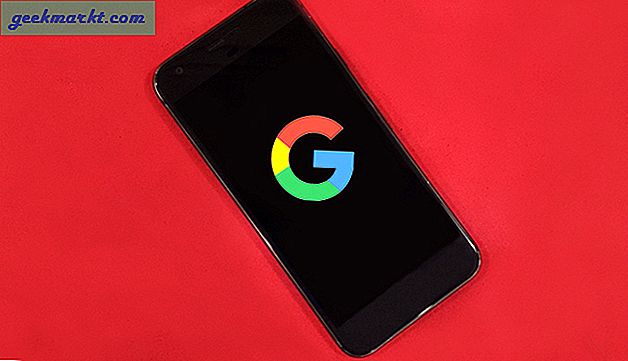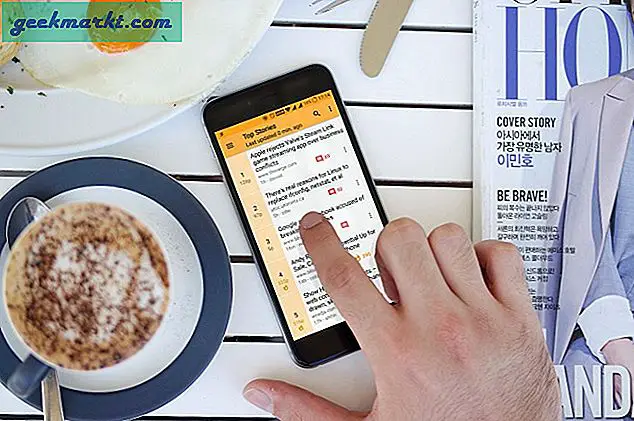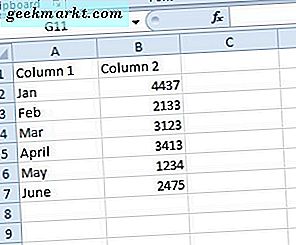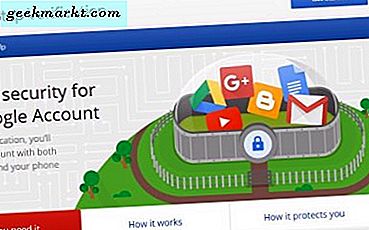
ต้องการยกระดับความปลอดภัยบัญชี Google ของคุณหรือไม่ ต้องการป้องกันไม่ให้ถูกแฮก? หยุดคนอื่นที่สามารถเข้าสู่ระบบได้จากระยะไกลหรือไม่? คุณสามารถทำสิ่งเหล่านี้ได้ทั้งหมดด้วย Google Authenticator นี่คือวิธีการใช้ Google Authenticator กับเครื่องพีซี
การตรวจสอบสิทธิ์แบบสองปัจจัยมีการเติบโตอย่างต่อเนื่องในความนิยม ด้วยความเรียบง่ายและความจริงที่ว่ามันสามารถยกระดับการรักษาความปลอดภัยของคุณได้อย่างจริงจังหลายแพลตฟอร์มสนับสนุนให้เรานำไปใช้กับบัญชีออนไลน์ของเรา Gmail, Outlook, Battle.net, Origin, ArenaNet และอีกหลาย บริษัท ใช้การตรวจสอบสิทธิ์แบบสองปัจจัยเพื่อช่วยรักษาความปลอดภัยให้กับบัญชีของคุณ
การพิสูจน์ตัวตนแบบสองปัจจัยคืออะไร?
การตรวจสอบสิทธิ์แบบสองปัจจัย (2FA) ใช้การเข้าสู่ระบบแบบเดิมและรหัสผ่านที่มีองค์ประกอบทุติยภูมิ นั่นอาจเป็นดองเกิลที่สร้างรหัสที่จะเข้าสู่หน้าจอเข้าสู่ระบบ SMS ที่ส่งไปยังโทรศัพท์ของคุณด้วยรหัสหรืออย่างอื่น หากคุณใช้ธนาคารทางอินเทอร์เน็ตหรือมี Blizzard Authenticator คุณใช้ 2FA อยู่แล้ว
ข้อดีของเทคโนโลยีนี้คือแม้ว่ารายละเอียดบัญชีของคุณจะถูกเปิดเผยแฮ็กเกอร์จะไม่สามารถเข้าถึงบัญชีของคุณได้โดยไม่ต้องมีรหัสพิเศษ ในขณะที่มีบอทที่มีผู้พยายามที่จะ crack รหัสเหล่านี้ขีด จำกัด ในความพยายามทำให้มันแทบเป็นไปไม่ได้ที่จะสับ นั่นเป็นเหตุผลที่แพลตฟอร์มออนไลน์จำนวนมากใช้ 2FA เป็นราคาถูกมีประสิทธิภาพและรักษาความปลอดภัยให้กับบัญชีของคุณ

Google Authenticator
Google ใช้ 2FA มาเป็นเวลานานในการรักษาความปลอดภัย Gmail และบัญชี Google ของคุณ ใช้ SMS หรือการโทรด้วยเสียงที่มีรหัสที่คุณต้องป้อนลงในหน้าจอเข้าสู่ระบบเพื่อเข้าถึงบัญชีของคุณ Google Authenticator เป็นแอปพลิเคชันที่คุณติดตั้งลงในโทรศัพท์ของคุณที่สามารถใช้งานได้หากคุณไม่มีความสามารถทาง SMS หรือ Voice เช่นพื้นที่ที่ไม่มีสัญญาณ
ตั้งค่า 2FA
หากต้องการใช้งานคุณจำเป็นต้องมี 2FA ผ่านทาง SMS หรือการตั้งค่าเสียง จากนั้นคุณสามารถติดตั้ง Google Authenticator และไปที่นั่นได้
- ก่อนอื่นไปที่หน้านี้และลงชื่อเข้าใช้บัญชี Google ของคุณ
- เลือกเริ่มต้นใช้งานและทำตามตัวช่วยสร้าง
- ตรวจสอบการตั้งค่ายืนยันหมายเลขโทรศัพท์แล้วตั้งค่าหมายเลขโทรศัพท์สำรอง
- ทดสอบการตั้งค่าที่นั่นและเพื่อให้แน่ใจว่าทุกอย่างทำงาน
นับจากนี้เมื่อคุณลงชื่อเข้าใช้บัญชี Google คุณจะได้รับ SMS หรือการโทรด้วยเสียงพร้อมรหัส คุณจะต้องป้อนรหัสข้างข้อมูลการเข้าสู่ระบบปกติเพื่อเข้าถึงบัญชีของคุณ
ตั้งค่า Google Authenticator
เมื่อคุณตั้งค่า 2FA แล้วคุณสามารถรวมแอปพลิเคชัน Google Authenticator ได้แล้ว
- ดาวน์โหลดและติดตั้งแอป Google Authenticator ลงในโทรศัพท์ของคุณ
- ให้แอปพลิเคชันสิทธิ์ที่จะขอ
- ไปที่หน้านี้ขณะอยู่ในพีซีของคุณและเลือกเริ่มต้นใช้งาน
- เลือกขั้นตอนที่สองทางเลือกและแอป Authenticator
- เลือกตั้งค่าและทำตามตัวช่วยสร้าง
- คุณจะต้องเปิดแอปพลิเคชัน Authenticator บนโทรศัพท์ของคุณ
การตั้งค่าทำได้ง่าย คุณสามารถสแกนโค้ด QR ที่มีทุกอย่างที่จำเป็นเพื่อตั้งค่าหรือใช้คีย์ลับซึ่งจะถูกส่งไปที่บัญชี Gmail ของคุณ ฉันพบรหัส QR วิธีที่ง่ายที่สุดที่จะทำตามรหัสที่มีข้อมูลการติดตั้ง ฉันเพียงต้องการที่จะตีติดตั้งและปล่อยให้ app ดูแลส่วนที่เหลือ
เมื่อติดตั้งแล้วแอปพลิเคชัน Authenticator ควรสร้างโค้ด ใส่รหัสนี้ถัดจากที่ระบุรหัสในเบราว์เซอร์ของคุณบนพีซีและกด Verify หากคุณพิมพ์รหัสที่ถูกต้องคุณจะเห็นข้อความยืนยันบนหน้าจอ กดบันทึกเพื่อยืนยันการกำหนดค่าและ Google Authenticator ของคุณพร้อมที่จะไปแล้ว!

คีย์ความปลอดภัยของ Google
หากคุณไม่ได้ใช้สมาร์ทโฟนหรือทำงานที่ไหนสักแห่งที่ไม่ได้รับอนุญาตคุณสามารถใช้คีย์ความปลอดภัยได้เสมอ นี่คือด็องเกิล USB เช่นโทเค็น RSA ที่สร้างรหัสที่ช่วยให้คุณสามารถล็อกอินได้ Chrome ต้องทำงานอย่างถูกต้อง แต่ก็มีการบำรุงรักษาต่ำมาก
คุณจะต้องมีคีย์ที่สามารถใช้งานได้กับ FIDO Universal 2 Factor (U2F) แต่ Google ไม่ได้จัดหาให้ คุณจะต้องซื้อด้วยตัวคุณเอง (ประมาณ $ 20) และซิงค์กับโทรศัพท์และกับ Google กระบวนการนี้ค่อนข้างตรงไปตรงมาและตราบเท่าที่คีย์ที่คุณซื้อเข้ากันได้กับ FIDO Universal 2 Factor (U2F) คุณก็ยังดีอยู่
เมื่อคุณต้องการเข้าสู่ระบบคุณจำเป็นต้องจับคู่คีย์กับโทรศัพท์ของคุณหรือเสียบเข้ากับพอร์ต USB บนเครื่องพีซี จากนั้นจะตรวจสอบและอนุญาตให้เข้าถึง คุณสามารถดูรายละเอียดเพิ่มเติมเกี่ยวกับ Google Security Key ได้ที่นี่