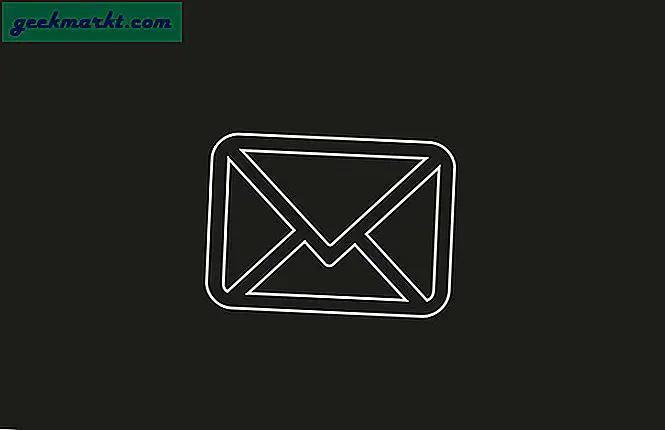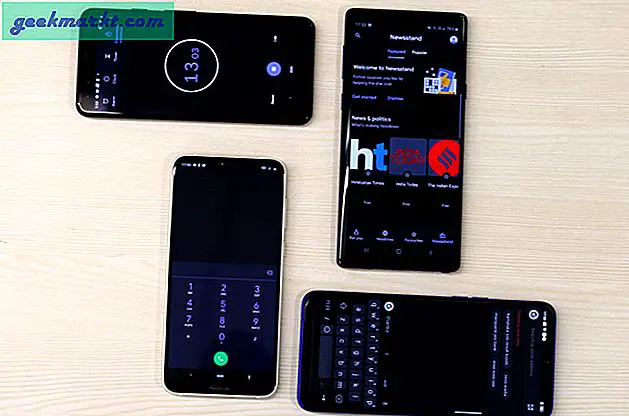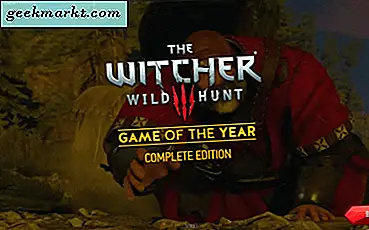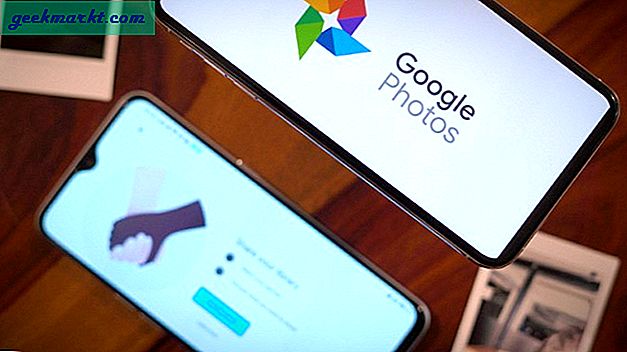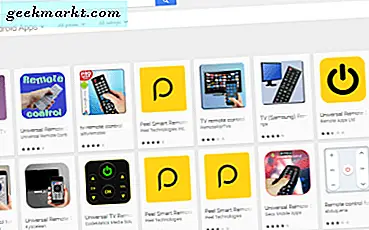สมมติว่าคุณอยู่ที่ทำงานและจู่ๆคุณก็รู้ตัวว่าลืมส่งอีเมลไฟล์สำคัญเหล่านั้นจากคอมพิวเตอร์ที่บ้านไปยังแล็ปท็อปที่ทำงาน และที่แย่ไปกว่านั้นคือไม่มีลูกพี่ลูกน้องที่ฉลาดด้านเทคโนโลยีอยู่ที่นั่นเลยมีเพียงคุณย่าของคุณที่บ้านเท่านั้น ตอนนี้คุณต้องสอนวิธีส่งเอกสารทางอีเมลให้พวกเขาหรือคุณต้องกลับไปที่บ้านเพื่อรับเอกสาร
ที่เกี่ยวข้อง:วิธีใช้ USB Flash Drive บน Android และ iOS
ไม่ใช่สถานการณ์ที่ดีใช่ไหม? แต่มีวิธีที่ง่ายและฟรีในการเข้าถึงไฟล์พีซีของคุณจากระยะไกล แม้ว่าคุณจะไม่สามารถตั้งค่าจากระยะไกลได้ แต่เมื่อใช้งานได้แล้วจะช่วยประหยัดเวลาได้มากในอนาคต เงื่อนไขเดียวคือคอมพิวเตอร์ของคุณควรเปิดและเชื่อมต่อกับอินเทอร์เน็ตตลอดเวลาและคุณจะสามารถเข้าถึงฮาร์ดไดรฟ์ได้จากทุกส่วนของโลก
ก่อนหน้านี้เราได้พูดคุยเกี่ยวกับ 10 วิธีต่างๆในการเข้าถึงไฟล์บนคอมพิวเตอร์ของคุณทางอินเทอร์เน็ตซึ่งเราได้เรียนรู้ว่า TeamViewer เป็นซอฟต์แวร์ระยะไกลที่ดีที่สุดได้อย่างไรจากตัวเลือกอื่น ๆ ทั้งหมดที่มี
แม้ว่าคอมพิวเตอร์และสมาร์ทโฟน Android ของคุณจะเชื่อมต่อกับเครือข่าย Wi-Fi เดียวกันคุณอาจต้องการใช้วิธีนี้เพื่อเข้าถึง Windows Shared Folder จาก Android.
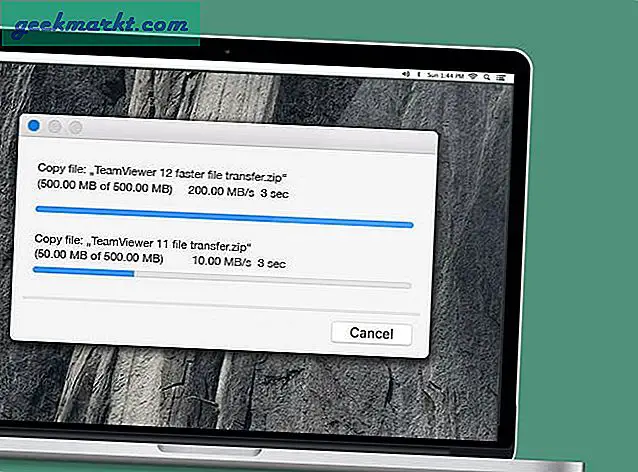
ทำไมต้อง TeamViewer?
ไม่ว่าคุณจะใช้ Windows, Linux หรือแพลตฟอร์ม Android / iOS ใด ๆ ก็ตาม TeamViewer เป็นทางออกที่ดีที่สุดสำหรับการแชร์หน้าจอ อย่างไรก็ตามมันยังมีตัวเลือกการถ่ายโอนไฟล์ระยะไกล แม้ว่าจะซ่อนอยู่ภายใต้การตั้งค่าก็ตาม
นอกจากนี้คุณไม่จำเป็นต้องมีความรู้ทางเทคนิคใด ๆ เช่นการส่งต่อพอร์ตหรือการรักษาความปลอดภัยเซิร์ฟเวอร์ ขณะกำหนดค่า TeamViewer
ที่เกี่ยวข้อง: ทางเลือกที่ดีที่สุดสำหรับ TeamViewer สำหรับการแชร์หน้าจอ
คุณสมบัติ:
- วิธีที่ง่ายและรวดเร็วในการเข้าถึงไฟล์จากระยะไกล
- รองรับข้ามแพลตฟอร์ม (i, e. เข้าถึงไฟล์คอมพิวเตอร์ของคุณจากคอมพิวเตอร์หรือสมาร์ทโฟน)
- ประสิทธิภาพและความน่าเชื่อถือสูง
- ความปลอดภัยสูง (การเข้ารหัสเซสชัน AES 256 บิต)
- ไม่มีการ จำกัด แบนด์วิดท์เลย
- ฟรีโดยสิ้นเชิงสำหรับการใช้งานส่วนบุคคล (ไม่ใช่แม้แต่โฆษณา) (ไม่เหมือน LogMeIn, GoToMyPC ฯลฯ )
- ควบคุมอุปกรณ์อื่นจากระยะไกล
ดังนั้นเรามาดูวิธีกำหนดค่า TeamViewer กับแพลตฟอร์มยอดนิยมอื่น ๆ ที่มีให้
ทำตามขั้นตอนในนี้ วิดีโอหรืออ่านโพสต์ต่อไปนี้เกี่ยวกับวิธีเข้าถึงไฟล์คอมพิวเตอร์ของคุณจากทุกที่ด้วย TeamViewer
ส่วนที่ 1: ติดตั้งและตั้งค่า TeamViewer บนคอมพิวเตอร์ของคุณ
1. ดาวน์โหลด TeamViewer desktop Software บนคอมพิวเตอร์ของคุณ
การตั้งค่ามีขนาดประมาณ 10MB เท่านั้นและพร้อมใช้งานสำหรับแพลตฟอร์มหลัก ๆ ทั้งหมดรวมถึง - Windows, Mac, Linux, Chrome OS
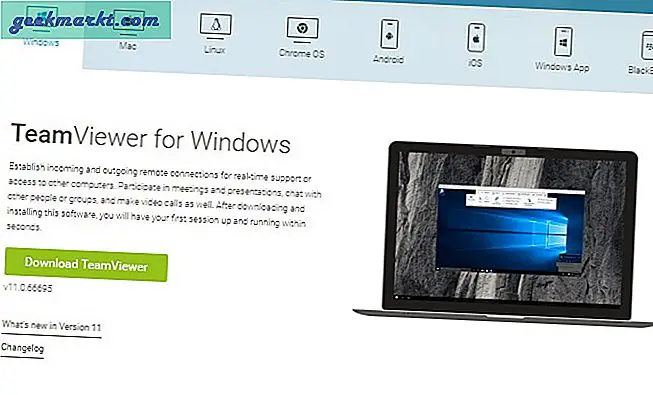
2. เมื่อคุณดาวน์โหลดการตั้งค่า TeamViewer บนอุปกรณ์ทั้งหมดเสร็จแล้วให้ติดตั้งบนคอมพิวเตอร์ของคุณ
จากนั้นเปิดแอปพลิเคชันเดสก์ท็อปบนเดสก์ท็อปและ สร้างบัญชีฟรี.
หมายเหตุ: โดยปกติคุณสามารถใช้ TeamViewer ด้วยชื่อผู้ใช้และรหัสที่สร้างขึ้นแบบสุ่ม (ไม่จำเป็นต้องสร้างบัญชี) แต่สำหรับคุณสมบัติการโอนไฟล์คุณจะต้องสร้างบัญชีฟรี วิธีนี้ทำให้คุณไม่ต้องป้อน TeamViewer ID และรหัสผ่านทุกครั้งที่เข้าสู่ระบบจากคอมพิวเตอร์ระยะไกล

3. เลือกช่องทั้งหมดที่ ล่างซ้าย ของหน้าต่าง TeamViewer ไปอย่างถาวร กำหนดอุปกรณ์นี้ ไปยังบัญชีของคุณและเพื่อ ให้สิทธิ์เข้าถึงโดยตรง โดยไม่ต้องมีการรับรองความถูกต้องอีกต่อไปในอนาคต คุณอาจได้รับป๊อปอัปขอให้กำหนดอุปกรณ์นี้เพียงคลิกที่ "มอบหมาย"
เท่านี้ก็เรียบร้อย ตอนนี้คุณพร้อมที่จะเข้าถึงไฟล์ของคอมพิวเตอร์เครื่องนี้ได้จากทุกที่ในโลก
ตอนนี้เรามาดูวิธีเข้าถึงไฟล์เหล่านี้จากสมาร์ทโฟนและคอมพิวเตอร์
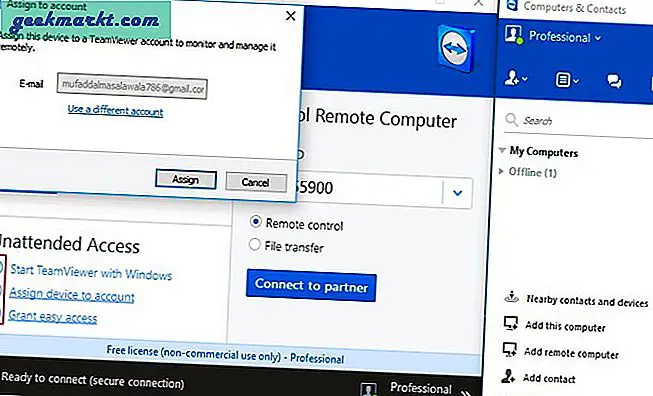
ส่วนที่ 2: การเข้าถึงไฟล์ของพีซีจาก Android โดยใช้ TeamViewer
4. ดาวน์โหลด TeamViewer จาก Google Play แอพนี้ไม่มีค่าใช้จ่ายใด ๆ (ไม่มีโฆษณาเช่นกัน) สำหรับการใช้งานส่วนตัว
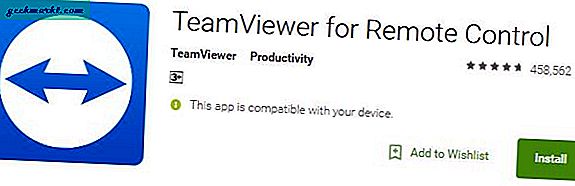
5. เปิดแอป เข้าสู่ระบบ ลงในบัญชีของคุณและเปลี่ยนไปใช้ ไฟล์ จากนั้นไปที่ ไฟล์ระยะไกล เพื่อดูรายการคอมพิวเตอร์ที่คุณเพิ่มในขั้นตอนที่ 4 คุณจะเห็นคอมพิวเตอร์ของคุณทางออนไลน์ที่นี่
หมายเหตุ: ดังที่เราได้กล่าวไว้ก่อนหน้านี้เพื่อให้ใช้งานได้คอมพิวเตอร์ของคุณจะต้องเปิดอยู่เชื่อมต่อกับอินเทอร์เน็ตโดยที่แอป TeamViewer ทำงานอยู่
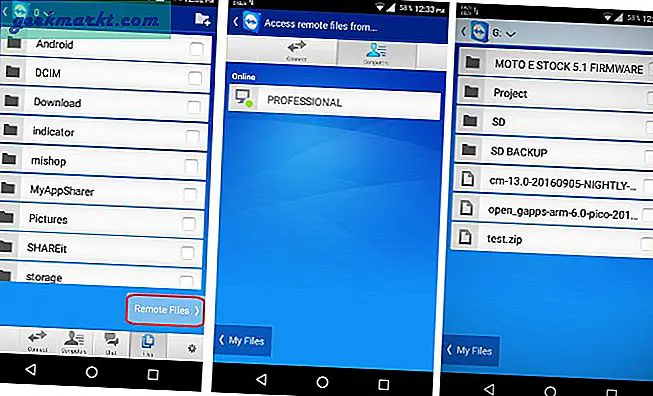
6. แตะที่ไฟล์ ชื่อคอมพิวเตอร์และคุณจะเห็นไดรฟ์ของคอมพิวเตอร์ทั้งหมด คุณมีไฟล์ การเข้าถึงแบบอ่านอย่างเดียว ไปยังฮาร์ดไดรฟ์ทั้งหมดซึ่งหมายความว่าคุณสามารถคัดลอกสิ่งต่างๆจากคอมพิวเตอร์ของคุณได้ แต่คุณไม่สามารถลบอะไรได้
สำหรับอินสแตนซ์เรามาคัดลอกไฟล์ชื่อ“ test.zip” เพียงแค่แตะที่ไฟล์ เครื่องหมายถูก ถัดจากนั้นไปที่ไฟล์ของฉัน (ที่เก็บข้อมูลในเครื่องของโทรศัพท์ของคุณ) และวางไว้ที่ใดก็ได้ที่คุณต้องการ ความเร็วในการคัดลอกขึ้นอยู่กับความเร็วในการอัปโหลดของการเชื่อมต่ออินเทอร์เน็ตที่บ้านของคุณและความเร็วในการดาวน์โหลดของการเชื่อมต่อปัจจุบันของ Android ของคุณ
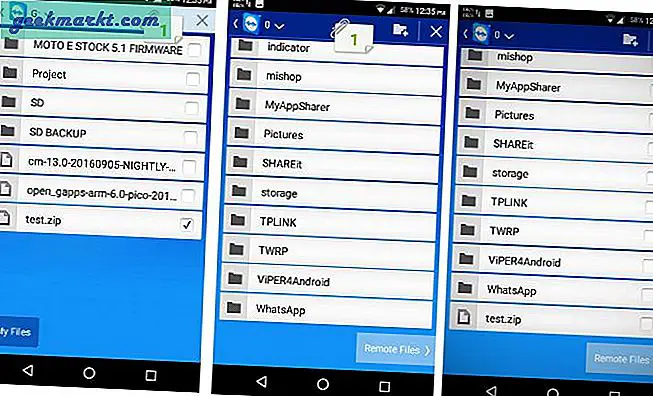
เราได้ลองถ่ายโอนไฟล์จากไฟล์Windows เป็น Windows
ส่วนที่ 3: การเข้าถึงไฟล์ของพีซีจากพีซีเครื่องอื่นโดยใช้ TeamViewer
ขั้นตอนคล้ายกับที่เราทำใน Android ตรวจสอบให้แน่ใจว่าคุณได้ลงชื่อเข้าใช้บัญชี TeamViewer บนคอมพิวเตอร์ 1.
8. จากนั้นไปที่คอมพิวเตอร์ 2 ดาวน์โหลดแอพ TeamViewer และเปิดมัน เข้าสู่ระบบ ด้วยบัญชี TeamViewer เดียวกัน
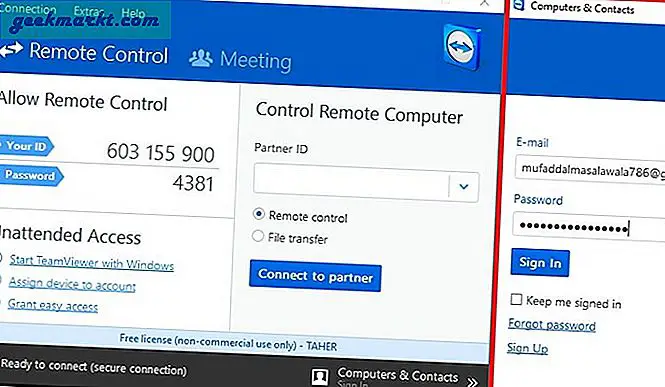
9. ตอนนี้กลับไปที่คอมพิวเตอร์เครื่องแรกของคุณและเพิ่มคอมพิวเตอร์ 2 ในรายการของคุณคลิกที่ 'เพิ่มคอมพิวเตอร์ระยะไกลและป้อน TeamViewer ID และรหัสผ่านของคอมพิวเตอร์เครื่องที่ 2 ของคุณ ถัดไปภายใต้คอมพิวเตอร์ของฉันคุณจะเห็นชื่อคอมพิวเตอร์ 2 ของคุณเลือกสิ่งนั้น จากนั้นคลิกที่ การถ่ายโอนไฟล์
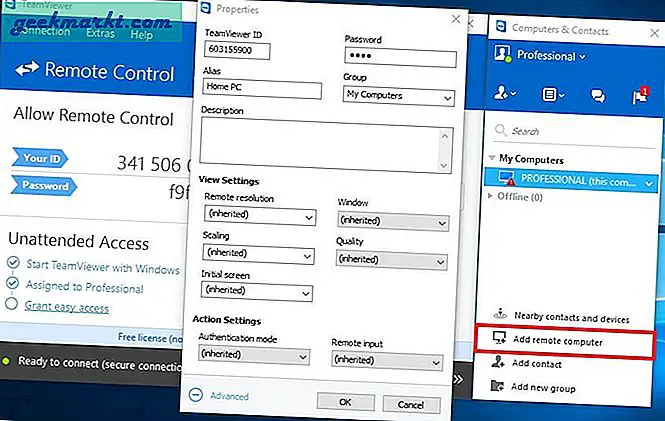
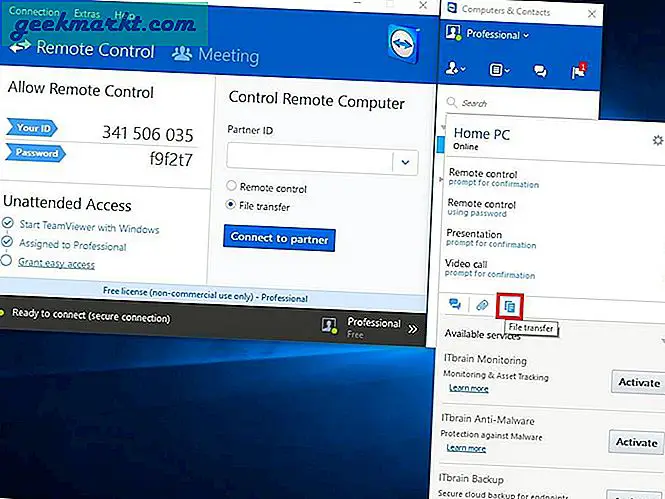
10. หน้าต่างใหม่จะเปิดขึ้นพร้อมกับคอมพิวเตอร์ของคุณ 1 ไฟล์ทางด้านซ้ายและคอมพิวเตอร์ 2 ไฟล์ทางด้านขวา เพียงเลือกไฟล์ที่คุณต้องการถ่ายโอนจากคอมพิวเตอร์ 1 ไปยังคอมพิวเตอร์ 2 จากนั้นลากและวางหรือใช้ปุ่มคัดลอกวางที่ด้านบน
ก็แค่นั้นเอง ตอนนี้คุณถ่ายโอนไฟล์จากเครื่องหนึ่งไปยังคอมพิวเตอร์เครื่องอื่นได้สำเร็จโดยใช้การถ่ายโอนไฟล์ระยะไกลของ TeamViewer
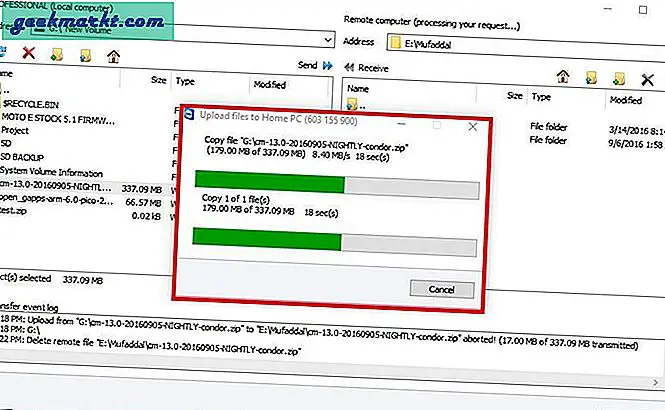
ห่อ
หลายคนใช้เงินอย่างคุ้มค่ากับซอฟต์แวร์แชร์ไฟล์แบบเสียเงิน (เช่น LogMeIn หรือ GoToMyPC เป็นต้น) แต่ด้วย TeamViewer คุณสามารถทำงานให้เสร็จได้ฟรี เราทดสอบกับ TeamViewer ทั้ง Android และ Windows และทำงานได้ดีอย่างสมบูรณ์
ความเร็วในการถ่ายโอนไฟล์ขึ้นอยู่กับความเร็วในการอัพโหลด / ดาวน์โหลดอินเทอร์เน็ตของคุณทั้งสองการเชื่อมต่อตามลำดับ
คุณเข้าถึงไฟล์พีซีของคุณจากระยะไกลได้อย่างไร? แบ่งปันความคิดของคุณในความคิดเห็น
ยังอ่าน: วิธีสตรีมวิดีโอจาก Mac OS X ไปยังอุปกรณ์ Android และ iOS