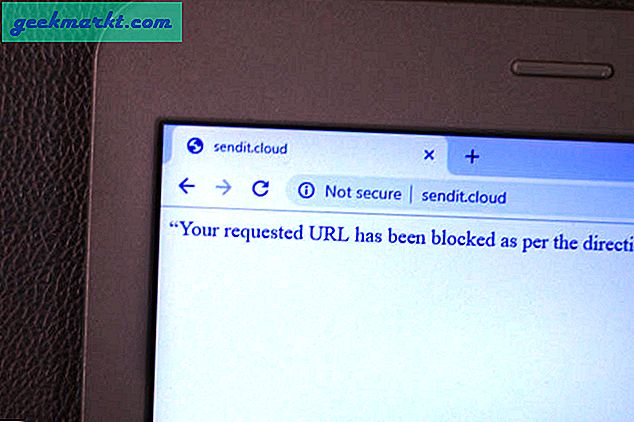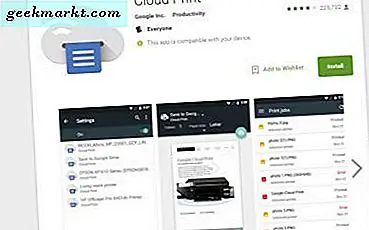ทางลัดเป็นวิธีที่ดีในการลดเวลาในการคลิกและเลื่อนในขณะที่คุณกำลังเรียกดูและทำงาน เมื่อเร็ว ๆ นี้ฉันมีความตระหนักในขณะที่ใช้ ทางลัดสำหรับการโทรแบบซูม เนื่องจากฉันไม่มีเมาส์จริงและการใช้แผ่นรองเมาส์ของแล็ปท็อปดูเหมือนจะค่อนข้างยุ่งยาก เนื่องจากงานส่วนใหญ่ของฉันเกิดขึ้นบนเว็บฉันจึงใช้ Google Chrome และใช่ฉันมักจะใช้แป้นพิมพ์ลัดของ Chrome เพื่อจัดการแท็บต่างๆ อย่างไรก็ตามทางลัดของ Chrome หยุดทำงานไปเมื่อไม่นานมานี้ทำให้ฉันคิดอยากจะหาวิธีแก้ไข เนื่องจากฉันยกของหนักมาแล้วคุณจึงไม่ต้องเสียเวลาไปกับการท่องอินเทอร์เน็ตด้วยตัวเอง
แก้ไขแป้นพิมพ์ลัดของ Chrome ไม่ทำงาน
1. สร้างเบราว์เซอร์เริ่มต้นของ Chrome
หากคุณเป็นคนแบบฉันที่ใช้แอปเบราว์เซอร์หลายตัวคุณน่าจะประสบปัญหานี้ แม้ว่าจะไม่มีเหตุผลที่แน่ชัด แต่ Google Chrome อาจดึงการตั้งค่าบางอย่างจากตัวเลือกอินเทอร์เน็ตของคุณ เพื่อให้แก้ไขได้ง่ายให้ Microsoft Edge เป็นเบราว์เซอร์เริ่มต้นและเปลี่ยนเป็น Chrome อีกครั้ง
คุณสามารถทำได้ในการตั้งค่า Windows (กดปุ่ม Windows + I) หรือค้นหาคำว่า ‘แอปเริ่มต้น " ในเมนูเริ่ม ตรวจสอบให้แน่ใจว่า รีเซ็ตค่าเริ่มต้นคำแนะนำของ Microsoft ซึ่งจะกู้คืน Internet Explorer โดยอัตโนมัติเป็นแอปเบราว์เซอร์เริ่มต้น ตอนนี้ คลิกที่ชื่อแอปและ เปลี่ยนเป็น Google Chrome จากเมนูแบบเลื่อนลง รีสตาร์ทเบราว์เซอร์และทางลัดของคุณจะเริ่มทำงาน
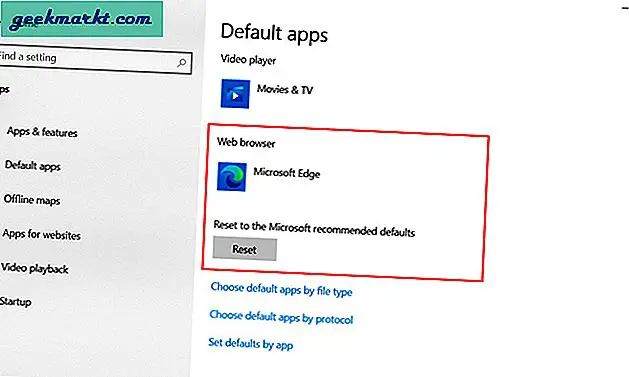
2. อัปเดตเบราว์เซอร์ Chrome
ผู้ใช้ประสบปัญหามากมายเนื่องจากไม่รู้ตัวว่าอาจอยู่ในเบราว์เซอร์ Chrome เวอร์ชันเก่า ปัญหาเหล่านี้ส่วนใหญ่สามารถแก้ไขได้ด้วยการอัปเดต ดังนั้นหากคุณใช้ Google Chrome เวอร์ชันเก่าอาจเป็นไปได้ว่าวิธีนี้จะได้ผลสำหรับคุณ
เป็นไปได้ว่าคุณได้อัปเดตอยู่แล้วหรือ Chrome ดาวน์โหลดการอัปเดตเหล่านี้ในเบื้องหลัง ในกรณีนี้ให้ปิด Chrome แล้วเปิดอีกครั้ง ฉันขอแนะนำให้รีสตาร์ทระบบทั้งหมด
หากต้องการตรวจสอบว่าคุณใช้เวอร์ชันล่าสุดหรือไม่ คลิกที่ไอคอนเมนูสามจุด ที่มุมขวาบนของ Chrome แล้ว คลิกที่การตั้งค่า จากเมนูป๊อปอัปและ เลือกเกี่ยวกับ Chrome จากแถบด้านข้างทางด้านซ้ายของหน้าจอ คุณจะสามารถดูได้ว่าคุณใช้ Google เวอร์ชันใดและมีการอัปเดตหรือไม่ หากมีข้อความแจ้งการอัปเดตให้ดำเนินการดังกล่าว
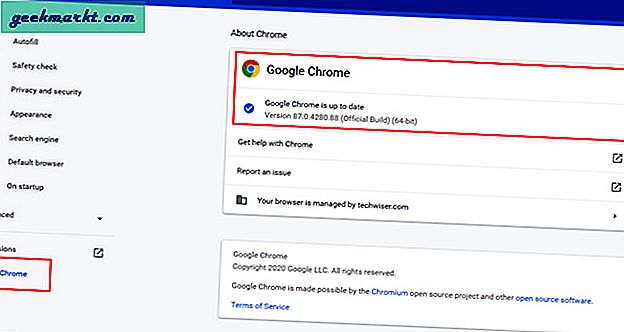
3. ปิดการใช้งานเว็บแอพ
ผู้ใช้หลายคนแนะนำว่าเว็บแอปและส่วนขยายอาจทำให้ทางลัดของ Chrome ไม่ทำงาน ไม่ว่าจะเป็น Evernote Web Clipper, Trello หรือแอปอื่น ๆ หากคุณติดตั้งไว้สาเหตุที่เป็นไปได้อาจเป็นเพราะแอปหรือส่วนขยายเหล่านี้สร้างความขัดแย้งและดึงดูดการกดแป้นพิมพ์ของคุณ หากคุณมีแอปทางลัดที่กำหนดเองหรือแอปแป้นพิมพ์ลัดส่วนกลางที่ติดตั้งในระบบของคุณให้ลองตรวจสอบทางลัดอีกครั้งโดยถอนการติดตั้ง
วิธีง่ายๆในการตรวจสอบคือการลบ / ถอนการติดตั้งออกจาก Chrome ทำได้ง่ายๆ คลิกขวาที่ไอคอนส่วนขยายของ Chrome ที่มุมขวาบนและ แตะที่ลบออกจาก Chrome. ในหน้าส่วนขยาย เลือกลบออกจาก Chrome. รีสตาร์ทและลองใช้ทางลัดของ Chrome อีกครั้ง
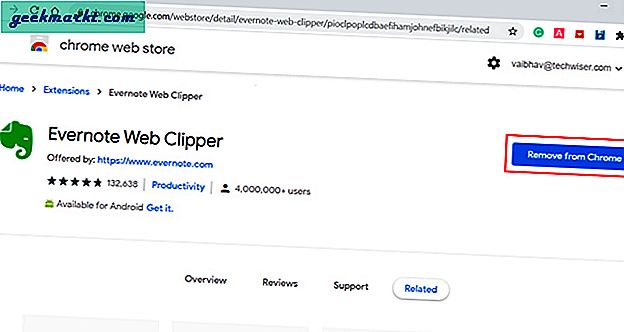
4. เปลี่ยนการตั้งค่าแท็บใหม่
หากคุณทำเครื่องหมายในช่องด้านบนทั้งหมดแล้วและทางลัด Chrome ของคุณยังใช้งานไม่ได้อาจมีความเป็นไปได้ที่การตั้งค่าแท็บใหม่นี้จะขัดขวางไม่ทางใดก็ทางหนึ่ง เนื่องจากส่วนใหญ่ฉันใช้เพื่อดำเนินการต่อโดยที่คุณปล่อยให้มีการหักล้างใน Chrome ซึ่งช่วยให้ฉันกู้คืนแท็บที่แน่นอนทุกครั้งที่เปิดเบราว์เซอร์อีกครั้งการเปลี่ยนการตั้งค่าอาจช่วยได้
คลิกที่ ไอคอนเมนูสามจุด ที่มุมขวาบนของเบราว์เซอร์และ ไปที่การตั้งค่า เลื่อนลงไปที่หน้าการตั้งค่าเริ่มต้น คุณจะพบแท็บ "เมื่อเริ่มต้น" หากคุณใช้การตั้งค่าอื่นให้เลือก "เปิดหน้าแท็บใหม่" แล้วรีสตาร์ท Chrome
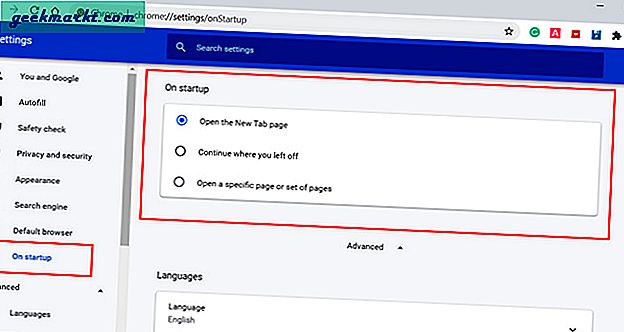
5. ติดตั้ง Google Chrome ใหม่
เรามีวิธีการเดิม ๆ ซึ่งเป็นทางเลือกสุดท้ายสำหรับปัญหาซอฟต์แวร์ทุกอย่างหรือบางอย่างที่ไม่สามารถแก้ไขได้ด้วยวิธีการอื่น ๆ มันง่ายมากและการติดตั้งใหม่มีแนวโน้มที่จะแก้ไขข้อผิดพลาดที่คุณอาจเผชิญมาก่อน เนื่องจากคุณจะสูญเสียความคืบหน้าประวัติบุ๊กมาร์กส่วนใหญ่หากไม่ได้ลงชื่อเข้าใช้ด้วยบัญชี Google ของคุณฉันขอแนะนำให้ทำเช่นนั้น
ขั้นตอนต่อไปคือการเปิดการตั้งค่า Windows> แอป> การเริ่มต้นและ ถอนการติดตั้ง Google Chrome จากนั้นไปที่เว็บไซต์การติดตั้งของ Google Chrome ดาวน์โหลดและเรียกใช้ไฟล์
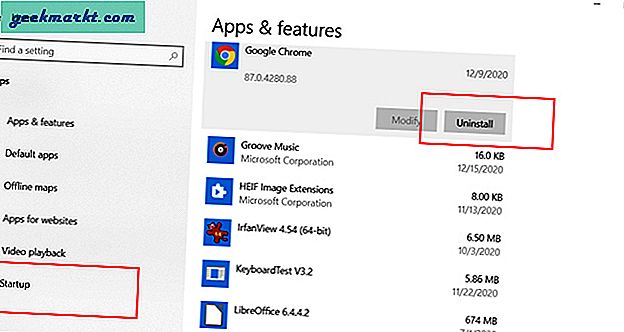
6. ใช้เบราว์เซอร์อื่น
มีเบราว์เซอร์ที่ใช้ Chromium มากมายในตลาดตอนนี้ แม้แต่ Microsoft ยังเปลี่ยนฐานจาก Internet Explorer ที่น่าอับอายมาเป็น Microsoft Edge หากแป้นพิมพ์ลัดของ Google ยังใช้งานไม่ได้คุณสามารถตรวจสอบเบราว์เซอร์เหล่านี้ได้ ฉันสลับระหว่าง Chrome และ Brave เนื่องจากเน้นความเป็นส่วนตัวเร็วขึ้นและไม่ทำให้หน้าจอของคุณเสียหายด้วยโฆษณาที่น่ารำคาญ หากคุณสับสนโปรดดูของเรา การเปรียบเทียบ Chrome กับ Brave และดูว่าอะไรเหมาะกับคุณ
7. โหมดประสิทธิภาพ (GPU)
พีซีสำหรับเล่นเกมและแล็ปท็อปที่มีโหมดประสิทธิภาพเฉพาะรองรับแป้นพิมพ์ลัดทั้งระบบ ทางลัดด่วนนี้ช่วยให้ผู้ใช้เข้าสู่หรือโหมดเล่นเกม / ประสิทธิภาพได้ในทันที ผู้ใช้ที่รายงานปัญหานี้ได้พูดคุยและหาทางแก้ไขโดยทำการแมปใหม่ปิดใช้งานหรือลบฮ็อตคีย์ ฉันไม่มีซอฟต์แวร์เฉพาะสำหรับฉันจึงไม่มีวิธีตรวจสอบ แต่ถ้าคุณมีคุณน่าจะมีตัวเลือกทางลัดเพื่อเรียกใช้โหมดประสิทธิภาพ ลองค้นหาใน Windows หรือการตั้งค่ากราฟิกการ์ด
8. การเปลี่ยนภาษาของแป้นพิมพ์
หากคุณเป็นคนแบบฉันที่ใช้รูปแบบแป้นพิมพ์หลายแบบเช่น Dvorak หรือ Colemak ปุ่มทางลัดทั้งหมดของคุณควรจะยุ่งเหยิงเนื่องจากตำแหน่งของแป้นเปลี่ยนไป ด้วยเหตุนี้ทางลัดของ Chrome จึงเปลี่ยนไปเนื่องจากใช้คีย์เดียวกันโดยไม่คำนึงถึงตำแหน่ง หากคุณไม่ได้เปลี่ยนรูปแบบของแป้นพิมพ์ฉันขอแนะนำให้คุณตรวจสอบตั้งแต่การกดปุ่ม Windows และการสลับแป้นเว้นวรรคระหว่างรูปแบบแป้นพิมพ์หลายรูปแบบและการกดปุ่มโดยไม่ได้ตั้งใจจะไม่สามารถตัดออก
เพื่อแก้ปัญหานี้เราจะตรวจสอบและลบรูปแบบแป้นพิมพ์ที่ไม่จำเป็นที่มีอยู่ในการตั้งค่า เพื่อเริ่มต้น, เปิดการตั้งค่าและเลือกเวลาและภาษา. ตอนนี้คลิกที่ภาษาจากแถบด้านข้างและเลื่อนไปที่หัวข้อภาษาที่ต้องการ คลิกที่ภาษาเริ่มต้นของคุณ (ของฉันเป็นภาษาอังกฤษในสหรัฐอเมริกา) และเลือกตัวเลือกซึ่งจะแสดงแป้นพิมพ์ทั้งหมดที่เพิ่มเข้ามา หากคุณเห็นเค้าโครงเพิ่มเติมใด ๆ ที่คุณไม่ได้ใช้งานให้เลือกภาษาและ คลิกที่ลบ และเสร็จแล้ว
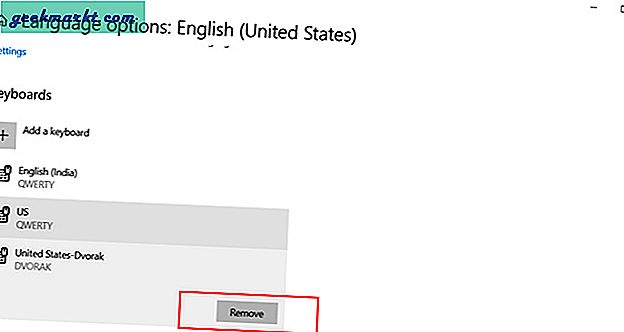
9. ปิดการใช้งานคุกกี้
ผู้ใช้จำนวนมากรายงานว่าสามารถแก้ปัญหานี้ได้โดยการเปิดหรือปิดใช้งานคุกกี้สำหรับบางเว็บไซต์ที่พวกเขากำลังประสบปัญหา ในการเปลี่ยนการตั้งค่าคุกกี้ให้แตะที่ไอคอนจุดแนวตั้งสามจุดที่มุมขวาบนของ Chrome แตะการตั้งค่าและเลือกความเป็นส่วนตัวและความปลอดภัยจากแถบด้านข้าง
ในหน้านี้คุณมีสองตัวเลือกคือคุณสามารถคลิกที่ "ดูคุกกี้และข้อมูลไซต์ทั้งหมด" และลบคุกกี้สำหรับแต่ละเว็บไซต์หรือเลือกจากตัวเลือกคุกกี้สามตัวที่ด้านล่าง สิ่งเหล่านี้ช่วยให้ผู้ใช้เลือกไซต์ที่สามารถใช้คุกกี้ได้ตลอดเวลาล้างคุกกี้เมื่อคุณปิดหน้าต่างและสุดท้ายคือไซต์ที่ไม่สามารถใช้คุกกี้ได้
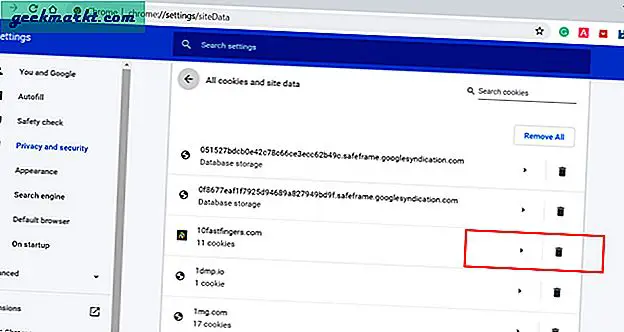
หมายเหตุปิด: ทางลัดของ Chrome ไม่ทำงาน
ต่อไปนี้เป็นวิธีการบางอย่างที่จะช่วยคุณได้หากคุณเป็นทางลัดของ Google Chrome หยุดทำงานกะทันหัน ฉันคิดว่าวิธีใดวิธีหนึ่งจะช่วยแก้ปัญหาของคุณได้
ยังอ่าน: 7 ทางลัด Siri ที่ดีที่สุดสำหรับ iOS 14 เพื่อเพิ่มพลังให้กับ iPhone ของคุณ