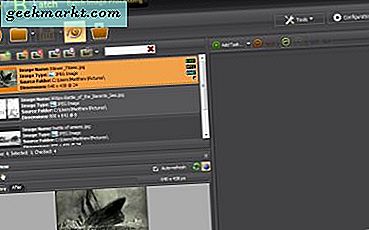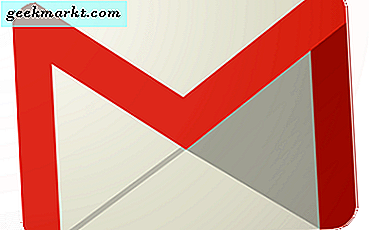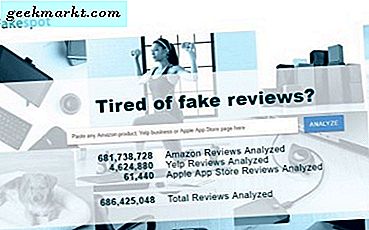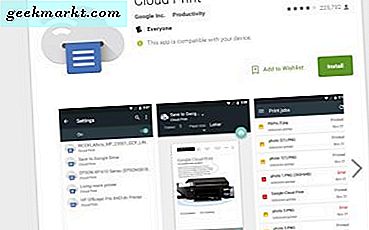
สำหรับเทคโนโลยีขั้นสูงทั้งหมดที่เกิดขึ้นในช่วงสองทศวรรษที่ผ่านมา ได้แก่ การเปลี่ยนแปลงการทำงานและการสื่อสารกับการปฏิวัติสมาร์ทโฟนอย่างสมบูรณ์เรามีพื้นที่สำคัญ ๆ ที่ดูเหมือนว่าเทคโนโลยีทำให้เราผิดหวัง การพิมพ์เป็นหนึ่งในสิ่งที่เราจัดการเมื่อเราต้องทำและหลีกเลี่ยงเวลาที่เราทำไม่ได้ เราหลายคนมีเครื่องพิมพ์เดียวกันมาหลายปีและหลายปีเนื้อหาในการพิมพ์ที่เรามีอยู่เสมอ เรามักจะไม่ได้คิดเกี่ยวกับการพิมพ์จนกว่าเราจะต้องพิมพ์ฉลากการจัดส่งหรือใบสมัครงาน เป็นเรื่องยุ่งยากและบ่อยครั้งที่มีการเปรียบเทียบกับสายไฟและตลับหมึกและหน้าจอพิกเซลสีดำและขาวขนาดเล็ก
โชคดีที่มีงานบางอย่างคุณก็สามารถคิดเกี่ยวกับความซับซ้อนของการพิมพ์ได้อีกต่อไป ผมหมายถึงว่าเราทุกคนต้องจัดการกับตลับหมึกที่เกินราคาและระลึกถึงการซื้อกระดาษ แต่คุณสามารถจูบสายลาก่อนได้และส่งเอกสารจากโทรศัพท์ Android ของคุณไปยังคลาวด์และกลับลงสู่เครื่องพิมพ์ท้องถิ่นของคุณอีกครั้ง และจนกว่าเราจะเข้าถึงสังคมที่ไร้กระดาษซึ่งทุกอย่างส่งไปในรูปแบบ PDF ก็จะดีมากที่สุดเท่าที่คุณสามารถหวังได้
ตรวจสอบให้แน่ใจว่าเครื่องพิมพ์ของคุณรองรับการพิมพ์ผ่านเครือข่าย
หากคุณซื้อเครื่องพิมพ์ในช่วงเจ็ดหรือแปดปีที่ผ่านมามีโอกาสที่ดีที่จะมีรูปแบบการพิมพ์เครือข่ายบางรูปแบบ แต่อาจต้องใช้เวลาในการติดตั้ง เครื่องพิมพ์รุ่นเก่าหรือเครื่องพิมพ์งบประมาณอาจสนับสนุนการพิมพ์ผ่านเครือข่าย Ethernet เท่านั้น รุ่นที่ใหม่กว่าแม้กระทั่งโมเดลงบประมาณจะมาพร้อมกับการพิมพ์แบบไร้สาย อาจเป็นอาการปวด แต่ถ้าคุณเคยใช้เครื่องพิมพ์มาตั้งแต่ช่วงต้นปี 2000 อาจถึงเวลาที่คุณต้องอัปเกรดเป็นรุ่นใหม่กว่า Amazon มีตัวเลือกเครื่องพิมพ์ไร้สาย HP ที่เริ่มต้นเพียง 49.99 เหรียญ แต่หากคุณสามารถก้าวขึ้นสู่รูปแบบที่มีราคาแพงกว่าเครื่องพิมพ์บราเดอร์เป็นที่รู้จักกันอย่างรวดเร็วและมีประสิทธิภาพด้วยความสามารถไร้สายที่ยอดเยี่ยมและความสะดวกในการติดตั้ง
อย่างไรก็ตามข่าวดีก็คือถ้าเครื่องพิมพ์ปัจจุบันของคุณไม่มีการพิมพ์แบบไร้สายและคุณยังต้องการพิมพ์จากโทรศัพท์ Android สิ่งที่คุณต้องทำคือตรวจสอบให้แน่ใจว่าเครื่องพิมพ์ปัจจุบันของคุณได้รับการติดตั้งไว้กับคอมพิวเตอร์ที่ Google สามารถส่งเอกสารของคุณไปเพื่อพิมพ์ได้ ไม่ใช่เรื่องง่ายเหมือนกับการใช้เครื่องพิมพ์รุ่นใหม่ที่มีระบบรักษาความปลอดภัยของ Google แต่เป็นตัวเลือก
หากคุณไม่แน่ใจว่าเครื่องพิมพ์ปัจจุบันของคุณมีระบบเครือข่ายแบบมีสายหรือแบบไร้สายให้ตรวจสอบด้วยตนเองหรือที่เว็บไซต์ของผู้ผลิตเครื่องพิมพ์
การตั้งค่าเครื่องพิมพ์ของคุณด้วย Google Cloud Print
เอาล่ะคุณจึงได้ติดตั้งเครื่องพิมพ์และตรวจสอบให้แน่ใจว่าพร้อมใช้งานผ่านเครือข่ายไร้สายภายในของคุณ นี่เป็นขั้นตอนที่ยากในกระบวนการนี้: ส่วนที่เหลือของคู่มือฉบับนี้ค่อนข้างตรงไปตรงมา แม้ว่าผู้ผลิตจำนวนมากเช่น HP หรือ Canon จะเสนอแอปพิมพ์แบบไร้สายของตัวเอง แต่ความต้องการด้านการพิมพ์ส่วนใหญ่ของคุณจะสามารถครอบคลุมได้ด้วยแอปพลิเคชัน Cloud Print ของ Google ซึ่งสามารถดาวน์โหลดได้ฟรีจาก Play สโตร์ แอปพลิเคชันเองไม่มีไอคอนหรือทางลัดและอยู่ในโทรศัพท์ของคุณได้ดีและซ่อนไว้ ในความเป็นจริงมีโอกาสดีที่ได้ติดตั้งไว้ในโทรศัพท์ของคุณโดยที่คุณไม่รู้ตัว ผู้ผลิตบางรายเช่นซัมซุงยังมีแอปพิมพ์ของตนเองสำหรับการเลือกโทรศัพท์ เพื่อความเรียบง่ายเราจะครอบคลุมเฉพาะวิธีการใช้แอปพลิเคชันของ Google เองสำหรับโอกาสในการพิมพ์ของคุณ
สิ่งแรกที่คุณต้องทำคือตั้งค่าเครื่องพิมพ์ของคุณด้วย Cloud Print ในขั้นตอนนี้คุณจะต้องมุ่งหน้าไปที่เดสก์ท็อปหรือแล็ปท็อปเปิด Chrome และเปิดการตั้งค่าของคุณโดยคลิกที่เมนู triple-dot ที่มุมขวาบนของเบราเซอร์และเลือก Settings จากเมนูแบบเลื่อนลง

เมื่อเปิดการตั้งค่าแล้วให้คลิกแสดงการตั้งค่าขั้นสูง คุณจะพบตัวเลือกมากมายที่นี่ แต่อย่างใดอย่างหนึ่งที่เราต้องการในตอนนี้คือเหมาะสมภายใต้ Google Cloud Print คลิกจัดการและจากที่นั่นเครื่องพิมพ์ที่เปิดใช้งานเครือข่ายของคุณควรแสดงผลภายใต้แบนเนอร์อุปกรณ์ใหม่ หากคุณได้ตั้งค่าเครื่องพิมพ์ไว้แล้วภายใต้ Google Cloud Print ควรจะพร้อมใช้งานในอุปกรณ์ของฉันพร้อมกับตัวเลือกในการบันทึกเอกสารเป็นไดรฟ์เป็นไฟล์ PDF ที่จะพิมพ์ในภายหลัง หากคุณไม่เห็นเครื่องพิมพ์แสดงในการตั้งค่าเหล่านี้คุณอาจต้องเพิ่มเครื่องพิมพ์ด้วยตนเองในฐานะอุปกรณ์แบบคลาสสิก หรือโปรดตรวจสอบกับผู้ผลิตเพื่อดูว่าเครื่องพิมพ์ของคุณได้รับการออกแบบมาให้ทำงานร่วมกับ Google Cloud Print ได้หรือไม่โดยไปที่ไซต์นี้
ดังที่ได้กล่าวมาแล้วคุณสามารถใช้พีซีร่วมกับ Google Cloud Print เพื่อติดตั้งเครื่องพิมพ์รุ่นเก่าเพื่อพิมพ์แบบไร้สาย คุณจะต้องเลือกการตั้งค่าอุปกรณ์แบบคลาสสิก จากที่นั่นตราบเท่าที่เครื่องพิมพ์ปัจจุบันของคุณเสียบผ่าน USB ไปยังคอมพิวเตอร์ของคุณคุณควรจะสามารถเพิ่มเครื่องพิมพ์ได้ทันทีโดยไม่คำนึงถึงอายุบัญชี Google ของคุณ
พิมพ์จากอุปกรณ์แอนดรอยด์ของคุณ
เมื่อเครื่องพิมพ์ของคุณพร้อมใช้งานและพร้อมใช้งานกับเซิร์ฟเวอร์ของ Google คุณควรสามารถพิมพ์เอกสารทั้งในประเทศและจากอินเทอร์เน็ตได้ เราจะแก้ไขปัญหาทั้งสองอย่างนี้ก่อน: เอกสารท้องถิ่น คิดว่าภาพถ่ายส่วนตัวหรือป้ายกำกับการจัดส่ง
ในอุปกรณ์แอนดรอยด์คุณจะต้องเปิดไฟล์ที่คุณต้องการพิมพ์ไม่ว่าจะเป็นรูปภาพเอกสารเอกสาร Gmail กล่องขาเข้าหรือแอพพลิเคชันด้านความสามารถอื่น ๆ จากไฟล์นี้คุณจะต้องการหาตัวเลือกพิมพ์ ในแต่ละแอปแต่ละแห่งมักมีความแตกต่างกันไป แต่มักจะอยู่ในรูปแบบเมนู triple-dot บางรูปแบบ ตัวอย่างเช่นใน Google เอกสารคุณสามารถพิมพ์ได้สองวิธี: คลิกเมนู triple-dot และเลือก Print หรือเลือกเอกสารคลิกเมนู triple-dot เลือก Share and Export และเลือก Print ไม่ว่าจะเป็นวิธีใดก็ตามคุณก็จะได้รับเมนูการพิมพ์

เมื่อคุณอยู่ในจอแสดงผลนี้คุณมีหลายทางเลือก ที่ด้านบนของหน้าจอคุณสามารถเลือกเครื่องพิมพ์หรือแอปพิมพ์เฉพาะได้ถ้าคุณใช้งานอื่นนอกเหนือจาก Google Cloud Print นอกจากนี้คุณยังสามารถบันทึกเอกสารเป็น PDF สำหรับการพิมพ์ในภายหลังได้หากคุณไม่ได้อยู่ใกล้กับเครื่องพิมพ์ในปัจจุบัน เมื่อคุณเลือกเครื่องพิมพ์ของคุณแล้วคุณสามารถเลือกปุ่มพิมพ์ออกไปด้านข้างซึ่งดูเหมือนว่าเป็นเครื่องพิมพ์ดังนั้นจึงควรหาได้ง่าย ขั้นตอนเหล่านี้เกือบจะเหมือนกันทุกครั้งโดยไม่คำนึงถึงแอปพลิเคชันที่คุณเลือกพิมพ์ ดังนั้นในขณะที่ตัวอย่างที่นี่ใช้ Google เอกสารคุณสามารถพิมพ์จากรูปภาพหรือแอพพลิเคชันอื่น ๆ ที่คุณเลือกรวมถึงตัวประมวลผลคำของบุคคลที่สามและอื่น ๆ อีกมากมาย

การพิมพ์จากแหล่งออนไลน์จะเป็นไปตามขั้นตอนเช่นเดียวกัน: ใน Chrome ให้เปิดเมนูโดยใช้เมนูสามจุดที่มุมขวาบนเลือก Print จากเมนูแบบเลื่อนลงและใช้วิธีการเลือกแหล่งเครื่องพิมพ์เป็น วางและอธิบายไว้ข้างต้น
***
เพียงเพราะเครื่องพิมพ์มักไม่ซับซ้อนอย่างไม่มีความหมายไม่ได้หมายความว่าการพิมพ์จากโทรศัพท์ Android หรือแท็บเล็ตของคุณจะต้องมี เมื่อคุณทำงานหนักในการตั้งค่าเครื่องพิมพ์แบบไร้สายแล้วคุณจะพบว่าการพิมพ์จากโทรศัพท์ของคุณโดยไม่จำเป็นต้องใช้คอมพิวเตอร์หรือสายเคเบิลหรือการสนับสนุนโปรแกรมควบคุมที่ล้าสมัยเป็นสิ่งที่คุณต้องการ ฉันต้องการให้การพิมพ์เป็นเรื่องง่ายและเรียบง่าย