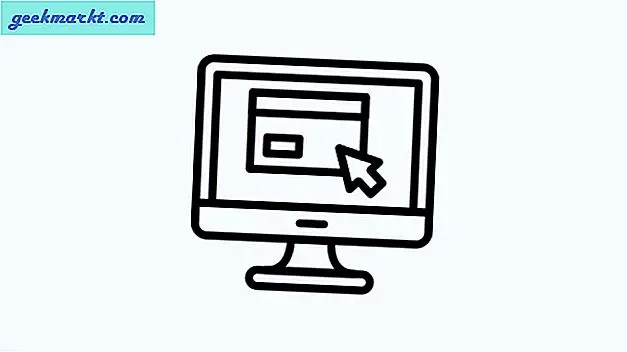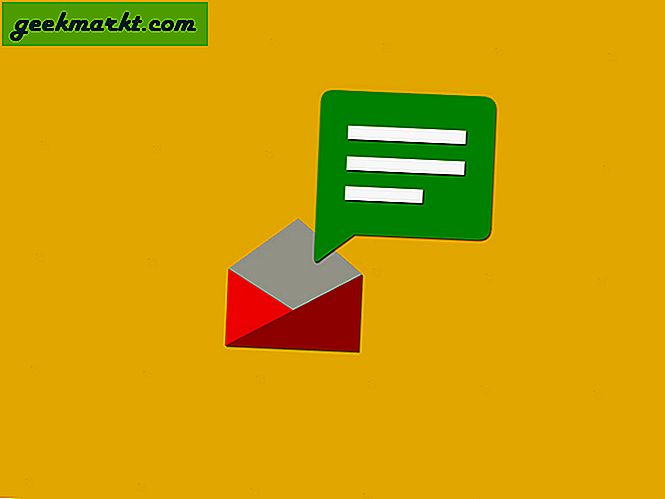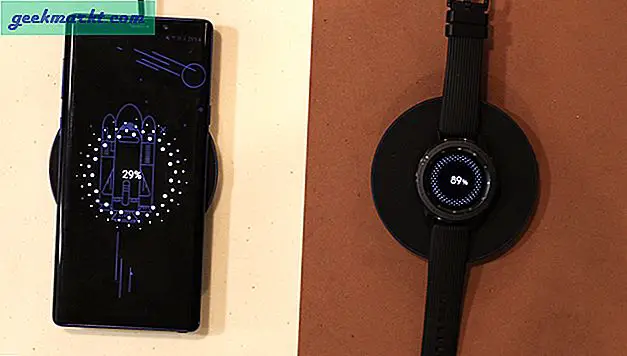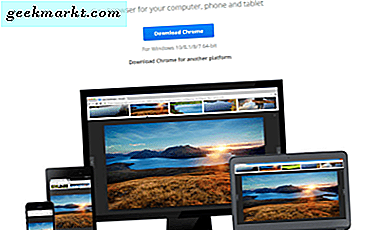ไม่ว่าจะเป็นการ จำกัด สิ่งรบกวนในช่วงเวลาเรียนหรือเพื่อป้องกันเด็ก ๆ จากเนื้อหาที่ไม่ต้องการสิ่งสำคัญที่ควรทราบ วิธีบล็อกเว็บไซต์ใน Chrome บน Windows. การบล็อกเว็บไซต์เป็นวิธีที่ช่วยให้มั่นใจได้ว่าเนื้อหาที่เป็นอันตรายรุนแรงหรือเกี่ยวกับเรื่องเพศจะไม่เข้าถึงคนที่คุณไม่ต้องการให้เปิดเผย จากมุมมองของความมีวินัยในตนเองการบังคับตัวเองให้ทำงานที่มีประสิทธิผลแทนที่จะเลื่อนดู 9GAG ตลอดทั้งวันจะมีประโยชน์ อ่านต่อเพื่อดูวิธีการทำสิ่งนี้
อ่าน: นี่คือ 4 วิธีในการบล็อกเว็บไซต์บน Android
1. บล็อกไซต์ - ส่วนขยายเว็บของ Chrome
วิธีที่ง่ายที่สุดในการบล็อกเว็บไซต์ที่ไม่ต้องการใน Chrome คือ ใช้ส่วนขยายเว็บของ Chrome. เราชอบที่จะใช้ Block Site เรียบง่ายและมีประสิทธิภาพ ช่วยให้คุณได้ทั้งเว็บไซต์ที่อนุญาตพิเศษและบัญชีดำ นอกจากนี้ยังมีตัวเลือกให้คุณบล็อก URL ของเว็บไซต์ที่มีคำเฉพาะเจาะจง (เช่นคำที่มีความรุนแรงหรือเกี่ยวกับเรื่องเพศ)
คุณสามารถใช้รหัสผ่านเพื่อป้องกันหน้าตัวเลือกของส่วนขยายเพื่อให้ถอนการติดตั้งได้ยากขึ้น นี่เป็นข้อเสียเปรียบหลักแม้ว่า แม้ว่าคุณจะไม่สามารถถอนการติดตั้งได้ แต่คุณก็สามารถถอนการติดตั้ง Chrome ได้ตลอดเวลา หรือใช้เบราว์เซอร์อื่นสำหรับเรื่องนั้น
ข้อดี:
- ติดตั้งง่ายมากเพียงคลิกเดียวติดตั้ง
- ชุดคุณสมบัติที่แข็งแกร่ง
จุดด้อย:
- สามารถถอนการติดตั้ง Chrome เองได้
- คุณสามารถใช้เบราว์เซอร์อื่นได้
ดาวน์โหลด Block Site

2. FocusMe
ซึ่งเป็นเครื่องมือที่ ฉันเคยเขียนเกี่ยวกับเรื่องนี้มาก่อน. มีประโยชน์มากในการขจัดสิ่งรบกวนเพื่อให้คุณทำงานได้มากขึ้น อย่างไรก็ตามมันยังมีความสามารถในการบล็อกเว็บไซต์ที่แข็งแกร่งมาก เมื่อคุณติดตั้งแอป FocusMe ให้คุณกำหนดค่าสีดำและรายการที่อนุญาตพิเศษสำหรับการบล็อกเว็บไซต์ คุณสามารถกำหนดช่วงเวลาที่จะบล็อกไซต์เหล่านี้หรือเพียงแค่ตั้งค่าเป็นไม่ จำกัด คุณยังสามารถป้องกันการตั้งค่าของคุณด้วยรหัสผ่าน
จุดเด่นคือบล็อกการเข้าถึงไซต์เหล่านี้ทั่วโลกแม้ว่าคุณจะใช้เบราว์เซอร์อื่นที่ไม่ใช่ Chrome คุณก็ยังไม่สามารถข้ามผ่านได้ นอกจากนี้ยังสามารถปิดแท็บได้หากคุณพยายามเปิดแท็บไปยังเว็บไซต์นั้น ๆ ข้อเสียเปรียบหลักคือ FocusMe เป็นซอฟต์แวร์ระดับพรีเมี่ยมที่มีการสมัครสมาชิกรายปีจำนวนมากถึง $ 30 เราไม่แนะนำให้ซื้อ แค่เพื่อบล็อกเว็บไซต์
ข้อดี:
- ฟังก์ชันสีดำและรายการที่อนุญาตพิเศษ
- รอดสูง - สามารถป้องกันไม่ให้คุณถอนการติดตั้ง
- สามารถบล็อกได้มากกว่าเว็บไซต์
จุดด้อย:
- ค่าใช้จ่าย $ 30 ต่อปี

ดาวน์โหลด FocusMe
3. ไฟล์โฮสต์ของ Windows
ไฟล์โฮสต์เป็นเหมือนสมุดที่อยู่ที่คอมพิวเตอร์ของคุณใช้โดยจะจับคู่ URL เฉพาะกับที่อยู่ IP ที่เกี่ยวข้อง แน่นอนว่าไฟล์โฮสต์ไม่จำเป็นต้องโฮสต์ ทั้งหมดสิ่งเหล่านี้สำหรับเว็บไซต์ทั้งหมด (นั่นคือสิ่งที่เซิร์ฟเวอร์ DNS มีไว้สำหรับ) ไม่ได้หมายความว่าคุณจะเพิ่มคำจำกัดความของคุณเองไม่ได้ หากคุณต้องการบล็อกการเข้าถึงไซต์บน Chrome เคล็ดลับที่ดีอย่างหนึ่งคือการแก้ไขไฟล์โฮสต์
ไฟล์โฮสต์ของคุณอยู่ในไดเรกทอรี System32 คุณเปิดขึ้นมาพิมพ์ที่อยู่ IP ของ localhost loopback (127.0.0.1) จากนั้นพิมพ์ URL ที่คุณต้องการบล็อก แทนที่จะไปที่ไซต์ระบบของคุณจะวนกลับมาที่ตัวเอง หากคุณกำลังพยายามใช้ไฟล์โฮสต์เพื่อบล็อกการเข้าถึงเว็บวิธีนี้จะดีที่สุดกับบัญชีผู้ใช้ที่ จำกัด ผู้ใช้มาตรฐานจะไม่มีสิทธิ์ระดับผู้ดูแลระบบในการแก้ไขไฟล์โฮสต์ดังนั้นจึงไม่สามารถเข้าถึงไซต์ได้
คุณสามารถตรวจสอบรายชื่อของเราได้ โปรแกรมแก้ไขไฟล์โฮสต์ที่ดีที่สุดสำหรับ Windows 10Host File Editor ช่วยให้คุณสามารถแก้ไขไฟล์โฮสต์ได้โดยตรงโดยไม่ต้องย้ายไฟล์ต้นฉบับ
ข้อดี:
- บล็อกไซต์ทั่วโลกไม่ใช่เฉพาะใน Chrome
- ผู้ใช้ที่มีบัญชีมาตรฐานจะไม่สามารถเลิกทำการบล็อกเว็บไซต์ได้
จุดด้อย:
- คุณต้องป้อนแต่ละไซต์ที่คุณต้องการบล็อกด้วยตนเอง
- ผู้ใช้ที่มีสิทธิ์ระดับผู้ดูแลระบบสามารถยกเลิกการเปลี่ยนแปลงได้

4. การกรองเว็บ OpenDNS
นี่เป็นวิธีแก้ปัญหาที่ซับซ้อนกว่าเล็กน้อย แต่ใช้งานได้ดี จำสิ่งที่ฉันพูดเกี่ยวกับ เซิร์ฟเวอร์ DNSเหรอ? เป็นสิ่งที่บอกคอมพิวเตอร์ของคุณว่าที่อยู่ IP ใดสอดคล้องกับ URL ใด ISP ของคุณจะให้คุณเชื่อมต่อกับเซิร์ฟเวอร์ DNS เริ่มต้นโดยเฉพาะ แต่คุณสามารถกำหนดค่าเราเตอร์ของคุณให้ใช้ผู้ให้บริการที่ดีกว่าเช่น OpenDNS เมื่อเราเตอร์ของคุณตั้งค่าให้ใช้ OpenDNS คุณจะต้องสร้างบัญชี OpenDNS
สิ่งนี้ช่วยให้คุณมีตัวเลือกในการอนุญาตให้เซิร์ฟเวอร์ DNS กรองเว็บไซต์ที่ไม่ต้องการให้คุณออกไป หากคุณได้รับการกำหนดที่อยู่ IP แบบคงที่คุณเพียงแค่ให้สิ่งนี้กับ OpenDNS หาก ISP ของคุณกำหนดที่อยู่ IP แบบไดนามิกให้คุณคุณจะต้องติดตั้งซอฟต์แวร์เพิ่มเติมที่สื่อสารการเปลี่ยนแปลง IP แบบไดนามิกไปยัง OpenDNS หลังจากที่คุณทำทั้งหมดนี้ไซต์ที่ถูกบล็อกบนแดชบอร์ด OpenDNS ของคุณจะไม่สามารถใช้ได้อีกต่อไปใครก็ได้เชื่อมต่อกับเราเตอร์นั้น ๆ
ข้อดี:
- บล็อกการเข้าถึงไซต์ที่ไม่ต้องการสำหรับทุกคนที่เชื่อมต่อกับเราเตอร์ของคุณ
- บล็อกทั้งระบบ: การถอนการติดตั้ง Chrome ไม่ให้คุณข้ามไปได้
จุดด้อย:
- ค่อนข้างยากในการกำหนดค่าและต้องใช้ความรู้พื้นฐานเกี่ยวกับเครือข่าย
- ไม่อนุญาตให้คุณมีการควบคุมการเข้าถึงระดับผู้ใช้แบบละเอียด
ลองใช้ OpenDNS

5. การตั้งค่า Windows 10 Family
Windows 10 มีการตั้งค่าครอบครัวมากมายที่ให้คุณตรวจสอบและ จำกัด การเข้าถึงคอมพิวเตอร์ของสมาชิกในครอบครัว ซึ่งรวมถึงตัวเลือกในการเปิดใช้งานการกรองเว็บไซต์ คุณต้องตั้งค่ากลุ่มครอบครัว Windows เพื่อให้สามารถใช้งานได้ ผู้ใช้มีสองคลาส: ผู้ใหญ่และเด็ก ผู้ใช้ที่เป็นผู้ใหญ่สามารถเข้าถึงสิทธิ์บัญชีผู้ใช้สำหรับเด็กได้ พวกเขาสามารถขึ้นบัญชีดำเว็บไซต์ซึ่งเด็ก ๆ จะไม่สามารถเข้าถึงได้เมื่อใช้เบราว์เซอร์ใด ๆ รวมถึง Chrome
เด็ก ๆ ไม่สามารถเข้าถึงการตั้งค่าได้ ข้อเสียเปรียบหลักที่นี่คือผู้ใช้ทุกคนในกลุ่มจำเป็นต้องมีบัญชี Microsoft จริงทำให้สิ่งนี้มีประโยชน์น้อยกว่าสำหรับสถานการณ์ชั่วคราว นอกจากนี้ยังมีประโยชน์น้อยกว่าหากคุณพยายามป้องกันไม่ให้ตัวเองเข้าถึงเว็บไซต์บางแห่ง
ข้อดี:
- บล็อกการเข้าถึงเว็บไซต์ทั้งระบบ
จุดด้อย:
- ผู้ใช้ทุกคนต้องมีบัญชี Microsoft
- ไม่ค่อยมีประโยชน์สำหรับการตรวจสอบตนเอง

6. การบล็อกโดยใช้เราเตอร์
วิธีนี้คล้ายกับวิธีการของเซิร์ฟเวอร์ DNS ที่เรากล่าวถึงก่อนหน้านี้ เราเตอร์หลายตัวมีตัวเลือกในการบล็อกเว็บไซต์บางแห่ง บางตัวมีฟังก์ชันการทำงานที่มีประสิทธิภาพมากกว่าฟังก์ชันอื่น ๆ และบางส่วนไม่มีคุณสมบัตินี้เลย หากเราเตอร์ของคุณมีคุณลักษณะ "บล็อกเว็บไซต์" โดยปกติเราเตอร์จะอยู่ในหัวข้อความปลอดภัย คุณสามารถตั้งค่าเว็บไซต์ที่คุณต้องการให้ขึ้นบัญชีดำและคุณยังสามารถกำหนดตารางเวลาในการบล็อกได้อีกด้วย
หากคุณโชคดีเราเตอร์ของคุณอาจมีการบล็อกเว็บไซต์ตามที่อยู่ MAC ในตัวซึ่งจะช่วยให้คุณสามารถบล็อกบางเว็บไซต์สำหรับที่อยู่ MAC ที่ต้องการได้ ซึ่งหมายความว่าเฉพาะอุปกรณ์ที่คุณต้องการ จำกัด การเข้าถึงไซต์เท่านั้นที่จะถูก จำกัด
แม้ว่าจะมีข้อเสียอยู่ที่นี่ แม้ว่าคุณจะสามารถตั้งชื่อผู้ใช้และรหัสผ่านเพื่อ จำกัด การเข้าถึงเราเตอร์ได้ แต่ผู้ใช้รายอื่นสามารถรีเซ็ตเราเตอร์และเลิกทำการเปลี่ยนแปลงของคุณได้
ข้อดี:
- บล็อกเว็บไซต์ทั้งระบบที่นอกเหนือไปจาก Chrome
- สามารถใช้ได้หากผู้ใช้เป้าหมายมีสิทธิ์ผู้ดูแลระบบภายใน
จุดด้อย:
- เราเตอร์สามารถฮาร์ดรีเซ็ตได้
- เราเตอร์บางตัวไม่ได้มีฟังก์ชันทั้งหมดที่กล่าวถึงที่นี่

7. ตุรกีเย็น
สิ่งนี้มีไว้สำหรับผู้ใช้ที่ไม่ยอมใครง่ายๆที่ไม่ต้องการบล็อกสลิปอัพใด ๆ Cold Turkey คล้ายกับ FocusMe ตรงที่เป็นแอป จงใจ จำกัด การเข้าถึงแอปและเว็บไซต์ของคุณ. ซึ่งแตกต่างจาก FocusMe การตั้งค่าเริ่มต้นจะป้องกันไม่ให้คุณปิดใช้งาน มีการป้องกันการถอนการติดตั้งที่กว้างขวางมากในตัวตัวบล็อกเว็บไซต์มีประสิทธิภาพและช่วยให้คุณได้รับอนุญาตพิเศษและไซต์บัญชีดำนอกเหนือจากการ จำกัด เวลาและช่วงพัก
ซอฟต์แวร์ถอนการติดตั้งเฉพาะเช่น Revoสามารถถูกใช้เพื่อกำจัดมัน หากผู้ใช้ต้องการสร้างสรรค์อย่างแท้จริงพวกเขาสามารถคัดลอกสิ่งนี้ลงในไดรฟ์ปากกาและดำเนินการถอนการติดตั้ง Cold Turkey แต่แอพนี้มีการป้องกันการถอนการติดตั้งที่แข็งแกร่งเพียงพอที่คุณจะต้องออกนอกลู่นอกทางเพื่อโกงมัน
แน่นอนว่ามีข้อบกพร่องเช่นกัน ในขณะที่เวอร์ชันเริ่มต้นฟรี แต่เวอร์ชัน Pro จะมีราคา $ 30 ยิ่งไปกว่านั้นตุรกีเย็นคือจริงๆจริงจังกับเวลาบล็อก หากคุณเปิดใช้งานโดยไม่ได้ตั้งใจเป็นเวลานานคุณจะไม่สามารถเข้าถึงระบบของคุณได้อย่างแท้จริงเนื่องจากไม่มีมาตรการที่รุนแรง
ข้อดี:
- การป้องกันการถอนการติดตั้งที่แข็งแกร่งมาก
- คุณสมบัติการบล็อกเว็บไซต์มากมายเช่นการตั้งเวลาการอนุญาตพิเศษ ฯลฯ
จุดด้อย:
- รุ่น Pro มีราคาแพง
- การป้องกันการถอนการติดตั้งที่มากเกินไปอาจทำให้ชีวิตคุณลำบากหากคุณเปิดใช้งาน Cold Turkey โดยไม่ได้ตั้งใจ
ดาวน์โหลด Cold Turkey

โซลูชันการบล็อกเว็บไซต์แต่ละรายการมีข้อดีและข้อเสีย หากคุณต้องการเพียงแค่บล็อกเว็บไซต์ Chrome ส่วนขยาย BlockSite มีฟังก์ชันการทำงานที่ยอดเยี่ยมพร้อมการสนับสนุนรายการที่อนุญาตพิเศษและการขึ้นบัญชีดำ แน่นอนข้อเสียคือเบราว์เซอร์อื่น ๆ จะไม่ได้รับการปกป้อง FocusMe และ Cold Turkey มีคุณสมบัติการป้องกันและถอนการติดตั้งที่แข็งแกร่งมาก อย่างไรก็ตามพวกเขาสามารถเสียค่าใช้จ่ายได้ไม่น้อย และบางครั้งอาจมีความกระตือรือร้นมากเกินไป: หากคุณเปิดใช้งาน Cold Turkey โดยไม่ได้ตั้งใจคุณอาจไม่สามารถใช้ระบบของคุณได้สักสองสามชั่วโมง
การปรับแต่งไฟล์โฮสต์เป็นวิธีที่ง่ายมากในการ จำกัด การเข้าถึงบางไซต์ แต่จะใช้ได้ผลก็ต่อเมื่อผู้ใช้ที่คุณตั้งค่าไว้ไม่มีสิทธิ์ระดับผู้ดูแลระบบ มิฉะนั้นพวกเขาสามารถย้อนกลับการเปลี่ยนแปลงของคุณได้ กลุ่มครอบครัว Windows เป็นวิธีที่ยอดเยี่ยมในการ จำกัด การเข้าถึงอินเทอร์เน็ตของบุตรหลาน ในทางทฤษฎี ในทางปฏิบัติการตั้งค่าค่อนข้างยุ่งยากเนื่องจากทุกคนต้องมีบัญชี Microsoft ของตัวเอง
และประการสุดท้ายวิธีการที่ใช้ DNS และเราเตอร์ทำงานได้ดีและปลอดภัยจากผู้ใช้ที่มีสิทธิ์ผู้ดูแลระบบภายใน การเข้าถึงเราเตอร์ทางกายภาพเป็นปัญหาเนื่องจากผู้ใช้สามารถรีเซ็ตได้
ไม่มีวิธีป้องกันการหลอกลวงในการบล็อกเว็บไซต์บน Chrome หรือบน Windows โดยทั่วไป อย่างไรก็ตามการผสมผสานระหว่างตัวเลือกเหล่านี้และการกำหนดนโยบายที่ชาญฉลาดบางอย่างสามารถไปได้ไกล
ยังอ่าน: วิธีบล็อกเว็บไซต์ที่ไม่เหมาะสมบน Android