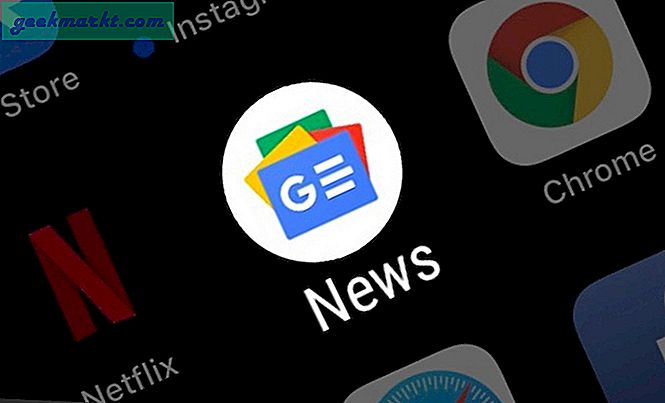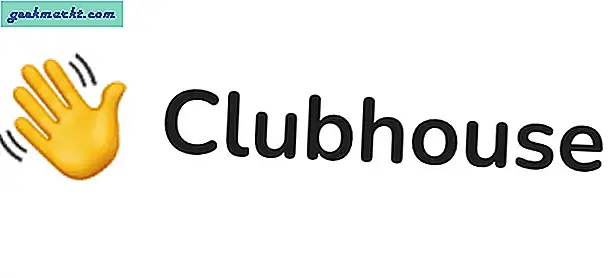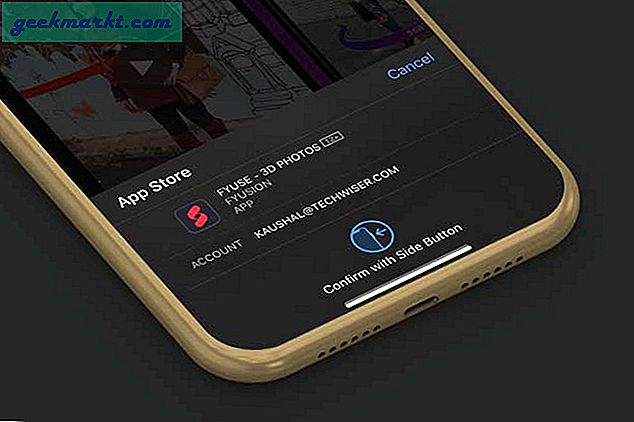คุณอยู่ท่ามกลางการประชุม Zoom และไฟล์ หลานสาวเริ่มร้องไห้. หรือดีกว่าของคุณ สัตว์เลี้ยงน่ารัก สุนัขเริ่มเห่า เป็นเรื่องที่น่ารำคาญสำหรับคุณและทุกคนที่อยู่ในสาย แต่คุณสามารถละตัวเองและทุกคนได้แล้วกด Space bar เพื่อปิดเสียงตัวเอง แป้นพิมพ์ลัดจะสะดวกและมีประโยชน์มากหากคุณกำลังจัดการกับการประชุมที่สำคัญจากที่บ้าน ดังนั้นนี่คือแป้นพิมพ์ลัดด่วนบางส่วนเพื่อช่วยตัวเองจากความลำบากใจ
แป้นพิมพ์ลัดสำหรับการประชุมแบบซูม
แป้นพิมพ์ลัดเหล่านี้แตกต่างกันสำหรับ Windows, Mac และ Linux
1. Windows
- กด Space bar: ปิดเสียง / เปิดเสียงตัวเองชั่วคราวระหว่างการโทร
- Alt + A: ปิดเสียง / เปิดเสียงตัวเองอย่างรวดเร็วระหว่างการโทร
- Alt + M: ปิดเสียง / เปิดเสียงยกเว้นตัวคุณเองในระหว่างการโทร (โฮสต์เท่านั้น)
- Alt + R: เริ่ม / หยุดบันทึกการประชุม
- Alt + S: เริ่ม / หยุดการแชร์หน้าจอ
- Alt + T:หยุดชั่วคราว / แชร์หน้าจอต่อ
- Alt + Shift + T: จับภาพหน้าจอ
- Alt + V: เริ่ม / หยุดวิดีโอ
- Ctrl + \: แสดง / ซ่อนการควบคุมการประชุม
2. แม็ค
- กด Space bar: ปิดเสียง / เปิดเสียงตัวเองอย่างรวดเร็วระหว่างการโทร
- ⌘ + Shift + A: ปิดเสียง / เปิดเสียงตัวเองอย่างรวดเร็วระหว่างการโทร
- ⌘ + Ctrl + M: ปิดเสียงทุกคนยกเว้นตัวคุณเองในระหว่างการโทร (โฮสต์เท่านั้น)
- ⌘ + Ctrl + U:เปิดเสียงทุกคนยกเว้นตัวคุณเองในระหว่างการโทร (โฮสต์เท่านั้น)
- ⌘ + Shift + R: เริ่ม / หยุดบันทึกการประชุม
- ⌘ + Shift + S: เริ่ม / หยุดการแชร์หน้าจอ
- ⌘ + Shift + T: หยุดชั่วคราว / แชร์หน้าจอต่อ
- ⌘ + T: จับภาพหน้าจอ
- ⌘ + Shift + V: เริ่ม / หยุดวิดีโอ
- Ctrl + \: แสดง / ซ่อนการควบคุมการประชุม
3. ลินุกซ์
- Alt + A: ปิดเสียง / เปิดเสียงตัวเองอย่างรวดเร็วระหว่างการโทร
- Alt + M: ปิดเสียง / เปิดเสียงยกเว้นตัวคุณเองในระหว่างการโทร (โฮสต์เท่านั้น)
- Alt + S: เริ่ม / หยุดการแชร์หน้าจอ
- Alt + T:หยุดชั่วคราว / แชร์หน้าจอต่อ
- Alt + Shift + T: จับภาพหน้าจอ
- Alt + V: เริ่ม / หยุดวิดีโอ
- Ctrl + \: แสดง / ซ่อนการควบคุมการประชุม
- Alt + R: เริ่ม / หยุดบันทึกการประชุม
วิธีแก้ไขทางลัดการซูม
คุณไม่สามารถแก้ไขปุ่มลัด / แป้นพิมพ์ลัดในการซูม
การซูมไม่อนุญาตให้แก้ไขแป้นพิมพ์ลัด คุณสามารถดูทางลัดทั้งหมดได้ภายใต้การตั้งค่าการซูม โดยคลิกที่ไอคอนรูปเฟืองที่มุมขวาบนในแอพ Zoom บนแท็บเมนูการตั้งค่าไปที่แท็บแป้นพิมพ์ลัด (Windows / Mac) หรือการช่วยการเข้าถึง (Linux) เพื่อดูแป้นพิมพ์ลัดทั้งหมด

ปิดคำ
นอกเหนือจากทางลัดสั้น ๆ เหล่านี้แล้วยังมีไฟล์ คำแนะนำและเคล็ดลับ สำหรับการซูมที่สามารถช่วยจัดการหรือโฮสต์การประชุม Zoom ของคุณได้ดีขึ้น การซูมไม่ใช่เครื่องมือสำหรับการทำงานร่วมกันหรือการสื่อสารทั้งหมด ดังนั้นจึงมีการรวมแอพของบุคคลที่สามมากมายเช่น หย่อน, Gmail, Google ปฏิทิน ฯลฯ
สำหรับปัญหาหรือข้อสงสัยเพิ่มเติมเกี่ยวกับการซูมโปรดแจ้งให้เราทราบในความคิดเห็นด้านล่าง
ยังอ่าน: วิธีบันทึกการประชุมซูมอัตโนมัติ