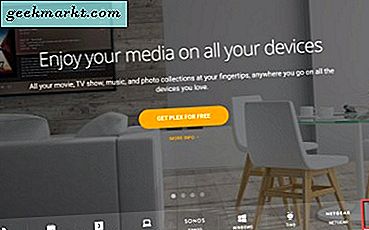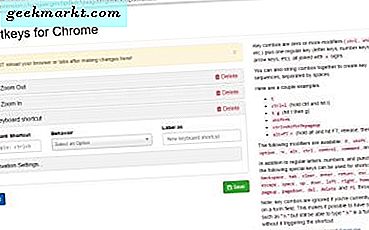เมื่อคุณกำลังหาข้อเสนอที่ร้อนแรงที่สุดในเทคโนโลยีวันนี้คุณควรเลือกที่จะเข้าสู่ Amazon เพื่อซื้อสินค้าผ่านผลิตภัณฑ์ของตน และในขณะที่คุณสามารถรับโทรศัพท์หรือแท็บเล็ตรุ่นใหม่ ๆ จาก Apple และ Samsung ได้บนแพลตฟอร์มดังกล่าวคุณอาจเลือกเก็บอุปกรณ์ไฟของ Amazon ได้เอง ไฟร์วอลล์เต็มรูปแบบของผลิตภัณฑ์ได้รับการออกแบบให้มีราคาไม่แพงอุปกรณ์คุณภาพที่สมบูรณ์แบบสำหรับสตรีมมิ่ง Netflix ฟังเพลงอ่านหนังสือจาก Kindle shop หรือจับตาดูรายการโทรทัศน์ที่คุณชื่นชอบการสตรีมออนไลน์ แท็บเล็ตที่ถูกที่สุดคือ Fire 7 เป็นเหมือน Kindle ที่มีแท็บเล็ตขนาดพอเหมาะพอที่จะพกติดตัวไปพร้อมกับคุณในขณะที่ราคาถูกและราคาไม่แพงด้วยเช่นกัน Fire HD 8 ใช้สิ่งต่างๆเพิ่มขึ้นเพียงแค่เพิ่มราคา 30 เหรียญ แต่ให้การแสดงผลที่ดีขึ้นจอแสดงผลที่ใหญ่ขึ้นและลำโพงคู่ทำให้เหมาะสำหรับการดูสื่อ และก่อนหน้านี้เราจะพูดถึงแบรนด์ Fire HD 10 ใหม่ที่ราคา 150 เหรียญซึ่งเป็นราคาที่แพงที่สุดของพวง แต่ก็ยังมีหน้าจอ HD เต็มรูปแบบเสียงที่ดีขึ้นและเหมาะสำหรับการเตะและชมภาพยนตร์ในระหว่างเดินทาง
แท็บเล็ต Fire ยังเหมาะสำหรับการท่องเว็บโดยไม่ต้องใช้แล็ปท็อปขนาดเต็ม คุณสามารถใช้โซเชียลมีเดียตรวจสอบอีเมลอัพโหลดรูปและอื่น ๆ อีกมากมายทั้งหมดนี้จากความสะดวกสบายของเตียงหรือที่นอนของคุณ ซึ่งหมายความว่าอาจถึงเวลาที่คุณจะมองหาเพื่อจับภาพหน้าจอในขณะที่เรียกดูเนื้อหาไม่ว่าจะเป็นการแสดงออนไลน์หรือเพื่อบันทึกลงในคลาวด์เพื่อเข้าถึงในภายหลัง ปัญหาคือไม่ชัดเจนในทันทีว่าจะจับภาพหน้าจอในอุปกรณ์ Fire ของคุณอย่างไร อย่าเครียด - เป็นเรื่องง่ายที่จะทำจริงๆไม่ว่าคุณจะใช้อุปกรณ์ขนาดใดก็ตาม ลองมาดูกันเถอะ
การถ่ายภาพบนแท็บเล็ต Fire ของคุณ
หากคุณมาจากไลฟ์สไตล์แบบ iOS เพียงอย่างเดียวอาจไม่ชัดเจนว่าจะทำอย่างไรให้ได้ภาพของสิ่งต่างๆในโทรศัพท์ของคุณโดยไม่ต้องเข้าใช้ปุ่มโฮมก่อน แน่นอนว่า iPhone X แบรนด์ใหม่ได้ทำอะไรไปกับปุ่มโฮม แต่ผู้ใช้ส่วนใหญ่ยังไม่สามารถเข้าถึงอุปกรณ์ใหม่ได้ซึ่งหมายความว่าผู้ใช้จำนวนมากยังคงใช้รูปแบบเดิมในการถ่ายภาพหน้าจอด้วยการรวมกันของ ปุ่มโฮมและปุ่มเปิด / ปิด
อย่างไรก็ตามผู้ใช้แอนดรอยด์จะถูกใช้เพื่อการจับภาพหน้าจอแบบอื่นซึ่งไม่เกี่ยวข้องกับการใช้ปุ่มโฮมที่มักไม่มีอยู่ในอุปกรณ์แอนดรอยด์ส่วนใหญ่ ด้านนอกของอุปกรณ์ส่วนใหญ่ของซัมซุงก่อน Galaxy S8 โทรศัพท์ Android มักใช้คีย์เสมือนสามแบบที่ด้านล่างของจอแสดงผลสำหรับการนำทาง แท็บเล็ต Fire ของ Amazon ซึ่งใช้งานซอฟต์แวร์จาก Android ไม่แตกต่างกันโดยใช้คีย์โฮมเสมือนที่เหมือนกันซึ่งจะทำให้คุณไม่สามารถจับภาพหน้าจอได้ แต่คุณจะใช้คีย์กายภาพบนอุปกรณ์เพื่อจับภาพหน้าจอ แท็บเล็ต Fire รุ่นใหม่ทั้งหมดวางทั้งปุ่มเพาเวอร์และปุ่มปรับระดับเสียงไว้ที่ด้านบนของอุปกรณ์เพื่อให้สามารถเข้าถึงได้ง่ายในโหมดแนวนอน ปุ่มเปิดปิดเครื่องโดยทั่วไปจะอยู่ทางด้านขวาของอุปกรณ์ขณะที่โวลุ่มโวลุ่มจะปิดไปทางซ้าย

ในการจับภาพหน้าจอตรวจสอบให้แน่ใจว่าอุปกรณ์ของคุณอยู่ในแอปหรือหน้าที่คุณต้องการจับภาพ สิ่งที่อยู่บนจอแสดงผลของคุณจะถูกจับภาพโดยอัตโนมัติเมื่อกดปุ่มฮ็อทคีย์เพื่อเปิดใช้งานภาพหน้าจอ ใช้ปุ่มที่ด้านบนของอุปกรณ์กดปุ่มเปิด / ปิดค้างไว้พร้อมกับปุ่มลดระดับเสียงในเวลาเดียวกัน คุณจะเห็นหน้าจอแฟลชและหากเปิดใช้งานการแจ้งเตือนด้วยเสียงคุณจะได้ยินเสียงกระดิ่งเพื่อระบุว่าคุณได้ถ่ายภาพของคุณเรียบร้อยแล้ว นอกจากนี้คุณยังจะได้เห็นภาพตัวอย่างก่อนพิมพ์ภาพเคลื่อนไหวก่อนที่การเล่นภาพเคลื่อนไหวจะผลักดันภาพไปที่ด้านบนสุดของหน้าจอ จากนั้นคุณจะเห็นการแจ้งเตือนเล็ก ๆ ที่ระบุว่าได้ถ่ายภาพของคุณแล้ว หากกวาดจากด้านบนสุดของจอเพื่อเปิดถาดการแจ้งเตือนคุณจะเห็นการแจ้งเตือนที่อ่าน "ภาพหน้าจอที่ถ่ายไว้" ที่ด้านล่างของการแจ้งเตือนนี้เป็นไอคอน "แบ่งปัน" เล็ก ๆ ที่ช่วยให้คุณแบ่งปันภาพหน้าจอโดยอัตโนมัติ . เราจะอธิบายเรื่องนี้ในขั้นตอนต่อไป

โปรดทราบว่าปุ่มปรับระดับเสียงจะเปลี่ยนการควบคุมโดยขึ้นกับทิศทางของแท็บเล็ต สายไฟสามารถใช้ได้ในการหมุนเวียนที่เป็นไปได้ทั้งหมดสี่แบบซึ่งหมายความว่าปุ่มที่เปิดใช้งานระดับเสียงอาจเปลี่ยนแปลงไปขึ้นอยู่กับทิศทางของแท็บเล็ต นี่คือคู่มือฉบับย่อพร้อมปุ่มที่เกี่ยวข้อง:
- การวางแนวปกติ (ปุ่มที่ด้านบนของอุปกรณ์): กดปุ่มเปิด / ปิดและปุ่มปรับระดับเสียงใกล้กับด้านซ้ายสุดของอุปกรณ์มากที่สุด
- ปุ่มคว่ำ (ปุ่มด้านล่างของอุปกรณ์): กดปุ่มเปิด / ปิดและปุ่มปรับระดับเสียงใกล้กับปุ่มเปิด / ปิด
- มุมซ้าย (ปุ่มด้านซ้ายของอุปกรณ์): กดปุ่มเปิด / ปิดค้างไว้ที่ด้านล่างสุดของอุปกรณ์
- Right Landscape (ปุ่มด้านขวาของอุปกรณ์): กดปุ่มเปิด / ปิดค้างไว้ที่ปุ่มปรับระดับเสียงด้านล่างใกล้กับปุ่มเปิด / ปิด
การแก้ไขและแบ่งปันภาพบนแท็บเล็ต Fire ของคุณ
เมื่อคุณจับภาพหน้าจอแล้วคุณอาจต้องการแก้ไขหรือแชร์ภาพ การแก้ไขอาจหมายถึงทุกอย่างตั้งแต่การปรับภาพเพื่อตัดส่วนต่างๆของภาพในขณะที่การแชร์มักหมายถึงการโพสต์เนื้อหาลงในเครือข่ายโซเชียลที่คุณชื่นชอบหรือส่งภาพไปให้เพื่อนในอีเมลหรือข้อความ แท็บเล็ต Fire ของคุณสามารถทำทั้งสองอย่างได้ แต่คุณจะต้องใช้แอปเฉพาะเพื่อเริ่มต้นแก้ไขภาพหน้าจอและการเลือกภาพบนอุปกรณ์ของคุณ มาเที่ยวกันทั้งสองแบบกันเถอะ

การแก้ไขภาพหน้าจอ
แม้ว่าแท็บเล็ตอัจฉริยะของคุณจะมาพร้อมกับแอปพลิเคชัน Prime Photos คุณอาจพบว่าขณะนี้อุปกรณ์ยังไม่สามารถแก้ไขรูปภาพของคุณได้ เมื่อต้องการทำเช่นนี้เราจะต้องดำน้ำใน Amazon Appstore เพื่อคว้าตัวแก้ไขรูปภาพ สำหรับความต้องการของเรา Photo Studio เป็นตัวเลือกที่ดีที่สุดสำหรับแท็บเล็ตของคุณเนื่องจากมีความสามารถในการเพิ่มตัวกรองครอบตัดรูปภาพปรับสีของรูปภาพและอื่น ๆ อีกมากมาย ค้นหา Photo Studio บนอุปกรณ์ของคุณหรือใช้ลิงก์ด้านบนเพื่อค้นหาแอปบนอุปกรณ์ Amazon ของคุณ สตูดิโอถ่ายภาพเป็นสิ่งที่ต้องมีสำหรับทุกคนที่ต้องการแก้ไขภาพหน้าจอของตน หากต้องการใช้แอปให้เปิดแอปพลิเคชันบนอุปกรณ์และยอมรับการตั้งค่านโยบายส่วนบุคคล ปิดหน้าเว็บที่แสดงการเปลี่ยนแปลงล่าสุดในแอปและเข้าสู่แอปพลิเคชัน หน้าจอหลักมีข้อมูลมากมายรวมถึงภาพเคลื่อนไหวที่กำหนดไว้ล่วงหน้าและโหมดกล้องถ่ายภาพในภาพ คุณสามารถละเว้นสิ่งเหล่านั้นได้ทั้งหมดและแตะที่การตั้งค่าเรียกดูจากนั้นเลือก Prime Photos การดำเนินการนี้จะเปิดรูปภาพทั้งหมดในอุปกรณ์ของคุณรวมถึงภาพหน้าจอทั้งหมดของคุณ หากคุณเป็นภาพหน้าจอเพียงภาพเดียวภาพแรกในรายการนี้ควรเป็นภาพหน้าจอที่คุณต้องการ แตะที่รูปภาพและรอให้โหลดภายในแอปพลิเคชัน

จากจุดนี้คุณจะมีส่วนควบคุมส่วนใหญ่อยู่ที่ด้านล่างของอุปกรณ์ มีสี่แท็บที่คุณสามารถใช้ ได้แก่ ตัวกรองและเอฟเฟ็กต์การแก้ไขการครอบตัดและแถบเลื่อน นี่คือสิ่งที่แต่ละแท็บให้รายละเอียด:
- ตัวกรองและเอฟเฟ็กต์: คุณจะพบความสามารถในการเพิ่มตัวกรองเฟรมเอฟเฟ็กต์และอื่น ๆ สำหรับภาพหน้าจอส่วนใหญ่คุณอาจไม่จำเป็นต้องใช้การตั้งค่านี้แม้ว่าจะมีอยู่สองสามข้อที่สำคัญนั่นคือเนื้อหาและข้อความ ข้อความจะช่วยให้คุณสามารถเพิ่มคำลงในภาพหน้าจอได้ในขณะที่คุณสามารถใช้สีเพื่อหมุนวงกลมไฮไลต์หรือซ่อนส่วนใดส่วนหนึ่งของภาพที่มีข้อมูลที่ละเอียดอ่อนเช่นชื่อหรือหมายเลขโทรศัพท์
- การแก้ไข: แท็บนี้จะช่วยให้คุณสามารถเปลี่ยนเอฟเฟ็กต์ภาพของอุปกรณ์รวมทั้งการทำสำเนาวัตถุ
- การครอบตัด: ตามที่คุณคาดไว้แท็บนี้จะช่วยให้คุณตัด, ตัด, หมุนและปรับขนาดภาพของคุณ สำหรับคนส่วนใหญ่นี่คือแท็บที่คุณต้องการใช้เพื่อปรับภาพของคุณอย่างเหมาะสม
- แถบเลื่อน: แท็บนี้จะช่วยให้คุณสามารถปรับความสว่างคมชัดอุณหภูมิภาพอิ่มตัวและอื่น ๆ อีกมากมายในภาพของคุณ

เมื่อคุณแก้ไขเสร็จแล้วให้แตะที่ช่องทำเครื่องหมายขนาดเล็กที่ด้านล่างขวาเพื่อบันทึกภาพสุดท้ายลงในพื้นที่เก็บข้อมูลของแท็บเล็ต ซึ่งจะเป็นการเปิดพรอมต์ Save As ซึ่งจะช่วยให้คุณสามารถเลือกวิธีจัดเก็บไฟล์ลงในอุปกรณ์ของคุณได้ คุณสามารถเลือกรูปแบบขนาดภาพชื่อไฟล์และตำแหน่งที่ไฟล์ถูกจัดเก็บไว้ในอุปกรณ์ของคุณ นอกจากนี้คุณยังสามารถเลือกเขียนใหม่เหนือตัวเลือกเดิมซึ่งเป็นตัวเลือกที่ดีหากคุณต้องการเก็บภาพหน้าจอไว้ในโฟลเดอร์เดียวกันและไม่จำเป็นต้องบันทึกรูปภาพต้นฉบับ เมื่อคุณแก้ไขเสร็จแล้วให้กด "บันทึก" รูปภาพของคุณจะบันทึกในอุปกรณ์ของคุณและคุณจะมีโฆษณาปรากฏบนหน้าจอ รอสักครู่เพื่อให้โฆษณาหายไปและคุณจะสามารถเห็นรูปที่แก้ไขแล้วพร้อมตัวเลือกในการแชร์ภาพของคุณที่ด้านล่างของหน้าจอ
แบ่งปันภาพหน้าจอ
แน่นอนหากคุณกำลังมองหาวิธีแชร์รูปภาพที่ไม่ได้รับการแก้ไขซึ่งไม่จำเป็นต้องมีแอปเพิ่มเติมจาก Amazon Appstore คุณมีสองวิธีในการแชร์ภาพหน้าจอจากแท็บเล็ตของคุณ ขั้นแรกคือการเปิดถาดการแจ้งเตือนและเลือกไอคอนแชร์ที่ด้านล่างของการแจ้งเตือน ซึ่งจะเปิดอินเทอร์เฟซการใช้ร่วมกันพื้นฐานซึ่งจะช่วยให้คุณสามารถแชร์กับระบบและแอพพลิเคชันที่ผู้ใช้ติดตั้งได้ คุณสามารถส่งอีเมลรูปภาพแบ่งปันผ่าน Facebook หรือ Twitter พิมพ์ภาพโดยใช้บริการพิมพ์ของ Fire หรือส่งภาพไปยังอุปกรณ์อื่นผ่านบลูทู ธ

นอกจากนี้คุณยังสามารถเปิด Prime Photos ในอุปกรณ์ของคุณเพื่อดูคอลเล็กชันภาพทั้งหมดได้ด้วยขณะที่เราดูตัวอย่างด้านบนเมื่อเพิ่มรูปภาพเพื่อแก้ไขจากแอป เลือกภาพที่คุณต้องการดูจากนั้นเลือกไอคอนแชร์ การดำเนินการนี้จะโหลดกล่องโต้ตอบเดียวกันดังภาพข้างต้น แต่อยู่ในแอปรูปภาพเพื่อให้คุณสามารถส่งไปยังผู้ใช้รายอื่นได้ นี่เป็นประโยชน์ที่คุณตั้งใจจะกวาดล้างการแจ้งเตือนออกจากอุปกรณ์ของคุณ แต่ยังต้องการแชร์ภาพหน้าจอของคุณ
ที่หน้าจอของคุณจะถูกบันทึกไว้ในแท็บเล็ต Fire ของคุณ
สุดท้ายคุณต้องทราบว่าภาพหน้าจอของคุณบันทึกอยู่ในอุปกรณ์ของคุณที่ใด บรรทัด Fire ของแท็บเล็ตประกอบด้วยแอปพลิเคชันที่เรียกว่า Documents ซึ่งช่วยให้คุณสามารถเรียกดูไฟล์และโฟลเดอร์ในอุปกรณ์ของคุณทำให้สามารถดูภาพหน้าจอโดยไม่ใช้โปรแกรม Amazon Prime Photos แอปนี้จะปรากฏบนหน้าจอหลักของคุณเมื่อคุณตั้งค่าเอกสารเป็นครั้งแรกและคุณสามารถใช้เพื่อเรียกดูพื้นที่เก็บข้อมูลในเครื่องของคุณย้ายและลบรูปภาพเรียกดูรูปภาพและอื่น ๆ ได้

เปิดแอปเอกสารและเลือกแท็บด้านขวาในแอปซึ่งมีชื่อว่าพื้นที่เก็บข้อมูลในตัว ซึ่งจะช่วยให้คุณสามารถดูโฟลเดอร์และไฟล์ที่จัดเก็บไว้ในที่จัดเก็บข้อมูลภายในและการ์ด SD ใด ๆ ที่อาจจะใส่ลงในเครื่องได้ คุณจะพบภาพหน้าจอที่จัดเก็บอยู่ในโฟลเดอร์รูปภาพในอุปกรณ์ของคุณ เปิดโฟลเดอร์ดังกล่าวเพื่อดูโฟลเดอร์ "ภาพหน้าจอ" ในอุปกรณ์ของคุณและคุณจะพบภาพหน้าจอทั้งหมดที่บันทึกไว้ที่นั่นเรียงตามวันที่และเวลาและมีชื่อที่ตรงกับวันที่และเวลาที่ถ่าย คุณสามารถย้าย, ตัด, คัดลอกและลบรูปภาพเหล่านี้จากภายในแอปเอกสารได้และสามารถส่งอีเมลไปยังผู้ใช้คนอื่น ๆ ได้โดยตรง
หากคุณเสียบอุปกรณ์เข้ากับคอมพิวเตอร์ Mac หรือ Windows คุณสามารถเรียกดูระบบไฟล์ของคุณได้โดยตรงจากอุปกรณ์ของคุณและคัดลอกภาพจากแท็บเล็ต คุณจะใช้สถาปัตยกรรมระบบเดียวกันเพื่อเลือก "รูปภาพ" จากนั้น "สกรีนช็อต" เพื่อดูหรือคัดลอกภาพของคุณไปยังเดสก์ท็อปของคุณ
***
แม้ว่าแท็บเล็ต Fire ของคุณได้รับการออกแบบมาก่อนและเป็นอุปกรณ์บริโภคสื่อ แต่ก็มีเหตุผลที่ดีที่แท็บเล็ตจะเหมาะสำหรับการผลิตที่รวดเร็ว บางครั้งเมื่อทำงานกับอุปกรณ์คุณจำเป็นต้องจับภาพหน้าจอสิ่งที่อยู่บนจอแสดงผลของคุณด้วยเหตุผลหลายประการ ไม่ว่าคุณจะต้องการถ่ายภาพสถานที่ตั้งที่อยู่บนแผนที่โพสต์บนโซเชียลมีเดียซึ่งทำให้คุณยิ้มหรืออีเมลที่มีข้อมูลสำคัญบางอย่างการถ่ายภาพหน้าจอของอุปกรณ์ของคุณเป็นสิ่งที่ต้องทำ - รู้เคล็ดลับลวง โชคดีที่แท็บเล็ต Amazon Fire ช่วยให้คุณสามารถจับภาพแก้ไขและแชร์ภาพเหล่านั้นทั้งในประเทศและบนเว็บ ดังนั้นในครั้งต่อไปที่คุณต้องบันทึกข้อมูลที่สำคัญบางอย่างไม่เพียงแค่เขียนลงบนแผ่นกระดาษ บันทึกภาพหน้าจอและติดตามข้อมูลด้วยการกดเพียงสองปุ่ม