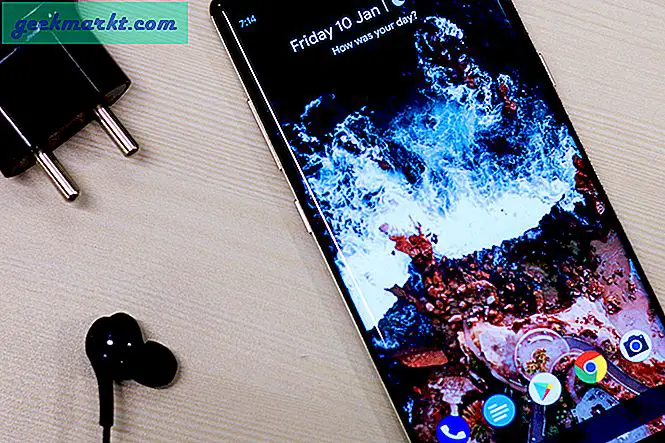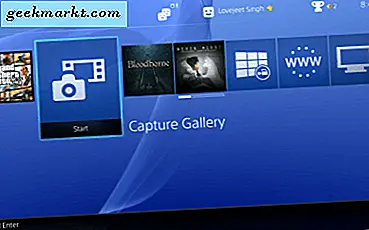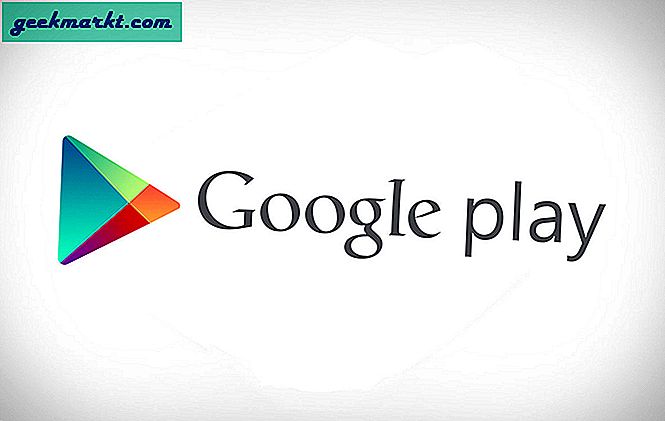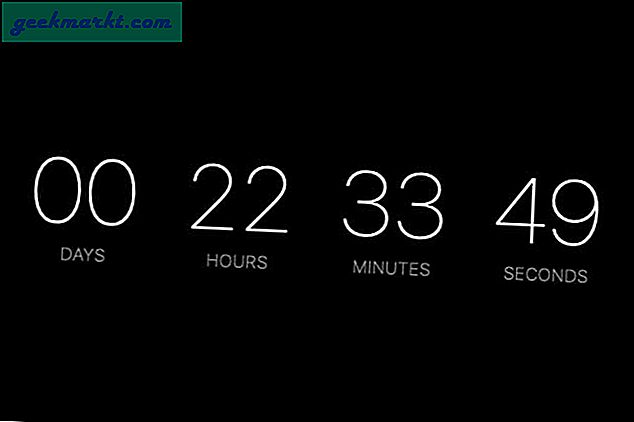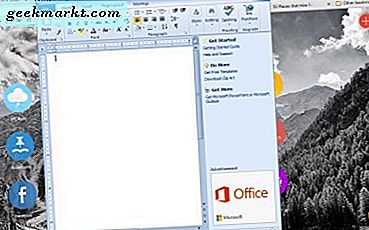Telnet เป็นโปรโตคอลคอมพิวเตอร์ที่เก่าแก่ที่สุดที่อนุญาตให้คอมพิวเตอร์สองเครื่องคุยกันผ่านอินเทอร์เน็ตหรือเครือข่ายท้องถิ่น อย่างไรก็ตาม Microsoft ได้ตัดสินใจที่จะลบเซิร์ฟเวอร์ Telnet ออกจาก Windows 10 และ Windows Server 2012 เป็นต้นไป เป็นขั้นตอนที่ดีเมื่อพิจารณาว่า Telnet ไม่รองรับการเข้ารหัสและข้อมูลจะผ่านเครือข่ายในรูปแบบข้อความธรรมดา แต่ถ้าฉันต้องการ Telnet เพื่อการศึกษาล่ะ? หรือจะเกิดอะไรขึ้นถ้าฉันไม่ต้องการกำหนดค่า SSL เนื่องจากฉันกำลังติดต่อกับเซิร์ฟเวอร์สาธารณะ
ดังนั้นต่อไปนี้เป็นวิธีการเปิดใช้งานไคลเอนต์ Telnet และเซิร์ฟเวอร์ Telnet บน Windows เวอร์ชัน 8, 8.1, 10 หรือ Windows Server 2012 และสูงกว่า เริ่มจากลูกค้าก่อน
อ่าน:ตัวจัดการแพ็คเกจ Windows ที่ดีที่สุดสำหรับการอัปเดตแอปอัตโนมัติ
วิธีเปิดใช้งาน Telnet Client ใน Windows 10
หากคุณพิมพ์ telnet ใน พรอมต์คำสั่ง คุณจะได้รับข้อผิดพลาดที่ระบุว่า“ Telnet ไม่ได้รับการยอมรับว่าเป็นคำสั่งภายในหรือภายนอก” เนื่องจากไคลเอนต์ telnet ถูกปิดใช้งานใน Windows 10 โดยค่าเริ่มต้น หากต้องการเปิดใช้งาน Telnet ให้ไปที่เมนูเริ่มแล้วพิมพ์“เปิดและปิดคุณสมบัติของ Windows“.

ในป๊อปอัปถัดไปให้เรียกดู ลูกค้า Telnet. คลิกช่องทำเครื่องหมายข้างๆแล้วกดตกลง

Windows จะใช้เวลาสักพักในการติดตั้ง Telnet และเมื่อเสร็จแล้วคุณสามารถใช้คำสั่ง telnet ใน CMD หรือคุณสามารถเปิดโปรแกรมอรรถประโยชน์ telnet จากเมนูค้นหา โดยกด Win + S แล้วพิมพ์ Telnet

สิ่งนี้จะเปิดไคลเอนต์ telnet โดยตรงภายใน CMD และหน้าต่างควรมีลักษณะเหมือนด้านล่าง

วิธีเปิดใช้งาน Telnet Server สำหรับ Windows 10
ไคลเอนต์ Telnet ให้คุณเชื่อมต่อกับเซิร์ฟเวอร์ Telnet อื่น ๆ คุณไม่สามารถเชื่อมต่อกับระบบของคุณเองและยิงคำสั่งระยะไกลได้ ด้วยเหตุนี้คุณต้องมีเซิร์ฟเวอร์ Telnet และน่าเสียดายที่ไม่มีวิธีดั้งเดิมในการเปิดใช้งานใน Windows 10 คุณต้องติดตั้งแอปของบุคคลที่สามเพื่อเริ่มให้บริการ Telnet บนพอร์ต 23
ยูทิลิตี้ที่ฉันชอบสองรายการคือ HK Telnet Server และ KpyM Telnet Server ทั้งสองให้บริการผู้ชมที่แตกต่างกัน
หากคุณต้องการเพียงแค่เปิดใช้งานเซิร์ฟเวอร์เทลเน็ตเพื่อยิงคำสั่งระยะไกลไปยังเครื่องของคุณฉันขอแนะนำเซิร์ฟเวอร์ HK Telnet มันค่อนข้างง่ายที่จะตั้งค่า เพียงดาวน์โหลดแอปและเปิดแอปพลิเคชัน มันเหมือนแอพพกพามากกว่า exe ทันทีที่คุณเปิดแอปพลิเคชันคุณจะได้หน้าต่างลอย

คุณสามารถป้อนหมายเลขพอร์ตที่คุณต้องการให้ Telnet ยอมรับการเชื่อมต่อได้ที่นี่ UI ค่อนข้างเรียบง่ายพร้อมตัวเลือกขั้นต่ำ คุณสามารถตั้งรหัสผู้ใช้และรหัสผ่านสำหรับการเข้าสู่ระบบ Telnet

แอปไม่มีตัวเลือกในการบังคับใช้ SSL หรือการเข้ารหัส หากคุณต้องการโซลูชันที่ใหญ่กว่าด้วย SSH เช่นข้อความเข้าสู่ระบบที่กำหนดเองและการบล็อก IP คุณต้องเข้าสู่เซิร์ฟเวอร์ KpyM Telnet ในระหว่างการติดตั้งแอพคุณจะได้รับแจ้งให้เริ่มเซิร์ฟเวอร์ที่พอร์ต 22 (SSH) หรือพอร์ต 23 (เทลเน็ต) ในกรณีที่คุณกำลังจะเรียกใช้ telnet ให้เลือกพอร์ต 23 ทันทีเพราะนี่เป็นครั้งเดียวที่คุณจะเห็น GUI ในแอพนี้

เมื่อคุณติดตั้งเสร็จแล้วคุณสามารถกำหนดค่าเพิ่มเติมผ่าน KTS daemon ไปที่ไฟล์ เริ่ม เมนูและพิมพ์“ตั้งค่าเซิร์ฟเวอร์ kpyM Telnet SSH“. ซึ่งจะเปิดกล่องโต้ตอบสีดำซึ่งคุณสามารถกำหนดการตั้งค่าเช่นใช้ SSL, หมายเลขพอร์ต, login_message, รหัสผ่านเป็นต้น daemon เดียวกันยังมีตัวเลือกในการเริ่มหรือหยุดเซิร์ฟเวอร์เทลเน็ต

ปิดคำ
ความปลอดภัยเป็นหนึ่งในข้อกังวลหลักเนื่องจาก Telnet Server ถูกลบออกจาก Windows ไม่แนะนำให้ใช้ telnet เมื่อคุณจัดการกับข้อมูลที่ละเอียดอ่อน อย่างไรก็ตามในกรณีของเซิร์ฟเวอร์สาธารณะสามารถทำได้หากคุณไม่ต้องการตั้งค่าใบรับรองคีย์การเข้ารหัสและ SSL
แสดงความคิดเห็นของคุณในความคิดเห็นเรายินดีที่จะช่วยเหลือคุณ
ยังอ่าน:6 ไคลเอนต์ Android SSH ที่ดีที่สุดที่คุณควรลอง