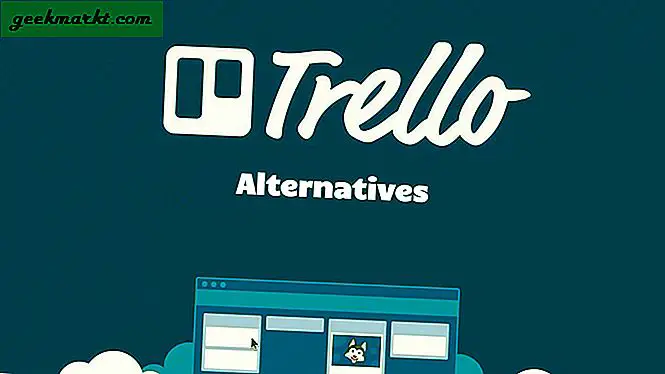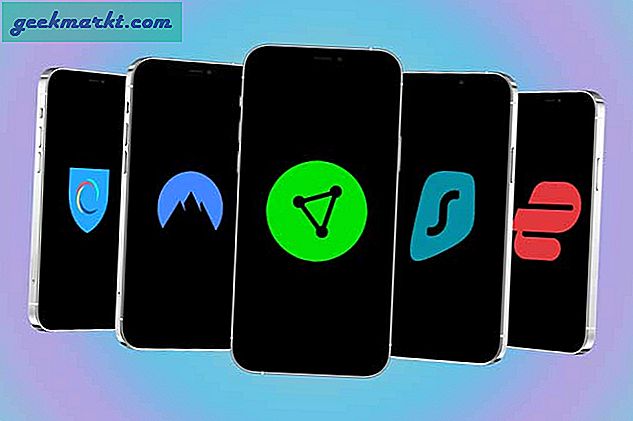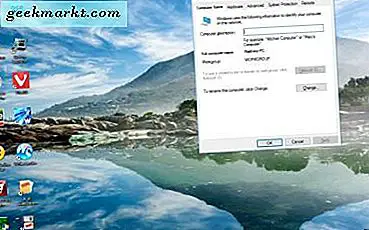เช่นเดียวกับมือถือ Windows 10 มีโหมดเครื่องบินซึ่งช่วยให้คุณยกเลิกการเชื่อมต่ออินเทอร์เน็ตได้อย่างรวดเร็ว แทนที่จะปิดเครื่องคุณสามารถเปิดโหมดเครื่องบินและแก้ไขปัญหาทั่วไปเกี่ยวกับอินเทอร์เน็ตได้เช่นกัน อย่างไรก็ตามหากคุณเปิดใช้งานก่อนหน้านี้ แต่ตอนนี้พีซี Windows 10 ของคุณติดอยู่ในโหมดเครื่องบินคุณสามารถแก้ไขปัญหาได้โดยใช้คู่มือนี้
ปัญหานี้เกิดขึ้นเนื่องจากปัญหาเครือข่ายบนคอมพิวเตอร์ของคุณ กล่าวอีกนัยหนึ่งคือหากไดรเวอร์เครือข่ายหรืออะแดปเตอร์ของคอมพิวเตอร์ของคุณมีข้อขัดแย้งภายในคุณอาจพบปัญหานี้ในพีซีของคุณ
เคล็ดลับและเทคนิคในการแก้ไขปัญหา Windows 10 ติดอยู่ในโหมดเครื่องบิน
1. รีสตาร์ทคอมพิวเตอร์
การรีสตาร์ทอุปกรณ์ของคุณจะช่วยแก้ปัญหานับไม่ถ้วนในบางครั้ง ไม่ว่าแอปบางแอปจะไม่ทำงานหรือคอมพิวเตอร์ของคุณติดอยู่ในโหมดเครื่องบินคุณสามารถแก้ไขได้ภายในครู่เดียวโดยการรีสตาร์ทคอมพิวเตอร์
2. ปิดโหมดเครื่องบินด้วยตนเอง
คุณอาจได้ลองใช้แล้วก่อนที่จะอ่านวิธีแก้ปัญหาเหล่านี้ อย่างไรก็ตามในขณะที่คุณเพิ่งรีสตาร์ทคอมพิวเตอร์มีการเปลี่ยนแปลงหลายอย่างในพื้นหลังโดยที่คุณไม่รู้ ดังนั้นจึงขอแนะนำให้เปิด Action Center แล้วลองปิดโหมดใช้งานบนเครื่องบินอีกครั้ง สิ่งที่คุณต้องทำคือขยายไอคอนทั้งหมดใน Action Center (ปุ่ม Windows + A) แล้วคลิกไฟล์ โหมดเครื่องบิน ไอคอน.
3. ปิดใช้งานโหมดเครื่องบินจากการตั้งค่า Windows
การตั้งค่า Windows แทนที่แผงควบคุมแบบเดิมในหลาย ๆ ด้านและการตั้งค่าโหมดเครื่องบินก็รวมอยู่ด้วย หากปุ่ม Action Center ไม่ปรากฏในแถบงานวิธีนี้มีประโยชน์สำหรับคุณ
1: กด ชนะ + I เพื่อเปิดการตั้งค่า Windows
2: ไปที่ เครือข่ายและอินเทอร์เน็ต > โหมดเครื่องบิน.

3: ทางด้านขวามือคุณจะเห็นปุ่มใต้ป้ายกำกับโหมดเครื่องบิน สลับปุ่มนี้เพื่อปิดโหมดเครื่องบินบน Windows 10
4. เปิดใช้งานเครือข่ายด้วยตนเอง
แม้ว่าคุณจะไม่จำเป็นต้องเปิดใช้งานแหล่งที่มาของการเชื่อมต่ออินเทอร์เน็ต (Wi-Fi, อีเธอร์เน็ต ฯลฯ ) เพื่อปิดโหมดเครื่องบิน แต่ก็ควรทำเช่นนั้นเมื่อคุณประสบปัญหาดังกล่าวจะดีกว่า สำหรับสิ่งนั้นคุณสามารถทำตามขั้นตอนเหล่านี้ -
1: กด ชนะ + ร เพื่อเปิดพรอมต์เรียกใช้พิมพ์ ncpa.cplและกดปุ่ม ป้อน ปุ่ม.
2: คลิกขวาที่แหล่งอินเทอร์เน็ตที่คุณใช้และเลือกไฟล์ เปิดใช้งาน ตัวเลือก

ตอนนี้ให้ลองปิดโหมดเครื่องบินบนคอมพิวเตอร์ของคุณเพื่อดูว่าใช้งานได้หรือไม่
5. ตรวจสอบการตั้งค่าอะแดปเตอร์เครือข่ายในตัวจัดการอุปกรณ์
มีการตั้งค่าซึ่งอาจทำให้เกิดปัญหานี้ในคอมพิวเตอร์ของคุณ มันถูกเรียกว่า อนุญาตให้คอมพิวเตอร์ปิดอุปกรณ์นี้เพื่อประหยัดพลังงาน. คุณสามารถปิดได้สำหรับอะแดปเตอร์เครือข่ายเท่านั้นและตรวจสอบว่าคุณสามารถออกจากข้อผิดพลาด "Windows 10 ติดอยู่ในโหมดเครื่องบิน" ได้หรือไม่
1: กด ชนะ + X และเลือก ตัวจัดการอุปกรณ์ จากเมนู
2: ขยายไฟล์ อะแดปเตอร์เครือข่าย คลิกขวาที่อะแดปเตอร์เครือข่ายแล้วเลือกไฟล์ คุณสมบัติ ตัวเลือก

3: เปลี่ยนเป็นไฟล์ การจัดการพลังงาน และลบเครื่องหมายออกจาก อนุญาตให้คอมพิวเตอร์ปิดอุปกรณ์นี้เพื่อประหยัดพลังงาน ช่องทำเครื่องหมาย

4: คลิก ตกลง รีสตาร์ทคอมพิวเตอร์ของคุณและปิดโหมดเครื่องบิน
6. ติดตั้งการอัปเดตที่รอดำเนินการ
หากปัญหานี้เกิดขึ้นในรุ่น Insider Preview ควรตรวจสอบการอัปเดตหรือแพตช์ที่รอดำเนินการอยู่จะดีกว่า ในบางครั้ง Microsoft รับรู้ปัญหาทันทีและเผยแพร่โปรแกรมแก้ไขเพื่อแก้ไขข้อบกพร่องเล็กน้อย ดังนั้นตรวจสอบว่าคุณมีการอัปเดตที่รอดำเนินการอยู่หรือไม่ในแผงการตั้งค่า Windows ถ้าใช่ให้ติดตั้ง / ติดตั้งโดยเร็วที่สุด
7. ลบมัลแวร์ / แอดแวร์
มัลแวร์และแอดแวร์สามารถทำหน้าที่และทำสิ่งแปลก ๆ มากมายบนคอมพิวเตอร์ของคุณหรือด้วยการตั้งค่าของคุณ หากคุณประสบปัญหาในการติดตั้ง Windows ใหม่คุณอาจไม่จำเป็นต้องทำตามวิธีนี้ อย่างไรก็ตามหาก Windows ติดอยู่ในโหมดเครื่องบินจากการติดตั้ง Windows รุ่นเก่าขอแนะนำให้สแกนพีซีของคุณเพื่อหามัลแวร์และแอดแวร์ ในการตรวจจับแอดแวร์คุณสามารถลองใช้ AdwCleaner ในทางกลับกันคุณสามารถสแกนระบบของคุณด้วยไฟล์ เครื่องมือกำจัดมัลแวร์สำหรับ Windows.
8. ปิดใช้งานซอฟต์แวร์ไฟร์วอลล์ของ บริษัท อื่น
ดังที่ได้กล่าวไว้ก่อนหน้านี้ปัญหานี้อาจเกิดขึ้นได้เนื่องจากความขัดแย้งในการเชื่อมต่ออินเทอร์เน็ตและซอฟต์แวร์ไฟร์วอลล์ของ บริษัท อื่นก็อาจทำให้เกิดปัญหาได้เช่นกัน ดังนั้นหากคุณมีซอฟต์แวร์ไฟร์วอลล์ของ บริษัท อื่นติดตั้งบนพีซีของคุณควรปิดใช้งานชั่วคราวจะดีกว่า หลังจากนั้นให้ตรวจสอบว่าคุณสามารถปิดใช้งานโหมดเครื่องบินได้หรือไม่
9. อัปเดตไดรเวอร์เครือข่าย
ไดรเวอร์สร้างการเชื่อมโยงระหว่างฮาร์ดแวร์และระบบ หากไดรเวอร์ที่เกี่ยวข้องล้าสมัยมากคุณอาจไม่สามารถใช้งานได้อย่างถูกต้อง ด้วยเหตุนี้คุณจึงไม่สามารถใช้อินเทอร์เน็ตบนพีซีของคุณได้และในที่สุดโหมดบนเครื่องบินจะไม่ปิดลง
1: ค้นหา "Device Manager" ในช่องค้นหาแถบงานและคลิกผลการค้นหาที่เกี่ยวข้องเพื่อเปิด Device Manager บนคอมพิวเตอร์ของคุณ
2: คลิกที่ อะแดปเตอร์เครือข่าย เพื่อขยายและคลิกขวาที่อะแดปเตอร์เครือข่ายที่คุณใช้บนพีซีของคุณ

3: เลือกไฟล์ อัปเดตไดรเวอร์ จากเมนูและคลิกที่อย่างใดอย่างหนึ่ง ค้นหาไดรเวอร์โดยอัตโนมัติ หรือ เรียกดูคอมพิวเตอร์ของฉันเพื่อหาไดรเวอร์. หากคุณดาวน์โหลดเวอร์ชันล่าสุดจากเว็บไซต์ของผู้ผลิตคุณสามารถเลือกตัวเลือกที่สองได้ มิฉะนั้นตัวเลือกแรกจะทำงานให้คุณ

ถัดไปคุณต้องทำตามคำแนะนำบนหน้าจอเพื่อเสร็จสิ้นการติดตั้งไดรเวอร์ล่าสุดของอะแดปเตอร์เครือข่ายของคุณ เมื่อเสร็จแล้วให้รีสตาร์ทคอมพิวเตอร์และตรวจสอบว่าปัญหายังคงอยู่หรือไม่
10. ตรวจสอบบริการการจัดการวิทยุและการอ้างอิง
บริการจัดการวิทยุเกี่ยวข้องโดยตรงกับโหมดเครื่องบินบนคอมพิวเตอร์ของคุณ หากบริการนี้ไม่ทำงานในพื้นหลังคุณอาจพบปัญหาในการปิดโหมดเครื่องบิน
1: ค้นหา "บริการ" ในช่องค้นหาแถบงานและคลิกที่ผลลัพธ์ที่เกี่ยวข้อง
2: ดับเบิลคลิกที่ บริการจัดการวิทยุ และตรวจสอบให้แน่ใจว่าไฟล์ สถานะการบริการ แสดงเป็น วิ่ง. ถ้าไม่มีให้เลือก คู่มือ จาก ประเภทการเริ่มต้น เมนูแบบเลื่อนลงแล้วคลิก เริ่ม ปุ่ม.

ขั้นตอนต่อไปคือการตรวจสอบการอ้างอิง บริการบางอย่างขึ้นอยู่กับบริการอื่น ๆ ตัวอย่างเช่นบริการจัดการวิทยุขึ้นอยู่กับ Remote Procedure Call (RPC), DCOM Service Process Launcherและ RPC Endpoint Mapper. หากบริการเหล่านี้ทำงานไม่ถูกต้องคุณอาจพบปัญหาเดียวกัน ดังนั้นให้ค้นหาบริการทั้งสามนี้ในไฟล์ บริการ แผงควบคุมและตรวจสอบให้แน่ใจว่ากำลังทำงานอยู่
11. รีเซ็ตการตั้งค่าเครือข่าย
เป็นทางออกที่ดีที่สุดในการแก้ไขปัญหาทั่วไปเกี่ยวกับเครือข่ายเช่น Windows ติดอยู่ในโหมดเครื่องบิน หากคุณรีเซ็ตเครือข่ายคุณต้องทำตามขั้นตอนเดียวกันนี้เพื่อตั้งค่าการเชื่อมต่ออินเทอร์เน็ตไคลเอนต์ VPN ฯลฯ
1: กด ชนะ + I เพื่อเปิดการตั้งค่า Windows และไปที่ เครือข่ายและอินเทอร์เน็ต> สถานะ.
2: คลิกที่ รีเซ็ตเครือข่าย ตัวเลือกทางด้านขวามือของคุณ

3: คลิก รีเซ็ตทันที และยืนยันการเปลี่ยนแปลง

หลังจากเสร็จสิ้นให้รีสตาร์ทคอมพิวเตอร์และลองปิดโหมดเครื่องบิน
12. คลีนบูต
การบูตระบบของคุณในโหมดคลีนบูตช่วยให้คุณแก้ไขปัญหาต่างๆเช่น การเริ่มอัตโนมัติล่าช้า และ Windows 10 ติดอยู่ในโหมดเครื่องบิน ในขณะที่คุณเรียกใช้ระบบของคุณด้วยบริการของ Microsoft เท่านั้นคุณสามารถระบุได้ว่าปัญหาอยู่ที่ซอฟต์แวร์และไดรเวอร์ของ บริษัท อื่นหรือไม่
1: กด ชนะ + ร, พิมพ์ msconfig แล้วกดปุ่ม ป้อน ปุ่มบนแป้นพิมพ์ของคุณ
2: เปลี่ยนเป็นไฟล์ บริการ แล้วติ๊กถูกที่ ซ่อนบริการทั้งหมดของ Microsoft ช่องทำเครื่องหมาย

3: ตรวจสอบให้แน่ใจว่าได้เลือกช่องทำเครื่องหมายในรายการทั้งหมดแล้ว ในกรณีนี้ให้คลิกไฟล์ ปิดการใช้งานทั้งหมด ปุ่ม.
4: รีสตาร์ทคอมพิวเตอร์และตรวจสอบว่าคุณสามารถปิดใช้งานโหมดเครื่องบินได้หรือไม่
หากทำได้คุณต้องเปิดใช้งานบริการครั้งละสองสามอย่างในหน้าต่างการกำหนดค่าระบบและทำตามขั้นตอนเดิมซ้ำเพื่อค้นหาผู้กระทำผิด
13. ใช้จุดคืนค่าระบบ
เคล็ดลับนี้ใช้ได้ผลหากคุณสร้างจุดคืนค่าระบบก่อนที่จะได้รับปัญหา หากคุณสร้างจุดคืนค่าระบบบ่อยครั้งหรือเปิดใช้งานอยู่เบื้องหลังคุณสามารถใช้จุดนั้นเพื่อกลับไปยังจุดที่ไม่มีปัญหาได้
1: ค้นหา "สร้างจุดคืนค่า" ในช่องค้นหาแถบงานและคลิกที่ผลการค้นหาที่เกี่ยวข้อง
2: เมื่อหน้าต่างคุณสมบัติของระบบเปิดขึ้นตรวจสอบให้แน่ใจว่าคุณอยู่ในไฟล์ การป้องกันระบบ แท็บ
3: คลิกที่ การคืนค่าระบบ> ถัดไป เพื่อค้นหาจุดคืนค่าทั้งหมด

4: เลือกจุดคืนค่าเมื่อไม่มีปัญหาบนพีซีของคุณและคลิกที่ไฟล์ ต่อไป ปุ่ม.

5: เมื่อคุณคลิกไฟล์ เสร็จสิ้น ปุ่มจะรีสตาร์ทพีซีของคุณและให้คุณตั้งค่าตามความต้องการของคุณ
เมื่อคุณอยู่ในระบบของคุณแล้วให้ลองปิดการใช้งานโหมดเครื่องบิน
14. รีเซ็ต Windows
การรีเซ็ต Windows อาจทำให้ข้อมูลสูญหายหากคุณไม่รู้ว่ากำลังทำอะไรอยู่ เราไม่แนะนำให้ทำเว้นแต่จะไม่มีวิธีแก้ไขปัญหาในมือ มีตัวเลือกในการบันทึกไฟล์ส่วนตัวของคุณ แต่คุณจะยังคงสูญเสียแอพที่ติดตั้งและจะต้องดาวน์โหลดและติดตั้งใหม่
1: กด ชนะ + I เพื่อเปิดแผงการตั้งค่า Windows และไปที่ อัปเดตและความปลอดภัย> การกู้คืน.
2: คลิกที่ เริ่ม ปุ่มใต้ รีเซ็ตพีซีเครื่องนี้.

3: มีสองตัวเลือก - เก็บไฟล์ของฉัน และ ลบทุกอย่าง. หากคุณต้องการเก็บไฟล์ของคุณไว้ในโฟลเดอร์ไลบรารี (เอกสารเพลง ฯลฯ ) ให้เลือกตัวเลือกแรก มิฉะนั้นตัวเลือกที่สองจะลบทุกอย่างออกจากคอมพิวเตอร์ของคุณ
4: หากคุณเลือกตัวเลือกที่สองคุณจะเห็นอีกสองตัวเลือก - เพียงแค่ลบไฟล์ของฉัน และ ลบไฟล์และทำความสะอาดไดรฟ์. คุณสามารถเลือกตัวเลือกใดก็ได้
5: จากนั้นจะแสดงข้อความเตือนว่าคุณไม่สามารถยกเลิกการเปลี่ยนแปลงได้ แต่อย่างใด คุณต้องคลิกไฟล์ ต่อไป ปุ่ม.
6: หน้าจอถัดไปจะแสดงปุ่มที่เรียกว่า รีเซ็ต. คลิกเพื่อเริ่มกระบวนการ
7: เมื่อเสร็จแล้วคุณจะเห็นไฟล์ ดำเนินการต่อ ตัวเลือก คลิกเพื่อบูตเข้าสู่ระบบของคุณและตั้งค่า
เมื่อเสร็จแล้วคุณจะสามารถปิดโหมดเครื่องบินได้โดยไม่มีปัญหา
การสรุป: Windows 10 ติดอยู่ในโหมดเครื่องบิน
เช่นเดียวกับปัญหาอื่น ๆ ของ Windows 10 จะมีประโยชน์หากคุณสามารถหาสาเหตุได้ มิฉะนั้นคุณต้องทำตามขั้นตอนข้างต้นทั้งหมดนี้เพื่อแก้ไข Windows 10 ที่ติดอยู่ในปัญหาโหมดเครื่องบิน
อ่าน: 12 ทีละขั้นตอนแก้ไขเพื่อเชื่อมต่อ WiFi แต่ไม่มีอินเทอร์เน็ต