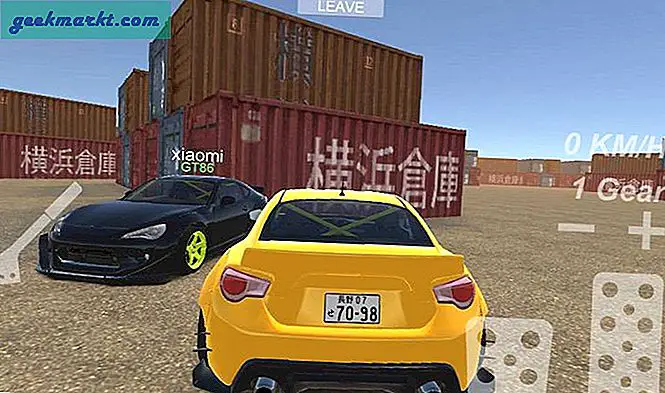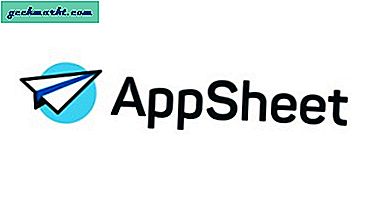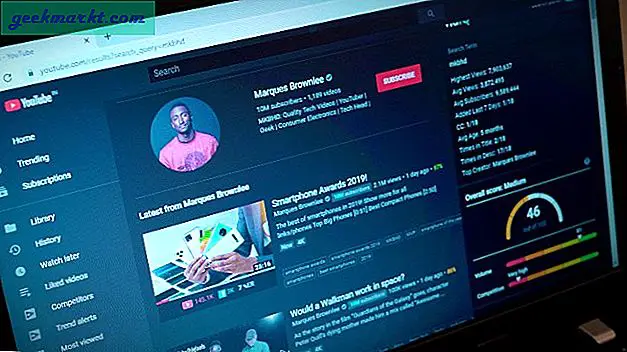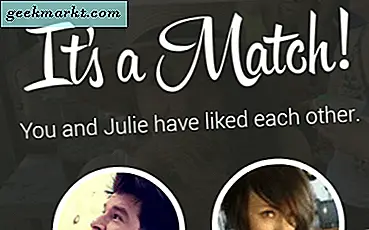การท่องอินเทอร์เน็ตเป็นสิ่งที่คนจำนวนมากเห็นว่าสนุกที่สุดในวันนี้ คุณสามารถทำได้บนคอมพิวเตอร์เดสก์ท็อปแล็ปท็อปแท็บเล็ตหรือสมาร์ทโฟน เราจึงคุ้นเคยกับการใช้อินเทอร์เน็ตเป็นประจำเพื่อวัตถุประสงค์ต่างๆ
ในช่วงสองทศวรรษที่ผ่านมาเราได้เห็นการเพิ่มขึ้นของเครือข่ายทางสังคมและยักษ์ใหญ่ที่สุดของพวกเขาทั้งหมดเป็น Facebook แน่นอน บางคนไม่สามารถอยู่ได้โดยไม่ต้องใช้ Facebook ในชีวิตประจำวัน
ด้วยเหตุนี้พวกเขาจึงมีความสำคัญอย่างยิ่งที่จะต้องเข้าถึงเครือข่ายสื่อสังคมออนไลน์ที่ง่ายและรวดเร็วที่สุด หากคุณเป็นหนึ่งในคนเหล่านี้คุณอาจจะรักสิ่งนี้ - คุณสามารถตั้งค่าได้เพื่อให้เป็นหน้าแรกของคุณในเบราว์เซอร์ Google Chrome ของคุณ อ่านเพื่อดูว่า
การตั้งค่าหน้าแรก
เมื่อคุณดาวน์โหลดและติดตั้ง Google Chrome ลงในคอมพิวเตอร์แล้วขั้นตอนต่อไปคือการปรับแต่งตามความต้องการและความชอบของคุณเสมอ
เมื่อติดตั้งแล้ว Google Chrome จะไม่แสดงปุ่มบ้านดังนั้นคุณต้องตั้งค่าเพื่อแสดงข้อมูลดังกล่าวและให้คุณสามารถใช้งานได้เพื่อเข้าถึงหน้าเว็บที่ต้องการโดยเร็วที่สุดเท่าที่จะเป็นไปได้โดยไม่จำเป็นต้องพิมพ์ ที่อยู่ URL ทุกครั้ง
ซึ่งสามารถทำได้โดยทำตามขั้นตอนง่ายๆดังนี้
- เปิด Google Chrome ในคอมพิวเตอร์ของคุณ
- ตั้งอยู่ที่ด้านขวาบนของ Google Chrome คุณจะพบจุดตรงสามจุด คลิกที่พวกเขา
- คุณจะได้รับการต้อนรับด้วยเมนูแบบเลื่อนลงที่มีตัวเลือกมากมาย แต่คุณควรมุ่งหน้าไปทางด้านล่างซึ่งคุณจะพบตัวเลือกที่สองจากด้านล่างที่เรียกว่า "การตั้งค่า" คลิกที่นี่
- การคลิกที่ "การตั้งค่า" จะเปิดหน้าใหม่ซึ่งคุณจะพบฟิลด์สีขาวที่สองชื่อ "Appearance" ที่นี่คุณจะพบการตั้งค่าที่จำเป็นทั้งหมดสำหรับหน้าแรกของคุณ
- การเลือกปุ่ม "แสดงหน้าแรก" จะเป็นการเปิดใช้งานปุ่มและคุณจะสามารถค้นหาได้ทันทีก่อนพื้นที่ที่คุณป้อนที่อยู่ URL สำหรับเรียกดูเพียงด้านซ้าย เป็นปุ่มขนาดเล็กที่มีรูปทรงเก๋ในบ้านดังนั้นคุณจึงไม่สามารถพลาดได้
- ด้านล่างนี้คุณจะพบตัวเลือกเพิ่มเติม หากเลือกตัวเลือก "แท็บใหม่" คุณจะได้รับการทักทายโดยแท็บใหม่ทุกครั้งที่คุณคลิกปุ่ม "หน้าแรก" เนื่องจากคุณต้องการเปิดใช้งาน Facebook login ทุกครั้งที่คุณคลิกที่ปุ่ม home คุณจะต้องเลือกตัวเลือกถัดไปซึ่งมีช่องว่างให้คุณป้อน URL ที่คุณต้องการเปิด เพียงพิมพ์ตรงนี้: https://en-gb.facebook.com/login/

ภาพด้านล่างคือฟิลด์ "ลักษณะที่ปรากฏ" ซึ่งคุณต้องทำการเปลี่ยนแปลงทั้งหมดที่จำเป็นในการตั้งค่าเบราเซอร์ Google Chrome
อีกทางเลือกหนึ่ง
นอกจากนี้ยังมีอีกวิธีหนึ่งที่รวดเร็วยิ่งขึ้นในการเข้าสู่หน้าเว็บที่คุณเข้าสู่โปรไฟล์ Facebook ของคุณ คุณสามารถตั้งค่าเป็นเพจที่เปิดขึ้นทุกครั้งที่คุณเปิดเบราว์เซอร์ Google Chrome
อีกครั้งเพื่อทำเช่นนั้นคุณจะต้องทำตามขั้นตอนง่ายๆซึ่งไม่ควรใช้เวลานานกว่าสองถึงสามนาที ที่นี่คุณไป:
- ขั้นตอนแรก 3 ขั้นตอนจะเหมือนกับข้างต้น คุณต้องการไปที่ "การตั้งค่า"
- ใน "การตั้งค่า" คุณจะพบฟิลด์สีขาวที่ห้าชื่อ "เมื่อเริ่มต้น" ตามที่แนะนำในที่นี้คุณจะสามารถกำหนดสิ่งที่คุณต้องการให้ Google Chrome ทำในแต่ละครั้งที่เริ่มต้นใช้งาน
- ตัวเลือกสองตัวแรกคือ "เปิดหน้าแท็บใหม่" ซึ่งจะทำให้ Google Chrome เปิดแท็บว่างใหม่ทุกครั้งที่คุณเริ่มต้นใช้งานและ "ดำเนินการต่อในตำแหน่งที่คุณค้างไว้" ซึ่งหมายความว่าเมื่อเริ่มต้นใช้งานจะเป็นการเปิดตัวครั้งสุดท้าย หน้าเว็บที่คุณอยู่
- ตัวเลือกที่สามคือตัวเลือกที่คุณต้องการ - "เปิดหน้าเว็บหรือชุดของหน้าเว็บ" เมื่อเลือกจะทำให้คุณพิมพ์ลิงก์ เนื่องจากคุณต้องการหน้าเข้าสู่ระบบ Facebook เพียงพิมพ์ข้อความนี้ลงใน https://en-gb.facebook.com/login/

ต่อไปนี้เป็นสองวิธีในการตั้งค่า Google Chrome เพื่อให้ใช้ Facebook Login เป็นหน้าแรกรวมถึงหน้าที่เปิดขึ้นเมื่อคุณคลิกที่ปุ่ม Home
คำแนะนำ
แม้ว่าคุณอาจต้องการให้การตั้งค่าเหล่านี้ช่วยให้คุณสามารถเข้าสู่บัญชี Facebook ได้เร็วขึ้น แต่ยังคงมีบางสิ่งที่คุณควรพิจารณาก่อนที่จะตั้งค่าเบราว์เซอร์ Google Chrome เช่นนี้
คุณเป็นเพียงคนเดียวที่ใช้คอมพิวเตอร์ของคุณหรือไม่? ถ้าเป็นเช่นนั้นก็ไม่มีอะไรต้องกังวลมากนัก แต่ถ้ามีคนอื่นใช้เช่นกันคุณอาจแบ่งปันข้อมูลส่วนตัวและข้อมูลส่วนตัวของคุณกับบุคคลอื่น
ในกรณีนี้อย่าให้ Google Chrome จดจำข้อมูลรับรองการเข้าสู่ระบบของคุณ ทุกครั้งที่คุณลงชื่อเข้าใช้ระบบจะแจ้งให้คุณบันทึกที่อยู่อีเมลและรหัสผ่านเพื่อให้สามารถเข้าถึงได้ง่ายขึ้น แต่คุณอาจไม่ต้องการเลือกตัวเลือกนี้หากคุณไม่ใช่ผู้ใช้คอมพิวเตอร์รายนี้เท่านั้น
ข้อสรุป
ตามที่คุณเห็นการตั้งค่าการเข้าสู่ระบบ Facebook เป็นหน้าแรกของคุณในเบราว์เซอร์ Google Chrome เป็นงานที่ค่อนข้างง่ายที่สามารถทำได้ในเวลาเพียงไม่กี่นาทีหรือน้อยกว่า ตอนนี้ไปและเพลิดเพลินไปกับความสะดวกสบายที่เพิ่งสร้างใหม่ของคุณด้วยหน้าการเข้าสู่ระบบของ Facebook ที่ตั้งค่าไว้เป็นหน้าแรกของคุณ