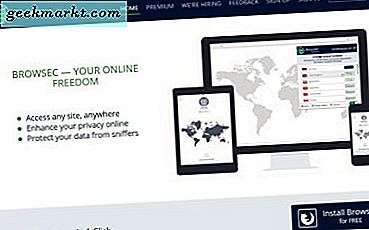ข้อผิดพลาด 87 ใน Windows 10 แสดงตัวเองในสองรูปแบบที่แตกต่างกัน จุดหนึ่งคือที่คุณเห็นป๊อปอัปที่ระบุว่า "ไม่สามารถตั้งค่าสถานะเริ่มต้นอัตโนมัติที่ล่าช้าได้ ข้อผิดพลาด 87. พารามิเตอร์ไม่ถูกต้อง " ป๊อปอัปที่สองระบุว่า "Windows ไม่สามารถเริ่มบริการ Windows Update บน Local Computer ได้ ข้อผิดพลาด 87: พารามิเตอร์ไม่ถูกต้อง ’สังเกตว่ารหัสข้อผิดพลาดเหมือนกันในทั้งสองกรณีอย่างไร รหัสข้อผิดพลาด 87 คืออะไรและวิธีแก้ไขคือสิ่งที่เราจะเน้นในบทความวันนี้
ข้อผิดพลาดการตั้งค่าสถานะเริ่มอัตโนมัติล่าช้า 87
ผู้ใช้ Windows ต้องการให้คอมพิวเตอร์บูตได้เร็ว วิธีหนึ่งในการบรรลุเป้าหมายนั้นคือการเริ่มต้นล่าช้าโดยที่โปรแกรมและแอพที่ไม่ใช่คอร์บางโปรแกรมถูกตั้งค่าให้เปิดใช้งานหลังจากบูต Windows 10 แล้ว เมื่อคุณเริ่มหรือบู๊ตคอมพิวเตอร์จะมีการเปิดใช้บริการและโปรแกรมต่างๆมากมาย แต่ไม่ใช่ทั้งหมดที่จำเป็นในการเรียกใช้คอมพิวเตอร์ของคุณ ตัวอย่างบางส่วนอาจเป็น Spotify แอปที่เก็บข้อมูลบนคลาวด์และอื่น ๆ
แทนที่จะเลือกที่จะไม่เรียกใช้บริการเหล่านี้ซึ่งเป็นไปได้โดยใช้แอพเช่น CCleaner หรือ Task Manager คุณสามารถตั้งค่าให้เริ่มในภายหลังได้ นี่คือจุดที่ "ข้อผิดพลาดการตั้งค่าสถานะเริ่มต้นอัตโนมัติล่าช้า 87" เข้ามาในรูปภาพ ข้อผิดพลาด 87 อาจแสดงตัวเองเมื่อ Windows เรียกใช้บริการอัปเดต เราจะดูสาเหตุที่เป็นไปได้ทั้งหมดที่อยู่เบื้องหลังข้อผิดพลาดและวิธีแก้ไข
เอาล่ะ.
ยังอ่าน: วิธีเปลี่ยนเสียงเริ่มต้นของ Windows
1. รีบูต
เคล็ดลับเก่า ๆ แต่เป็นที่รู้กันว่าใช้ได้ผลในกรณีนี้ เนื่องจากข้อผิดพลาดมีความเกี่ยวข้องอย่างใกล้ชิดกับกระบวนการบู๊ตจึงควรรีบูตเครื่องคอมพิวเตอร์และตรวจสอบอีกครั้งว่ากระบวนการที่ล่าช้าทำงานได้ตามที่ตั้งใจไว้หรือไม่
2. คลีนบูต
สิ่งที่คลีนบูตทำคือปิดใช้งานแอพและบริการทั้งหมดที่ไม่ได้เป็นเจ้าของและดำเนินการโดย Microsoft ดังนั้นจึงไม่จำเป็นสำหรับการทำงานของ Windows OS ของคุณ วิธีนี้จะช่วยคุณแก้ไขปัญหาในมือและ จำกัด แอปของบุคคลที่สามที่อาจรับผิดชอบต่อข้อผิดพลาด 87 ข้อขัดแย้งที่อาจเกิดขึ้นคือสิ่งที่เรากำลังมองหา
เปิดการกำหนดค่าระบบจากเมนูเริ่มและภายใต้แท็บบริการคลิกที่กล่องกาเครื่องหมายซ่อนบริการทั้งหมดของ Microsoft จากนั้นคุณจะคลิกที่ปุ่มปิดการใช้งานทั้งหมดซึ่งจะปิดการใช้งานบริการทั้งหมดที่ไม่ได้มาจาก Microsoft
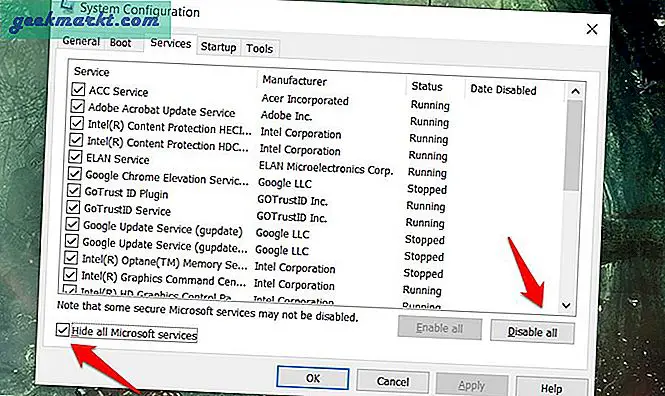
คลิกที่ใช้แล้วตกลงก่อนที่คุณจะไปยังแท็บถัดไปซึ่งเป็น Startup คลิกที่เปิดตัวจัดการงานด้านบนเปิดแท็บที่เกี่ยวข้องในนั้น
เลือกแต่ละรายการในแท็บเริ่มต้นของตัวจัดการงานและเลือกปิดใช้งาน
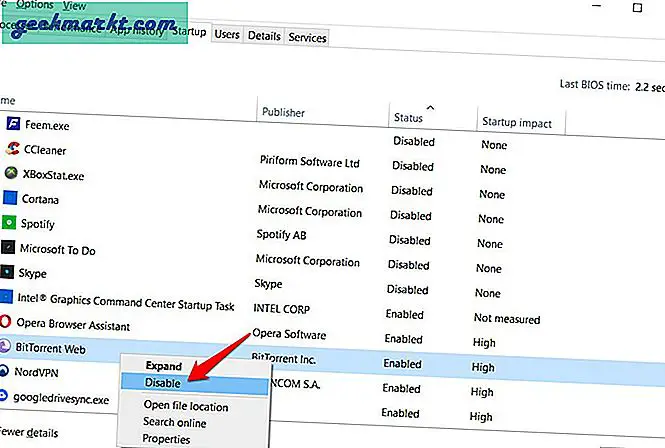
กลับไปที่การกำหนดค่าระบบและคลิกที่ตกลง ตอนนี้คุณจะรีบูตเครื่องคอมพิวเตอร์และจะโหลดเฉพาะแอปและบริการที่จำเป็นของ Microsoft เท่านั้น นี่คือคลีนบูต คุณสามารถติดตั้งถอนการติดตั้งอัปเดตและแก้ไขปัญหาแอปใด ๆ ได้อย่างปลอดภัย ตามที่ระบุไว้ก่อนหน้านี้ข้อผิดพลาด 87 ยังปรากฏขึ้นขณะอัปเดตบางสิ่ง
โปรดทราบว่าคุณสามารถเรียกใช้โปรแกรมใดก็ได้ที่คุณต้องการและไม่ถูก จำกัด
ตอนนี้ในการแก้ไขปัญหาให้เริ่มการกำหนดค่าระบบอีกครั้งและซ่อนบริการทั้งหมดของ Microsoft จากบริการที่เหลือให้เปิดใช้งานครึ่งหนึ่งและรีบูตเครื่องคอมพิวเตอร์ของคุณ หากปัญหายังคงมีอยู่คุณก็รู้ว่าควรตำหนิครึ่งใด ทำซ้ำขั้นตอนต่อไปจนกว่าคุณจะเหลือบริการเดียวที่ทำให้เกิดข้อผิดพลาด 87 ป๊อปอัป
Microsoft ยังได้แบ่งปันคำแนะนำเชิงลึกเกี่ยวกับการคลีนบูต แต่คุณจะพบว่าขั้นตอนจะเหมือนกัน
3. Registry Editor
ค้นหาและเปิด Registry Editor จากเมนู Start คุณจะถูกขอให้ให้สิทธิ์ผู้ดูแลระบบ ทำมัน. ดูรายละเอียดโครงสร้างโฟลเดอร์ด้านล่าง
HKEY_LOCAL_MACHINE \ SYSTEM \ CurrentControlSet \ Services \ AmdPPM
ดับเบิลคลิกที่ปุ่มเริ่มเพื่อเปิดและเปลี่ยนค่าจาก 3 เป็น 4 บันทึกการเปลี่ยนแปลงและรีบูตเครื่องคอมพิวเตอร์ของคุณเพื่อตรวจสอบว่าข้อผิดพลาดการหน่วงเวลาอัตโนมัติ 87 ยังคงปรากฏขึ้นหรือไม่
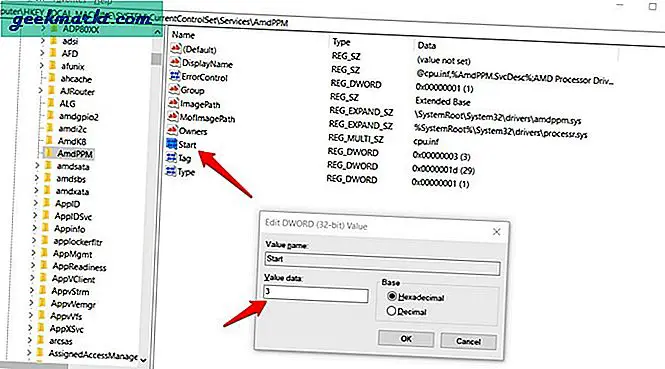
ยังอ่าน: 15 การปรับแต่งเมนูเริ่มที่ดีที่สุดสำหรับ Windows 10
4. PowerShell
นี่เป็นพรอมต์คำสั่งขั้นสูงและเป็นอนาคตของบรรทัดคำสั่งของ Windows เปิดจากเมนูเริ่มและให้คำสั่งด้านล่าง
รับบริการ - ชื่อ ServiceName | ชุดบริการ -StartupType AutomaticDelayedStart
คุณจะต้องเปลี่ยน ServiceName ด้วยชื่อของบริการจริงที่คุณต้องการชะลอในระหว่างขั้นตอนการบูต
5. การสแกน SFC และ DISM
เปิดพรอมต์คำสั่ง แต่มีสิทธิ์ของผู้ดูแลระบบจากเมนูเริ่ม คลิกที่ Run as an administrator ในการค้นหา
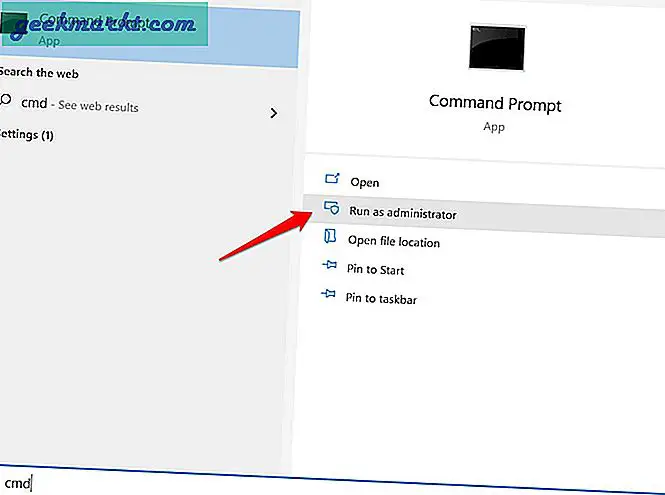
คุณจะให้คำสั่งด้านล่าง แต่ทีละคำสั่ง
sfc / scannow DISM.exe / ออนไลน์ / Cleanup-image / Scanhealth DISM.exe / ออนไลน์ / Cleanup-image / Restorehealth
สิ่งที่คำสั่งเหล่านี้จะทำคือค้นหาไฟล์ระบบที่เสียหายซึ่งมักนำไปสู่ข้อผิดพลาดทุกประเภทในระบบปฏิบัติการ จากนั้นจะพยายามแก้ไขข้อผิดพลาดเหล่านี้และรีบูตเครื่องคอมพิวเตอร์ของคุณเพื่อตรวจสอบว่าปัญหาได้รับการแก้ไขหรือไม่
6. ใช้การทำงานอัตโนมัติ
การทำงานอัตโนมัติเป็นเครื่องมือยูทิลิตี้จาก Microsoft ดังนั้นแอปจึงปลอดภัยในการใช้งาน แทนที่จะยุ่งกับโปรแกรมตัวจัดการงานและการกำหนดค่าระบบคุณสามารถใช้แอปเดียวเพื่อควบคุมทุกอย่างที่เกี่ยวข้องกับแอปที่ทำงานอยู่เบื้องหลังหรือขณะบูต
ข้อผิดพลาดในการสตาร์ทอัตโนมัติล่าช้า 87
มีวิธีอื่น ๆ ในการทำงานกับการเริ่มแอพอัตโนมัติที่ล่าช้าเช่นแอพ Autoruns ที่ฉันแชร์ไว้ข้างต้น สาเหตุส่วนใหญ่ที่มาของข้อผิดพลาดคือแอปหรือบริการที่คุณพยายามปรับแต่ง แต่อาจมีสาเหตุอื่น ๆ หนึ่งในวิธีแก้ปัญหาข้างต้นน่าจะเหมาะกับคุณ คุณพบวิธีอื่นในการแก้ปัญหาหรือไม่? โปรดแจ้งให้เราทราบในส่วนความคิดเห็นด้านล่าง มันอาจช่วยผู้อ่านคนอื่น ๆ ของเราได้เช่นกัน