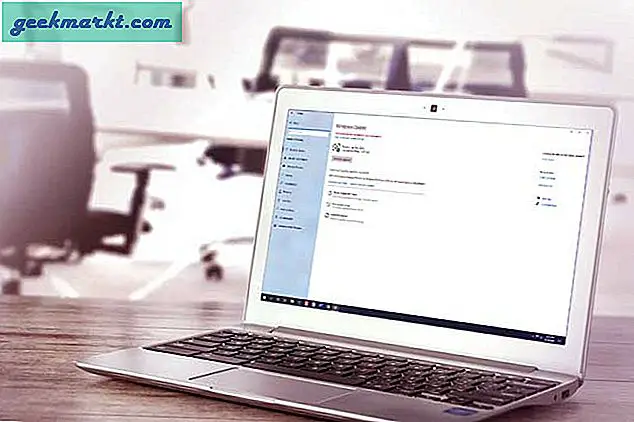ในช่วงหลายปีที่ผ่านมา Wi-Fi เติบโตขึ้นอย่างมาก แต่การแชร์ไฟล์ขนาดใหญ่หรือสำหรับเรื่องนั้นไดรฟ์ทั้งหมดก็ยังไม่มีประสิทธิภาพ คุณได้รับความเร็วที่คับแคบและข้อมูลของคุณกำลังทำงานผ่านช่องสาธารณะ วันใดฉันต้องการแชร์ไดรฟ์หรือถ่ายโอนข้อมูลผ่านสาย LAN ในหมายเหตุดังต่อไปนี้เป็นคำแนะนำทีละขั้นตอนในการถ่ายโอนไฟล์ระหว่างพีซีโดยใช้สายอีเธอร์เน็ต
ในกรณีหากไฟล์ที่คุณต้องการถ่ายโอนมีขนาดเล็กและระบบต่างๆอยู่ในเครือข่ายเดียวกันให้พิจารณาดำเนินการผ่าน Wi-Fi นี่คือบางส่วน ซอฟต์แวร์เพื่อใช้ในการถ่ายโอนข้อมูลผ่าน Wi-Fi.
ควรใช้สาย LAN เมื่อใด
การวางสายอีเทอร์เน็ตทำให้สิ่งต่างๆง่ายขึ้นด้วยความเร็วข้อมูลที่เร็วขึ้น สาย CAT5e ราคาถูกที่สุดรองรับความเร็วสูงสุด 1,000 Mbps เพื่อให้คุณมีมุมมองบางอย่าง USB 2.0 รองรับความเร็วสูงสุด 480 Mbps ดังนั้นการถ่ายโอนข้อมูลผ่านอีเธอร์เน็ตควรเป็นทางเลือกที่ชัดเจน
ที่เกี่ยวข้อง:7 วิธีในการเข้าถึงไฟล์คอมพิวเตอร์ของคุณจากทุกที่ในโลก
ข้อดีของสาย LAN ที่เหนือกว่าคนอื่น ๆ
ข้อได้เปรียบหลักของการใช้วิธีการต่อสายอีเธอร์เน็ตคือความเร็วในการถ่ายโอนที่เร็วกว่าอย่างน้อยก็เร็วกว่าแฟลชไดรฟ์และ Wi-Fi ทั่วไปของคุณ หากคุณมีข้อมูลจำนวนมากที่จะถ่ายโอนการใช้สายอีเธอร์เน็ตเป็นวิธีที่ดีที่สุด เราได้ทดสอบสิ่งนี้กับ Windows เวอร์ชันหลักทั้งหมด เช่นใน Windows 7, 8 และ 10
สิ่งที่คุณต้องการ
- เห็นได้ชัดว่าคอมพิวเตอร์ Windows สองเครื่อง
- สาย LANกท. 5 จะทำงานได้ดี
- เวลาและความอดทนเล็กน้อย (ถ้าเป็นครั้งแรกของคุณ)
ยังอ่าน: ทางเลือก Airdrop ที่ดีที่สุดสำหรับ Android, iOS และ Windows
แชร์ไฟล์ระหว่างคอมพิวเตอร์สองเครื่องโดยใช้สาย LAN
ขั้นตอนที่ 1: เชื่อมต่อพีซีทั้งสองเครื่องด้วยสาย LAN
เชื่อมต่อคอมพิวเตอร์ทั้งสองเครื่องเข้ากับสาย LAN คุณสามารถใช้สาย LAN ใดก็ได้ (สายไขว้หรืออีเธอร์เน็ต) มันไม่สำคัญกับคอมพิวเตอร์สมัยใหม่ เนื่องจากทั้งสองใช้พอร์ตเดียวกันและมีความแตกต่างในการทำงานน้อยมาก
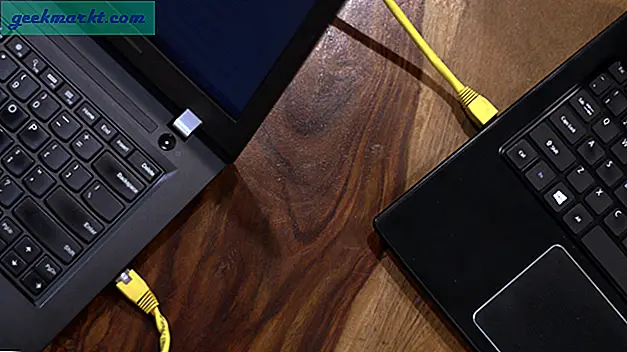
ขั้นตอนที่ 2: เปิดใช้งานการแชร์เครือข่ายบนพีซีทั้งสองเครื่อง
ตอนนี้คุณได้เชื่อมต่อพีซีทั้งสองเครื่องด้วยสาย LAN แล้วเราต้องเปิดการแชร์เครือข่ายบนคอมพิวเตอร์ทั้งสองเครื่องเพื่อแลกเปลี่ยนไฟล์ระหว่างกัน เป็นกระบวนการที่เรียบง่ายทีละขั้นตอน ตรวจสอบให้แน่ใจว่าคุณทำสิ่งนี้บนพีซีทั้งสองเครื่อง
ในการเปิดใช้งานการแบ่งปันไปที่เมนูเริ่มแล้วค้นหา“ แผงควบคุม” เมื่อคุณเห็นแล้วให้คลิกเพื่อเปิด
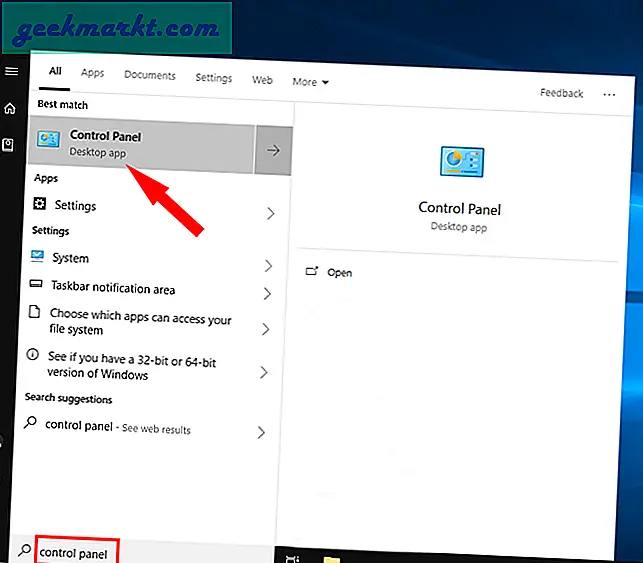
เมื่อหน้าต่างแผงควบคุมเปิดขึ้นให้คลิกที่เครือข่ายและอินเทอร์เน็ต
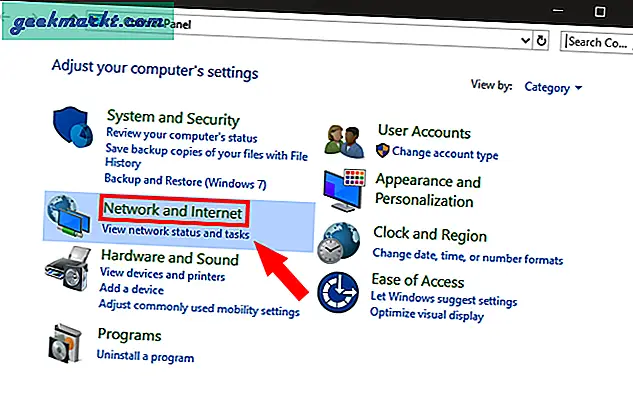
ในกล่องโต้ตอบถัดไปให้เปิด Network and Sharing Center หรือคุณสามารถพิมพ์“Control Panel \ Network และ Internet \ Network and Sharing Center” ในช่องค้นหาของแผงควบคุมและกดปุ่ม Enter การดำเนินการนี้จะเปลี่ยนเส้นทางคุณจาก Control Panel ไปยัง Network and Sharing Center
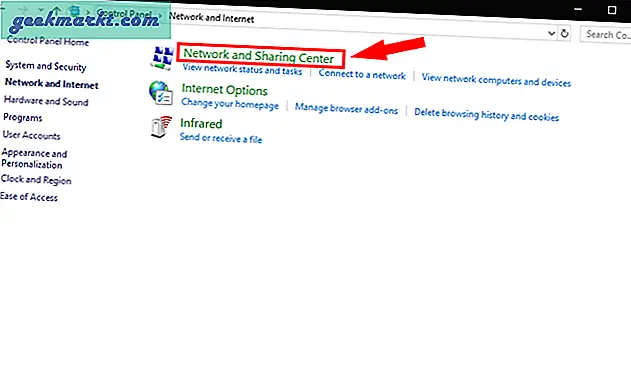
ที่ด้านซ้ายมือของหน้าต่าง "Network and Sharing Center" ให้คลิกที่ "Change advanced sharing settings"
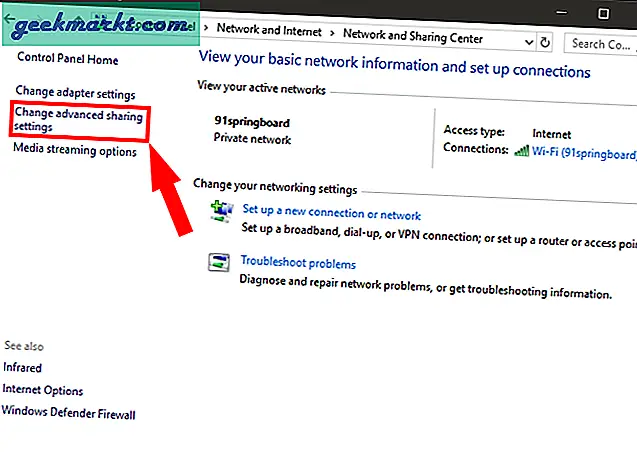
ที่นี่คุณจะพบเครือข่ายสามเครือข่าย ได้แก่ สาธารณะส่วนตัวและเครือข่ายทั้งหมด เครือข่ายสาธารณะมีไว้สำหรับสถานที่ต่างๆเช่นสนามบินและร้านกาแฟเครือข่ายส่วนตัวมีไว้สำหรับองค์กรหรือเครือข่ายในบ้านของคุณและเครือข่ายทั้งหมดประกอบด้วยทั้งสองอย่าง เพื่อให้แน่ใจว่าการตั้งค่าไม่มีที่ติเราขอแนะนำให้คุณเลือก“เครือข่ายทั้งหมด“.
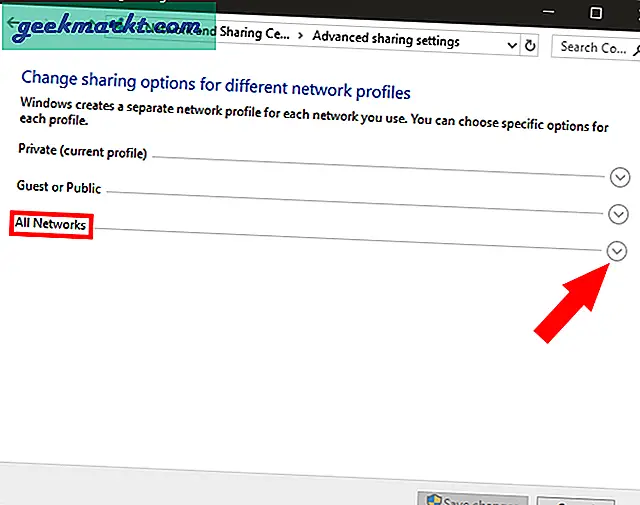
จากนั้นขยายเครือข่ายทั้งหมดโดยคลิกที่ไอคอนแบบเลื่อนลง ที่นี่เราต้องเปิดใช้งานการแชร์สาธารณะเพื่อให้พีซีสามารถเข้าถึงไฟล์จากกันและกันผ่านสาย LAN เพื่อหลีกเลี่ยงการกำหนดค่าเพิ่มเติมเพียง ปิดการแชร์ที่มีการป้องกันด้วยรหัสผ่าน.
การทำเช่นนี้แสดงว่าคุณเปิดใช้งานคอมพิวเตอร์เครื่องอื่นเพื่อเข้าถึงข้อมูลที่แชร์โดยไม่ต้องให้ข้อมูลรับรองใด ๆ นี่ไม่ใช่แนวทางปฏิบัติด้านความปลอดภัยที่ดีเนื่องจากคุณแชร์ข้อมูลกับคนที่คุณไว้วางใจคุณสามารถยกเว้นเพียงครั้งเดียวนี้ได้ เมื่อคุณแชร์ไฟล์เสร็จแล้วตรวจสอบให้แน่ใจว่าคุณเปิดการแชร์ที่มีการป้องกันด้วยรหัสผ่าน
เมื่อเสร็จแล้วคลิกบันทึกการเปลี่ยนแปลง ตามที่ฉันได้กล่าวไว้ในตอนต้นให้ทำซ้ำขั้นตอนเดียวกันกับพีซีเครื่องอื่น
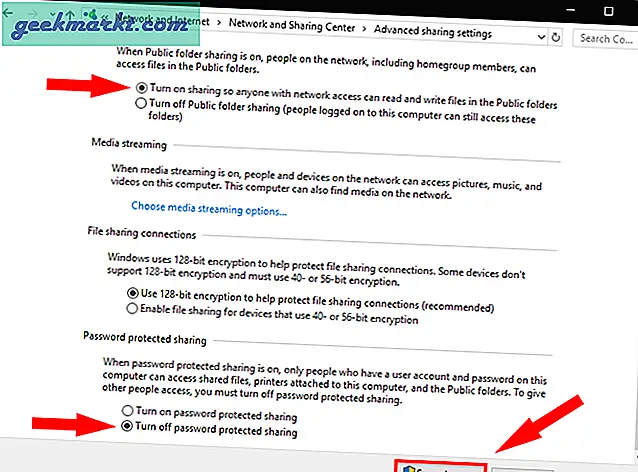
ขั้นตอนที่ 3: ตั้งค่า Static IP
เมื่อคุณเปิดใช้งานการแชร์เครือข่ายบนพีซีทั้งสองเครื่องแล้วก็ถึงเวลานำคอมพิวเตอร์ทั้งสองเครื่องเข้าสู่เครือข่ายเดียวกัน เราจะดำเนินการนี้โดยตั้งค่าที่อยู่ IP แบบคงที่ของคลาสเดียวกัน เช่นเดียวกับขั้นตอนก่อนหน้านี้คุณต้องทำสิ่งนี้บนพีซีทั้งสองเครื่อง ต่อไปนี้เป็นขั้นตอน
1. ในการตั้งค่า IP แบบคงที่ให้เปิดแผงควบคุมเรียกดูเครือข่ายและอินเทอร์เน็ตแล้วคลิกที่ ศูนย์แบ่งปันเครือข่าย. หรือคุณสามารถคลิกขวาที่ Start Menu และเลือก Network Connections
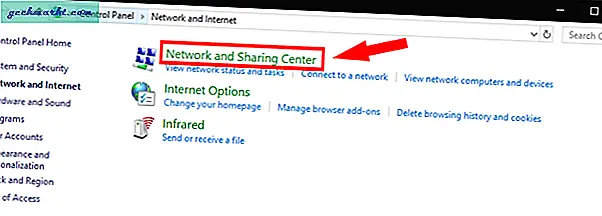
2. ในหน้าต่างถัดไปคุณจะเห็นการเชื่อมต่อที่ใช้งานได้ซึ่งควรเป็นอีเธอร์เน็ตเนื่องจากพีซีทั้งสองเครื่องเชื่อมต่อด้วยสาย LAN ทางกายภาพ คลิกที่ลิงค์อีเธอร์เน็ต กล่องโต้ตอบใหม่จะเปิดขึ้นที่นี่คลิกที่ปุ่มคุณสมบัติ
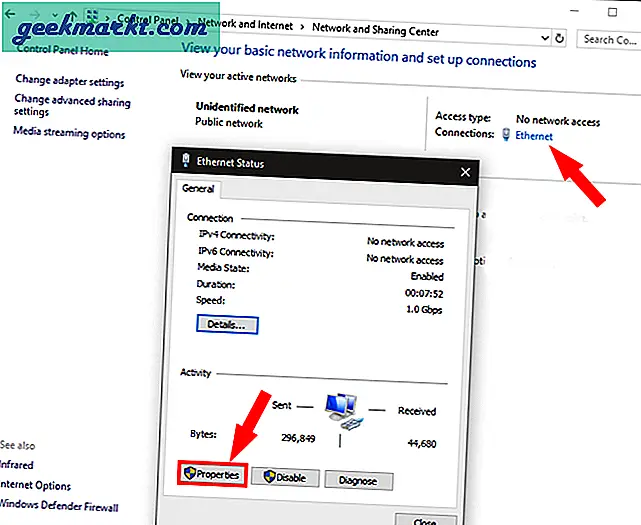
3. ในป๊อปอัปถัดไปให้เลือก“ อินเทอร์เน็ตโปรโตคอลเวอร์ชัน 4 (TCP / IPv4)” ตอนนี้คลิกที่ Properties เพื่อเปิดกล่องโต้ตอบอื่น
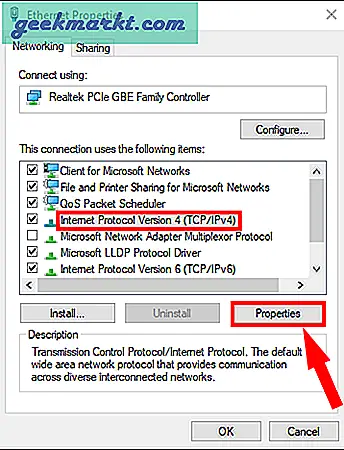
4. ที่นี่คุณต้องกำหนดค่าพีซีสองเครื่องด้วยการตั้งค่า IP ที่แตกต่างกัน
ในคอมพิวเตอร์ 1 ให้เลือกตัวเลือก“ ใช้ที่อยู่ IP ต่อไปนี้” และใส่ค่าต่อไปนี้
- ที่อยู่ IP: 192.168.1.1
- ซับเน็ตมาสก์: 225.225.225.0
- เกตเวย์เริ่มต้น: 192.168.1.2
แน่นอนว่าคุณไม่จำเป็นต้องใช้ที่อยู่ IP เหล่านี้ คุณสามารถใช้ที่อยู่ IP คลาส A หรือ B ใดก็ได้ ในกรณีที่คุณไม่แน่ใจว่าทั้งหมดนี้หมายถึงอะไรให้ปฏิบัติตามตัวอย่างนี้ดีกว่า
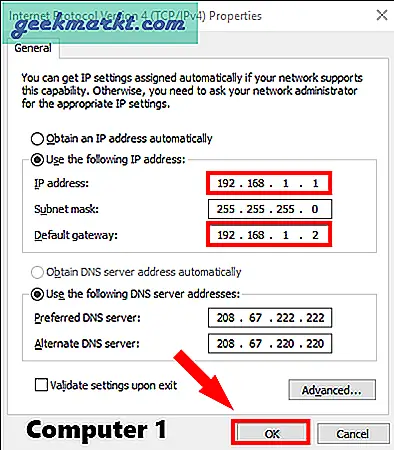
ในคอมพิวเตอร์เครื่องที่สองให้ทำขั้นตอนเดียวกัน แต่พลิกค่าที่อยู่ IP และค่าเกตเวย์เริ่มต้น
- ที่อยู่ IP: 192.168.1.2
- ซับเน็ตมาสก์: 225.225.225.0
- เกตเวย์เริ่มต้น: 192.168.1.1
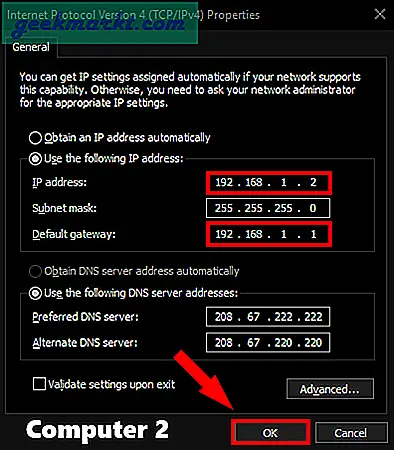
สิ่งที่เรากำลังทำคือทำให้ซับเน็ตมาสก์เหมือนเดิมและเปลี่ยนที่อยู่ IP
จากนั้นเปิด File Explorer ของ Window แล้วคลิกแท็บ Network ทางด้านซ้ายของหน้าต่าง
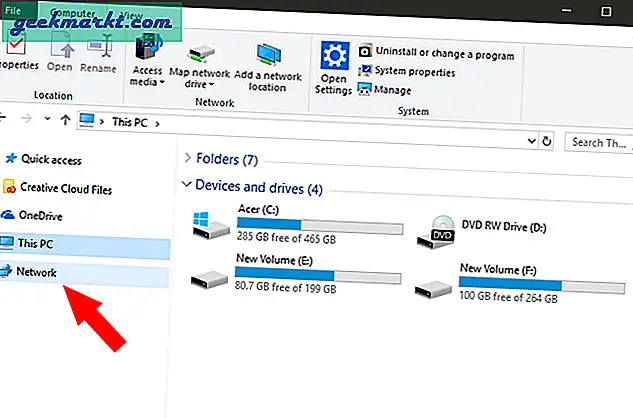
หากคุณตั้งค่าทุกอย่างถูกต้องพีซีทั้งสองเครื่องควรปรากฏในหน้าต่างเครือข่ายนี้บนคอมพิวเตอร์ทั้งสองเครื่อง ตอนนี้คุณสามารถคลิกที่ไอคอนของพีซีเครื่องอื่นและเรียกดูไฟล์ได้ แต่เดี๋ยวก่อนคุณยังต้องกำหนดการตั้งค่าสุดท้าย
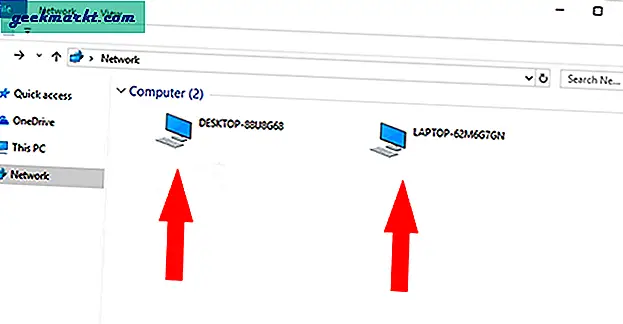
ขั้นตอนที่ 4: แชร์โฟลเดอร์
สมมติว่าคุณได้เชื่อมต่อสายเคเบิลอย่างถูกต้องเปิดใช้งานตัวเลือกการแบ่งปันและกำหนดค่าที่อยู่ IP ตอนนี้ได้เวลาส่งไฟล์จากพีซีเครื่องหนึ่งไปยังอีกเครื่องหนึ่ง ก่อนอื่นคุณต้องแชร์โฟลเดอร์เป้าหมายบน LAN ฉันขอแนะนำให้คุณสร้างโฟลเดอร์ใหม่บนเดสก์ท็อปของคุณและคัดลอกวางไฟล์ทั้งหมดที่คุณต้องการย้ายไปยังคอมพิวเตอร์เครื่องอื่นในโฟลเดอร์นั้น
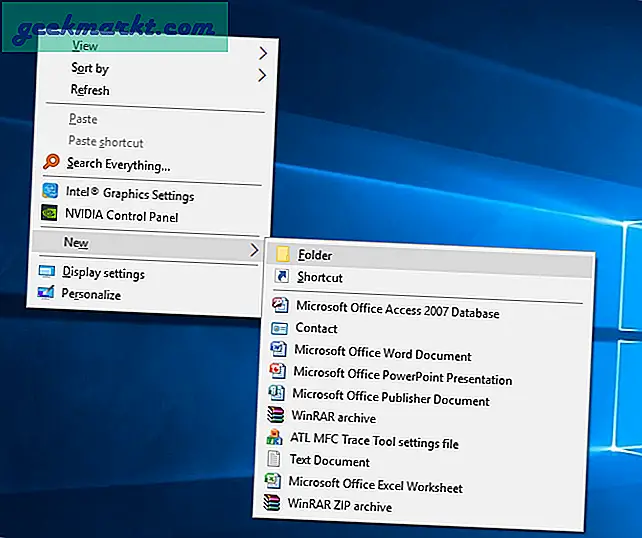
จากนั้นเลือกโฟลเดอร์ที่คุณต้องการแชร์และคลิกขวาที่โฟลเดอร์นั้น จากเมนูบริบทไปที่ "ให้สิทธิ์เข้าถึง" และเลือกตัวเลือก "บุคคลที่ระบุ"
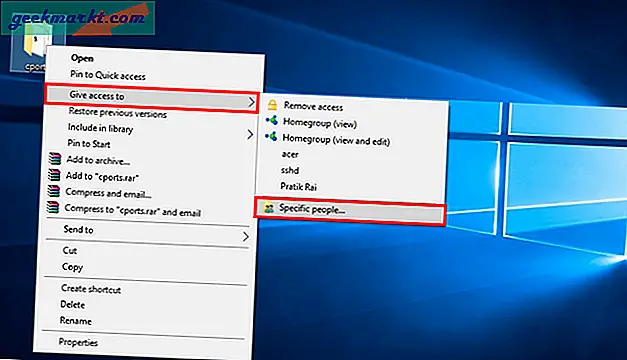
3. ในหน้าต่างการแชร์ไฟล์ให้เลือก ทุกคน จากเมนูแบบเลื่อนลง คลิกที่ เพิ่ม ถัดจากนั้นและสุดท้ายกดปุ่มแบ่งปัน
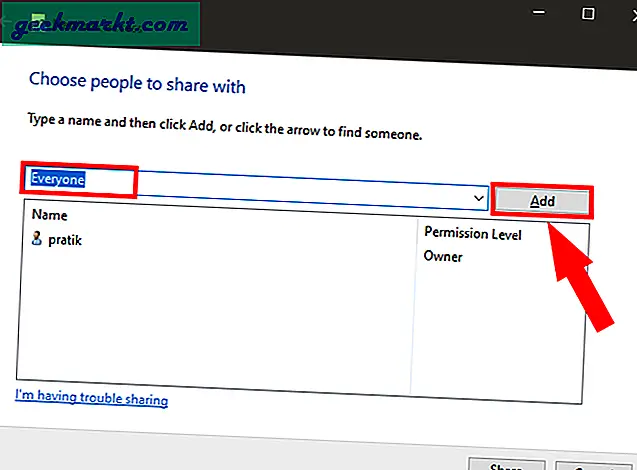
เมื่อคุณแชร์แล้วหน้าต่างถัดไปจะแสดงตำแหน่งเครือข่ายของโฟลเดอร์
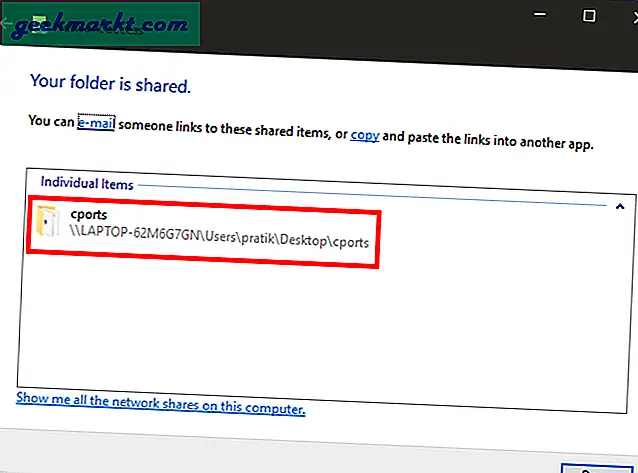
แค่นั้นแหละ. เพียงกลับไปที่พีซีเครื่องอื่นที่คุณต้องการเข้าถึงไฟล์เปิดแผงเครือข่ายและคลิกที่ชื่อคอมพิวเตอร์เครื่องอื่น
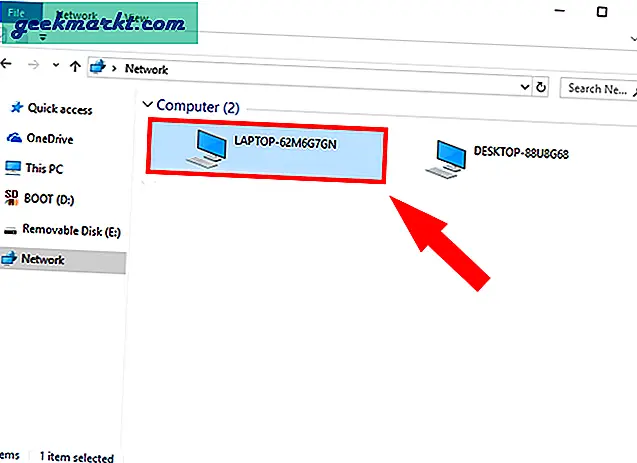
ที่นี่คุณจะเห็นโฟลเดอร์ที่คุณเพิ่งแชร์ จากนั้นเพียงเปิดโฟลเดอร์และถ่ายโอนไฟล์และโฟลเดอร์ตามปกติ เช่นโดยการคัดลอกและวาง ในทำนองเดียวกันคุณสามารถทำซ้ำขั้นตอนเดียวกันจากคอมพิวเตอร์เครื่องอื่นได้
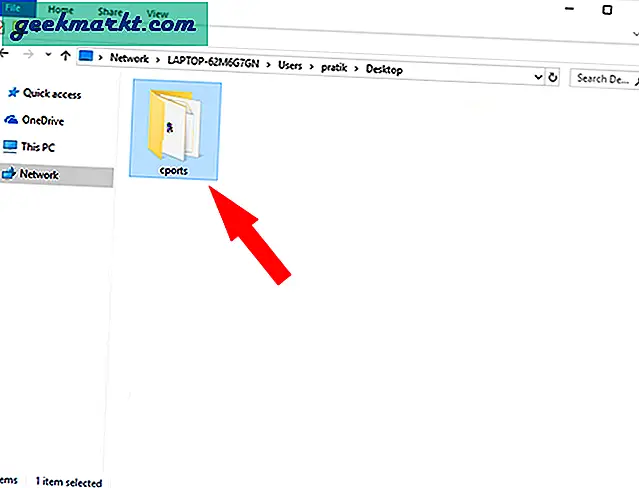
ปิดคำ
ในกรณีที่มีข้อสงสัยฉันขอแนะนำให้คุณดูวิดีโอบทแนะนำนี้ กระบวนการเดียวกันนี้ได้รับการอธิบายด้วยภาพ
วิธีนี้ใช้ได้กับ Windows PC เท่านั้น สำหรับ Mac หรือ Linux คุณต้องใช้ตัวแทนการแชร์ไฟล์อื่นเช่น Samba หากคุณมีข้อสงสัยเพิ่มเติมโปรดส่งความคิดเห็นและเรายินดีที่จะตอบ
อ่านเพิ่มเติม:10 วิธีในการแชร์ไฟล์ระหว่างคอมพิวเตอร์สองเครื่อง