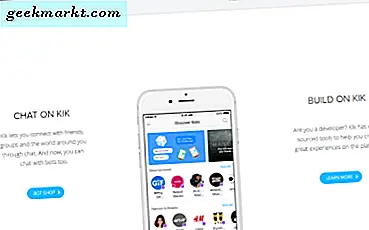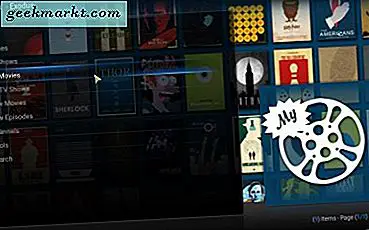ปัจจุบันเป็นเรื่องปกติที่จะมีคอมพิวเตอร์มากกว่าหนึ่งเครื่องเช่นคอมพิวเตอร์ส่วนตัว / ที่ทำงานและคอมพิวเตอร์ในบ้านที่ทุกคนใช้ในบ้านของคุณ เมื่อคุณมีคอมพิวเตอร์หลายเครื่องเป็นเรื่องปกติที่คุณจะต้องการแชร์หรือถ่ายโอนไฟล์ระหว่างคอมพิวเตอร์สองเครื่องนั้น โชคดีที่การแชร์ไฟล์ระหว่างคอมพิวเตอร์สองเครื่องนั้นง่ายกว่าที่คุณคิดและคุณสามารถทำได้หลายวิธี
ที่เกี่ยวข้อง:ส่งไฟล์จากคอมพิวเตอร์เครื่องหนึ่งไปยังอีกเครื่องหนึ่งโดยใช้สาย LAN
1. Windows HomeGroup
หากคุณมีพีซี Windows สองเครื่องที่ใช้ Windows 7 ขึ้นไปวิธีที่ง่ายที่สุดในการแชร์ไฟล์และโฟลเดอร์ระหว่างคอมพิวเตอร์เหล่านั้นคือการใช้ Windows HomeGroup การสร้างโฮมกรุ๊ปใน Windows ทำได้ง่ายเพียงแค่คลิกปุ่มเดียว อย่างไรก็ตามสิ่งหนึ่งที่ควรทราบคือคอมพิวเตอร์ที่คุณต้องการเข้าถึงควรอยู่ในเครือข่ายเดียวกัน
ในการเริ่มต้นให้ค้นหา“ โฮมกรุ๊ป” ในเมนูเริ่มแล้วเปิดขึ้นมา
ที่เกี่ยวข้อง:เข้าถึง Windows Shared Folder จาก Android ผ่าน Wi-Fi
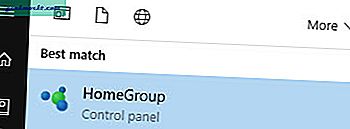
เมื่อเปิดแล้วให้คลิกที่ปุ่ม“ สร้างโฮมกรุ๊ป”
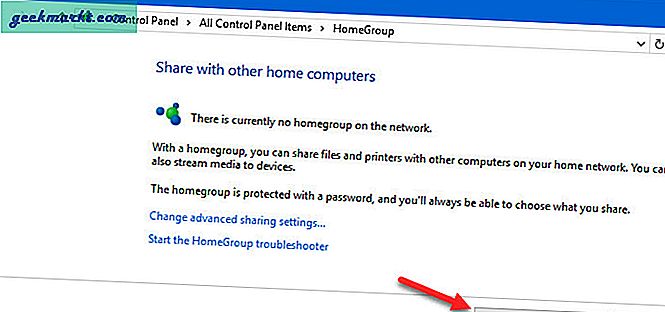
การดำเนินการข้างต้นจะเปิดวิซาร์ดการสร้างโฮมกรุ๊ป เพียงทำตามคำแนะนำบนหน้าจอ
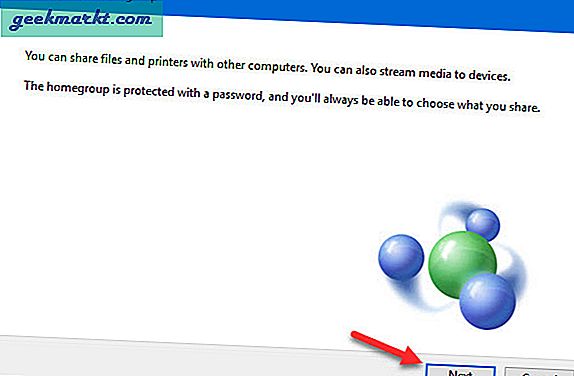
ในตอนท้ายของตัวช่วยสร้างคุณจะได้รับรหัสผ่าน เพียงแค่คัดลอกและบันทึก
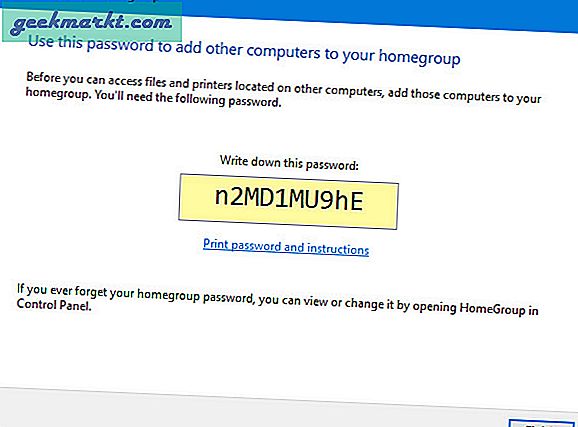
แค่นั้นแหละ. เมื่อใดก็ตามที่คุณต้องการเข้าถึงไฟล์และโฟลเดอร์บนคอมพิวเตอร์เครื่องอื่นให้เปิด File Explorer ของคุณแล้วเลือกตัวเลือก“ โฮมกรุ๊ป” คุณจะถูกขอรหัสผ่านเป็นครั้งแรก เพียงป้อนรหัสผ่านที่คุณได้บันทึกไว้ก่อนหน้านี้เท่านี้คุณก็พร้อมใช้งาน
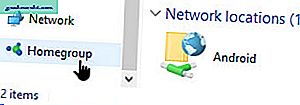
หากคุณต้องการแชร์ไฟล์หรือโฟลเดอร์ที่กำหนดเองเพียงคลิกขวาที่ไฟล์จากนั้นเลือกตัวเลือก“ แชร์> โฮมกรุ๊ป”
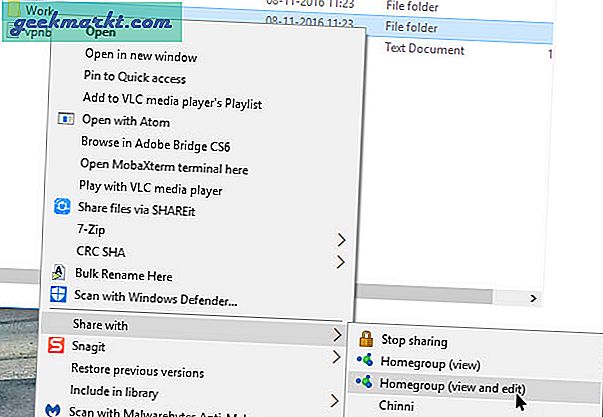
2. ไดรฟ์ USB หรือฮาร์ดไดรฟ์ภายนอก
การแชร์ไฟล์ผ่านไดรฟ์ USB หรือฮาร์ดไดรฟ์ภายนอกเป็นวิธีการที่เก่าแก่ อย่างไรก็ตามวิธีการแชร์ไฟล์และโฟลเดอร์นี้มีประโยชน์หากคุณต้องการเพียงชั่วคราวหรือหากคุณไม่ต้องการสร้างการแชร์เครือข่ายโฮมกรุ๊ป ฯลฯ ยิ่งไปกว่านั้นวิธีนี้ไม่จำเป็นต้องให้คุณเชื่อมต่อกับเครือข่าย เพื่อให้ดียิ่งขึ้นขอแนะนำให้ใช้ไดรฟ์ภายนอกหรือไดรฟ์ USB 3.0 ที่เร็วขึ้นเพื่อความเร็วในการอ่านและเขียนที่เร็วขึ้น

แน่นอนเพื่อให้ได้ประโยชน์สูงสุดคุณต้องเสียบอุปกรณ์เหล่านั้นเข้ากับพอร์ตที่ถูกต้อง โดยทั่วไปพอร์ต USB 3.0 จะเป็นสีฟ้า ดังนั้นระวังพอร์ต USB สีน้ำเงินเมื่อเสียบ USB 3.0 หรือฮาร์ดไดรฟ์ภายนอก
3. ใช้สายเคเบิลสำหรับถ่ายโอนแบบพิเศษ
หากคุณไม่ต้องการยุ่งยากกับการเสียบไดรฟ์ USB ให้คัดลอกไฟล์จากนั้นเสียบ USB เครื่องเดียวกันนั้นในคอมพิวเตอร์เครื่องอื่นเพื่อถ่ายโอนไฟล์จากนั้นคุณจะต้องใช้สายโอนพิเศษ สายเคเบิลสำหรับถ่ายโอนพิเศษเหล่านี้เช่น Belkin Easy Transfer (F5U279) ช่วยให้คุณเชื่อมต่อคอมพิวเตอร์สองเครื่องของคุณผ่าน USB เพื่อให้คุณสามารถแชร์ไฟล์และโฟลเดอร์ได้เร็วขึ้นมาก สายเคเบิลประเภทนี้มีประโยชน์อย่างยิ่งเมื่อคุณมีแล็ปท็อปและคอมพิวเตอร์เดสก์ท็อป
นี่คือวิธีการทำงาน เสียบปลายสายทั้งสองเข้ากับพอร์ต USB ของพีซี 2 เครื่อง (รองรับเฉพาะ Windows เท่านั้น) เปิด file explorer (Win + E) จากนั้นคุณจะเห็นซอฟต์แวร์ใหม่ใกล้กับไดรฟ์ USB หรือซีดี เรียกใช้ซอฟต์แวร์นั้นบนคอมพิวเตอร์ทั้งสองเครื่อง และคุณควรหน้าต่างใหม่ที่มีหน้าจอแยก ครึ่งบนมีหน้าต่างจัดการไฟล์ของคอมพิวเตอร์เครื่องอื่นและครึ่งล่างคือคอมพิวเตอร์ของคุณ เช่นเดียวกับสิ่งที่คุณมีในไคลเอนต์ FTP เช่น File Zilla ตอนนี้ในการถ่ายโอนไฟล์เพียงแค่คัดลอกวางลงในโฟลเดอร์ที่คุณต้องการ
แม้ว่าสายเคเบิลเหล่านี้จะค่อนข้างแพง เราจะไม่แนะนำให้คุณใช้หากคุณไม่ต้องการจริงๆเนื่องจากมีตัวเลือกที่ดีกว่านี้ให้ใช้ฟรี

4. ซิงค์ผ่านบริการคลาวด์เช่น Dropbox หรือ Google Drive
คุณยังสามารถใช้บริการคลาวด์เช่น Dropbox, Google Drive, OneDrive, iCould และอื่น ๆ เพื่อซิงค์ไฟล์และโฟลเดอร์ระหว่างคอมพิวเตอร์สองเครื่อง ข้อดีของแนวทางนี้คือคุณยังสามารถใช้แอพระบบคลาวด์ที่เกี่ยวข้องเพื่อเข้าถึงไฟล์ของคุณได้แม้กระทั่งจากอุปกรณ์มือถือของคุณ ข้อเสียเพียงประการเดียวของวิธีนี้คือพื้นที่บนคลาวด์มี จำกัด และคุณต้องอัปโหลดไฟล์ของคุณไปยังระบบคลาวด์จากนั้นดาวน์โหลดบนอุปกรณ์อื่น นี่ไม่ใช่สิ่งที่คุณสามารถเพลิดเพลินได้หากคุณมีการเชื่อมต่ออินเทอร์เน็ตที่ช้า
แน่นอนว่าแอปพลิเคชันสำหรับ Google Drive, Dropbox และ OneDrive ให้คุณเปิดใช้งาน Selective Sync เพื่อให้คุณสามารถซิงค์เฉพาะไฟล์ที่คุณต้องการได้
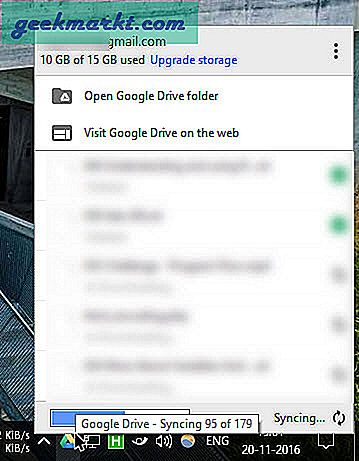
นอกจากนี้หากคุณใช้ Dropbox อย่าลืมเปิดใช้งานคุณสมบัติ“ LAN Sync” หากคุณมีคอมพิวเตอร์หลายเครื่อง คุณลักษณะนี้ช่วยให้คุณสามารถซิงค์ไฟล์และโฟลเดอร์ระหว่างคอมพิวเตอร์ในเครือข่ายเดียวกันได้หากมีการติดตั้งไคลเอนต์ Dropbox ในบัญชีเดียวกัน
5. แชร์โฟลเดอร์และไดรฟ์ในเครื่อง
การแชร์ไดรฟ์และโฟลเดอร์ที่จำเป็นด้วยตนเองเป็นวิธีที่เก่าแก่ที่สุดและอาจทำให้สับสนหากคุณไม่คุ้นเคยกับการแชร์เครือข่าย อย่างไรก็ตามเมื่อคุณตั้งค่าการแชร์เครือข่ายเสร็จแล้วคุณสามารถแชร์และแก้ไขโฟลเดอร์ได้อย่างง่ายดายตามต้องการ การแชร์ไฟล์หรือโฟลเดอร์ใน Windows นั้นค่อนข้างง่าย
ในการเริ่มต้นให้คลิกขวาที่ไฟล์ที่คุณต้องการแชร์จากนั้นเลือกตัวเลือก“ Properties”
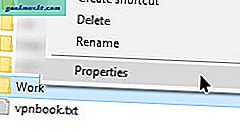
ในหน้าต่างคุณสมบัติไปที่แท็บ“ การแบ่งปัน” จากนั้นคลิกที่ปุ่ม“ แบ่งปัน”
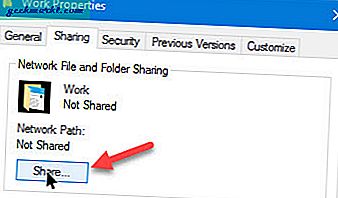
การดำเนินการข้างต้นจะเปิดหน้าต่างการแชร์ไฟล์ ที่นี่เลือกตัวเลือก "ทุกคน" คลิกที่ปุ่ม "เพิ่ม" จากนั้นคลิกที่ปุ่ม "แชร์" เพื่อแชร์ไฟล์หรือโฟลเดอร์
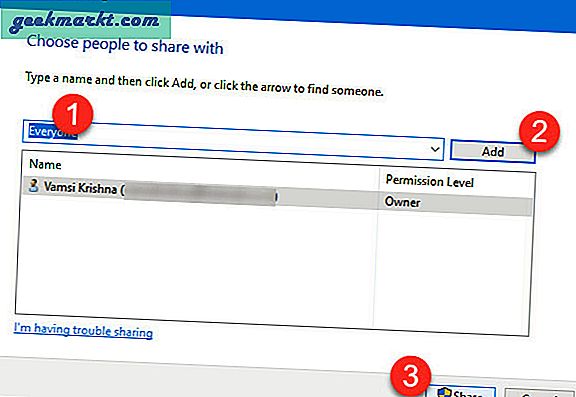
แค่นั้นแหละ. เมื่อคุณอยู่ในเครือข่ายเดียวกันให้เปิด File Explorer จากนั้นคลิกที่ตัวเลือก“ เครือข่าย” ที่แผงด้านซ้าย หากนี่เป็นครั้งแรกคุณอาจได้รับแจ้งให้เปิดใช้งานการค้นพบเครือข่าย เพียงคลิกที่ข้อความจากนั้นเลือกตัวเลือก“ เปิดการค้นพบเครือข่ายและการแชร์ไฟล์”
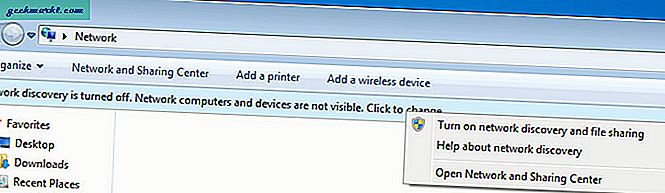
ด้วยการดำเนินการข้างต้นคุณจะเห็นไฟล์และโฟลเดอร์ที่แชร์
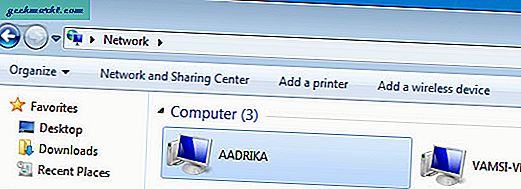
6. การใช้ AnySend
AnySend เป็นหนึ่งในแอปพลิเคชั่นโปรดของฉันที่ทำให้การแชร์ไฟล์และโฟลเดอร์ระหว่างคอมพิวเตอร์และระหว่างอุปกรณ์พกพาเป็นเรื่องง่าย เพียงติดตั้งแอปพลิเคชันบนเครื่องและอุปกรณ์พกพาทั้งหมดของคุณ เมื่อคุณอยู่ในเครือข่ายเดียวกันแล้วให้เปิดแอปพลิเคชัน AnySend ทั้งในเครื่อง / อุปกรณ์คัดลอกรายการไปยังคลิปบอร์ดของคุณและถ่ายโอนไฟล์และโฟลเดอร์เพียงแค่คลิก ดูวิดีโอต่อไปนี้เกี่ยวกับวิธีการทำงาน
ข้อดีของ AnySend คือเป็นหนึ่งในแอปไม่กี่แอปที่ข้ามแพลตฟอร์ม นั่นคือคุณสามารถติดตั้ง Anysend บนอุปกรณ์ทั้งหมดเช่น - Windows, MacOS, Android, iOS, Windows Phone และอื่น ๆ จากนั้นใช้เพื่อถ่ายโอนไฟล์ระหว่างกันผ่าน WiFi ไม่จำเป็นต้องเชื่อมต่ออินเทอร์เน็ต โดยปกติคุณจะได้รับความเร็วในการถ่ายโอน 2-10 MB / วินาทีขึ้นอยู่กับเราเตอร์ของคุณ
ที่เกี่ยวข้อง: ซอฟต์แวร์แชร์ไฟล์ระหว่างคอมพิวเตอร์สองเครื่องโดยใช้ WiFi
7. ส่งไฟล์ทางอีเมล์
นี่เป็นวิธีที่ค่อนข้างเก่าในโรงเรียน แต่หากคุณมีไฟล์ขนาดเล็กที่ต้องการส่งไปยังคอมพิวเตอร์หรืออุปกรณ์พกพาเครื่องอื่นคุณสามารถทำตามวิธีนี้ได้ ด้วยวิธีนี้คุณไม่จำเป็นต้องติดตั้งซอฟต์แวร์อื่นหรือไม่จำเป็นต้องกำหนดค่าการแชร์ไฟล์เครือข่ายของคุณ
ในการเริ่มต้นเพียงแค่ zip ไฟล์ที่คุณต้องการส่งสร้างอีเมลอัปโหลดไฟล์ซิปเป็นไฟล์แนบจากนั้นส่งอีเมลถึงตัวคุณเองหรือบันทึกเป็นฉบับร่าง เมื่อคุณส่งอีเมลเสร็จแล้วให้เปิดอีเมลบนคอมพิวเตอร์เครื่องอื่นและดาวน์โหลดไฟล์แนบ
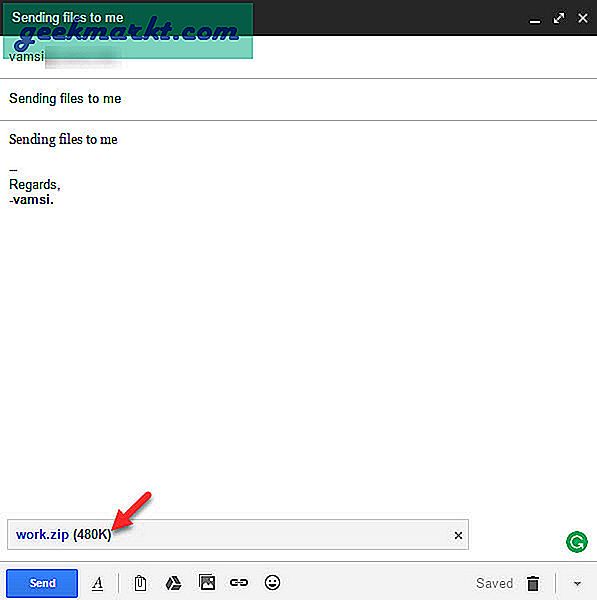
สิ่งหนึ่งที่ควรทราบในขณะที่ใช้วิธีนี้คือจะมีการ จำกัด ขนาดไฟล์แนบของคุณ ตัวอย่างเช่น Gmail อนุญาตเฉพาะไฟล์แนบที่มีขนาดไม่เกิน 25MB ผู้ให้บริการอีเมลรายอื่นมีขีด จำกัด ของตนเอง โดยทั่วไปคุณไม่สามารถใช้วิธีนี้เพื่อแชร์ไฟล์ขนาดใหญ่ได้
8. Airdrop สำหรับ Mac
ฟีเจอร์ Airdrop บน Mac ก็เหมือนกับ HomeGroup บน Windows แต่ได้รับการปรับแต่งและใช้งานง่ายกว่ามาก การใช้ Airdrop บน Mac นั้นค่อนข้างเหมือนกับการใช้แอป SHAREit
ในการเริ่มต้นให้เปิด Finder บน Mac ทั้งสองเครื่องของคุณจากนั้นเลือกตัวเลือก“ Airdrop” จากแผงด้านซ้าย
เมื่อคุณเปิด Airdrop บน Mac ทั้งสองเครื่องคุณจะเห็นระบบของคุณทั้งคู่ในหน้าต่างหลัก เพียงลากและวางไฟล์หรือโฟลเดอร์ไปยังระบบอื่นในหน้าต่าง Airdrop เท่านี้ไฟล์ก็จะถูกโอนไปยังระบบอื่นโดยอัตโนมัติ
9. แชร์ไฟล์ผ่าน FTP
เช่นเดียวกับวิธีการส่งอีเมลการแชร์ไฟล์ผ่าน FTP นั้นค่อนข้างเก่า แต่ใช้งานได้เหมือนมีเสน่ห์ ผู้ใช้ระดับสูงส่วนใหญ่ใช้วิธีนี้เพื่อแชร์และถ่ายโอนไฟล์เนื่องจากการสร้างเซิร์ฟเวอร์ FTP ของคุณเองก็เหมือนกับการสร้างคลาวด์ส่วนตัวของคุณเอง อย่างไรก็ตามกระบวนการนี้อาจซับซ้อนเล็กน้อยและอาจทำให้ผู้เริ่มต้นสับสนได้
สำหรับ Windows WindowsCentral มีบทความโดยละเอียดที่ดีเกี่ยวกับวิธีเปิดใช้งานและกำหนดค่าเซิร์ฟเวอร์ FTP บน Windows และคุณสามารถดูคำแนะนำสำหรับ mac ได้ที่นี่ ข้อดีของแนวทางนี้คือคุณสามารถเข้าถึงไฟล์ได้จากทุกที่ที่คุณต้องการ
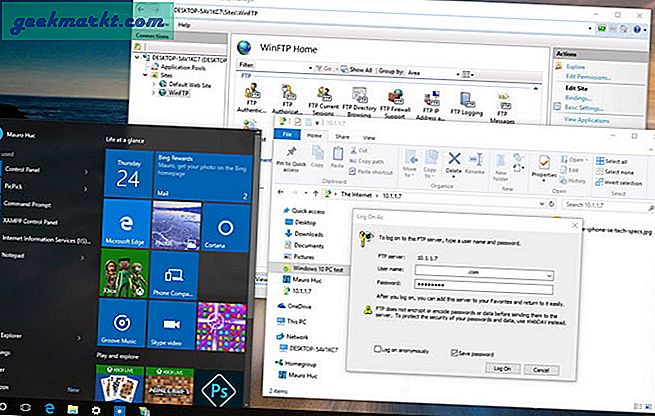
10. แชร์ไฟล์ผ่านบลูทู ธ
เดสก์ท็อปส่วนใหญ่อาจไม่มีบลูทู ธ ในตัว แต่แล็ปท็อปส่วนใหญ่และสมาร์ทโฟนเกือบทั้งหมดมีฟังก์ชันบลูทู ธ ดังนั้นหากอุปกรณ์ทั้งสองของคุณมีบลูทู ธ คุณสามารถใช้เพื่อส่งไฟล์และโฟลเดอร์ระหว่างอุปกรณ์ของคุณ วิธีการเปิดใช้งานและแชร์ไฟล์ด้วย Bluetooth อาจแตกต่างกันไปขึ้นอยู่กับอุปกรณ์ที่คุณใช้
ดังนั้นให้เล่นกับการตั้งค่าอุปกรณ์ของคุณหรือ Google สำหรับคำแนะนำเฉพาะสำหรับอุปกรณ์ของคุณในการแชร์ไฟล์ผ่านบลูทู ธ อย่างไรก็ตามโปรดจำไว้ว่าการแชร์บลูทู ธ ค่อนข้างช้าเกือบตลอดเวลาและไม่น่าเชื่อถือ
ห่อ
หวังว่าจะช่วยและแสดงความคิดเห็นด้านล่างเพื่อแบ่งปันความคิดและประสบการณ์ของคุณเกี่ยวกับการใช้วิธีการข้างต้นเพื่อแบ่งปันไฟล์และโฟลเดอร์ระหว่างคอมพิวเตอร์ของคุณ