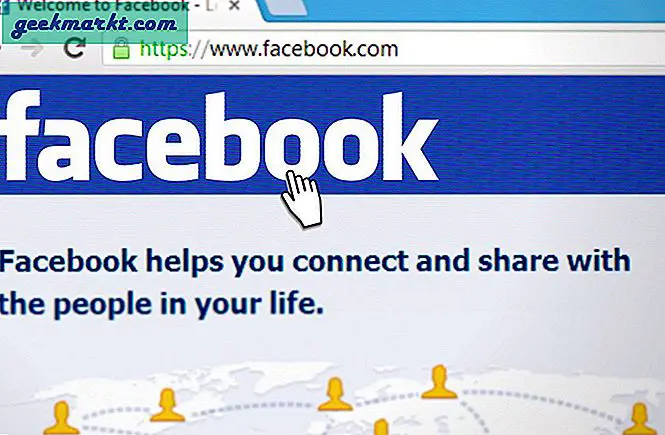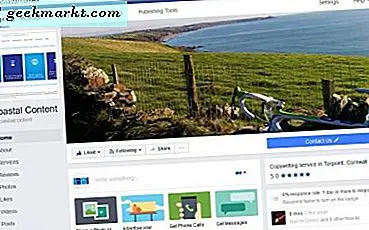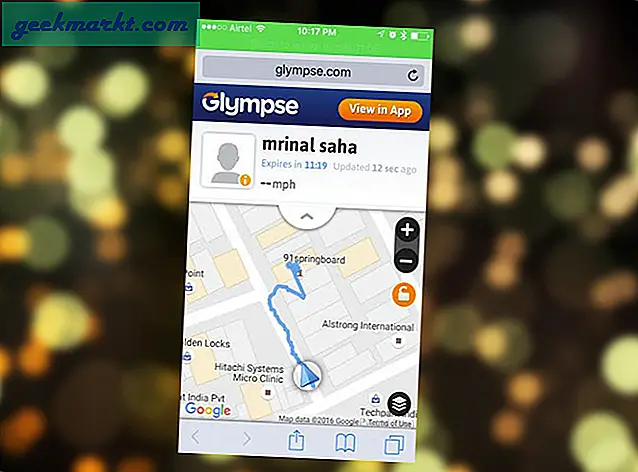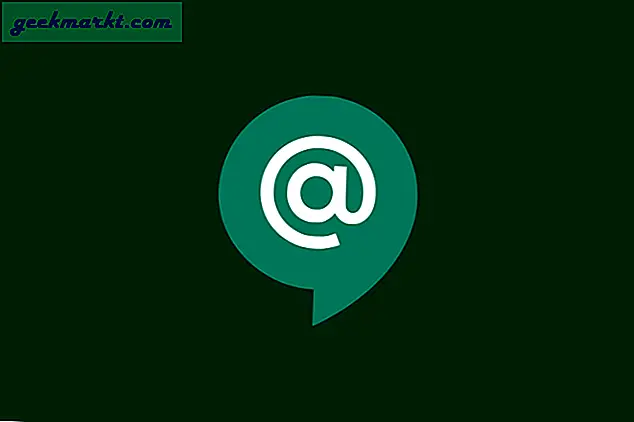คุณมีอีเมลธุรกิจที่ต้องการเข้าถึงจาก Android หรือไม่? คุณกำลังมองหาวิธีตั้งค่าอีเมลที่ทำงาน (เช่น [email protected]) บน Android ของคุณ?
เมื่อเร็ว ๆ นี้ Prashant ถามคำถามเดียวกันกับฉันบน YouTube และฉันสัญญากับเขาว่าจะแก้ปัญหา นี่ไง

ขั้นตอนที่ 1: เปิดแอปอีเมลของคุณ
สำหรับ Android 5.0 ขึ้นไป Google ได้รวมคุณลักษณะอีเมลที่กำหนดเองนี้เข้ากับแอป Gmail ดังนั้นหากคุณใช้อมยิ้มให้เปิดแอป Gmail ของคุณ> การตั้งค่า> เพิ่มบัญชี
ที่เกี่ยวข้อง:สิ่งที่คุณควรทราบเกี่ยวกับการเข้ารหัสอีเมล

สำหรับคู่มือนี้ฉันจะโพสต์ภาพหน้าจอจาก Nexus 7 ที่ใช้ Android 5.1 แต่ฉันได้ลองใช้กับ moto e ที่ใช้ KitKat แล้วและขั้นตอนก็เหมือนกัน
ขั้นตอนที่ 2: ภายใต้เพิ่มบัญชีคุณจะได้รับสามตัวเลือก ได้แก่ บริการอีเมลของ Google บริการอีเมลอื่น ๆ หรืออีเมลที่ทำงานของคุณ เนื่องจากเราต้องการเพิ่มอีเมลที่ทำงานให้เลือก แลกเปลี่ยน, แล้วกดตกลง
หากคุณต้องการดูการตั้งค่า Outlook หรือบัญชี yahoo ของคุณให้เลือกตัวเลือกที่สองเช่นส่วนบุคคล หากมีข้อสงสัยระหว่าง POP และ IMAP ให้ใช้อันหลังเสมอ แม้ว่าสิ่งนี้จะไม่สำคัญที่นี่

ขั้นตอนที่ 3: ป้อนบัญชีอีเมลของคุณแล้วแตะต่อไป ทำสิ่งเดียวกันกับรหัสผ่านของคุณ

ขั้นตอนที่ 5: เมื่อยืนยันข้อมูลรับรองการเข้าสู่ระบบของคุณแล้วคุณจะต้องป้อนการตั้งค่าเซิร์ฟเวอร์ขาเข้า
นี่คือยุ่งยาก เนื่องจากการตั้งค่าเซิร์ฟเวอร์แตกต่างกันไปตามผู้ให้บริการอีเมลของคุณ หากต้องการค้นหารายละเอียดเซิร์ฟเวอร์ของคุณให้ค้นหาโดย Google หรือสอบถามผู้ดูแลระบบเครือข่ายของ บริษัท ของคุณ

ฉันได้ส่งอีเมลไปยังบริการอีเมลของ Microsoft Outlook ดังนั้นเซิร์ฟเวอร์ของฉันจึงเป็น m.hotmail.com. พบข้อมูลนี้ใน Google
ขั้นตอนที่ 6: เมื่อคุณเข้าสู่การตั้งค่าเซิร์ฟเวอร์แล้วให้แตะถัดไป
หากรายละเอียดที่คุณป้อนถูกต้องคุณจะเห็นตัวเลือกการซิงค์ที่แตกต่างกันเพื่อถามว่าคุณต้องการซิงค์รายชื่อและปฏิทินจากบัญชีอีเมลนี้หรือไม่ ทำการเปลี่ยนแปลงที่คุณต้องการแล้วแตะอีกครั้งถัดไป

หากการตั้งค่าเซิร์ฟเวอร์ของคุณไม่ถูกต้องคุณจะเห็นข้อผิดพลาดเช่น“ ไม่สามารถเปิดการเชื่อมต่อกับเซิร์ฟเวอร์ได้”
ขั้นตอนที่ 7: ในหน้าจอถัดไปให้ป้อนชื่อผู้ใช้ที่คุณต้องการดู ขั้นตอนนี้เป็นทางเลือก เมื่อเสร็จแล้วคลิกต่อไป เท่านี้ก็เรียบร้อย
ตอนนี้คุณได้เพิ่มอีเมลที่ทำงานลงในโทรศัพท์ Android เรียบร้อยแล้ว

หากคุณประสบปัญหาใด ๆ หรือเพียงแค่ต้องการกล่าวขอบคุณ แจ้งให้เราทราบในความคิดเห็นด้านล่าง
ที่เกี่ยวข้อง:วิธีส่งอีเมลที่เข้ารหัสใน Gmail และ Outlook