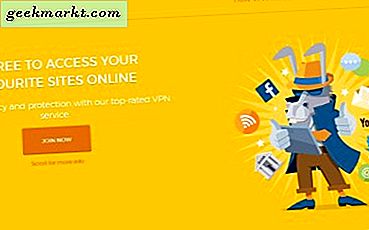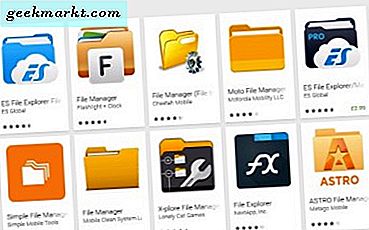การเดินทาง การตั้งค่าบางอย่างได้รับการจัดการโดยองค์กรของคุณ ไม่ได้หมายความว่าคอมพิวเตอร์ที่บ้านของคุณจะเชื่อมโยงกับองค์กรที่คุณไม่รู้จักเสมอไป นอกจากนี้ยังสามารถบอกเป็นนัยว่าคุณหรือผู้ใช้คอมพิวเตอร์รายอื่นของคุณเคย / เคยทำการเปลี่ยนแปลง Registry หรือ Group Policy ที่เกี่ยวข้องกับ Windows Update มาก่อนและด้วยเหตุนี้จึงแสดงข้อความ คุณต้องตรวจสอบการตั้งค่า Local Group Policy Editor และคีย์ Registry Editor / ค่า REG_DWORD ที่สามารถรับผิดชอบในการรับข้อความหมึกสีแดงนี้ในหน้า Windows Update ในการตั้งค่า Windows
เหตุใดการตั้งค่าบางอย่างจึงถูกจัดการโดยองค์กรของคุณจึงปรากฏในหน้า Windows Update
สมมติว่าคุณ ปิดใช้งาน Microsoft Defender บน Windows 10 โดยใช้นโยบายกลุ่ม หากคุณเปิดส่วนความปลอดภัยของ Windows ใน Windows 10 คุณอาจได้รับข้อความเช่นนี้ ในทำนองเดียวกันคุณสามารถเปลี่ยนหรือปรับแต่งการตั้งค่าต่างๆที่เกี่ยวข้องกับ Windows Update ผ่าน Local Group Policy Editor และ Registry Editor หากคุณได้ทำอะไรในยูทิลิตี้เหล่านั้นไฟล์ การตั้งค่าบางอย่างได้รับการจัดการโดยองค์กรของคุณ ข้อความอาจปรากฏขึ้น
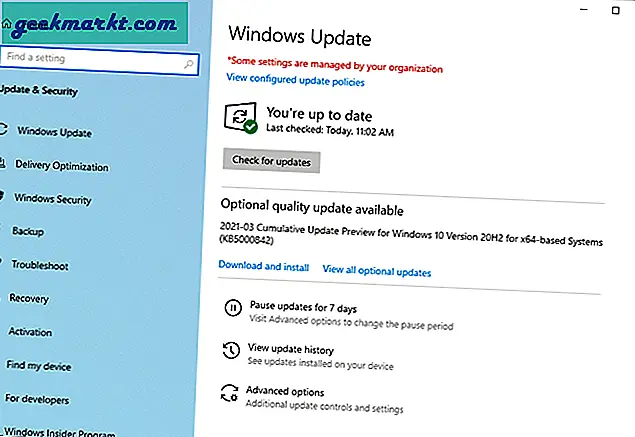
ในการแก้ไขปัญหานี้เป็นสิ่งสำคัญมากที่จะต้องค้นหาการตั้งค่า GPEDIT และ REGEDIT ทั้งหมด โชคดีที่เราได้สร้างรายการการตั้งค่าที่อาจรับผิดชอบต่อข้อความนี้ อย่างไรก็ตามหน้า Windows Update จะแสดงตัวเลือกที่เรียกว่า ดูนโยบายการอัปเดตที่กำหนดค่าไว้.
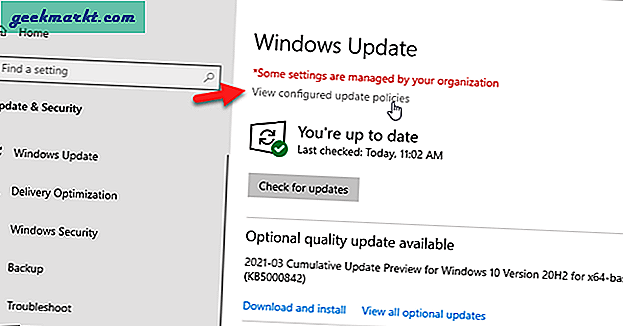
หากคุณพบตัวเลือกนี้คุณจะสามารถค้นหาการตั้งค่าตามลำดับได้ง่ายยิ่งขึ้น คุณสามารถเปิดการตั้งค่าเฉพาะ (ตามที่ระบุไว้ด้านล่าง) และทำการเปลี่ยนแปลงที่จำเป็น อย่างไรก็ตามหากคุณไม่พบตัวเลือกนี้วิธีการต่อไปนี้จะเป็นประโยชน์
แก้ไขการตั้งค่าบางอย่างได้รับการจัดการโดยองค์กรของคุณในการตั้งค่า Windows
นี่คือรายการการตั้งค่า Group Policy และ Registry Editor รวมถึงคำแนะนำและเคล็ดลับอื่น ๆ เพื่อกำจัดข้อผิดพลาดนี้ ก่อนที่จะเริ่มต้นกับรายการคุณควรทราบว่าการเปลี่ยนแปลงต่อไปนี้อาจย้อนกลับการปรับแต่งที่คุณทำไว้ก่อนหน้านี้ที่เกี่ยวข้องกับ Windows Update นอกจากนี้สิ่งสำคัญคือต้องตรวจสอบรุ่น Windows 10 เนื่องจาก Local Group Policy Editor ไม่มีใน Windows 10 Home ในการตรวจสอบให้เปิดพีซีเครื่องนี้คลิกขวาบนพื้นที่ว่างและเลือกไฟล์ คุณสมบัติ ตัวเลือก
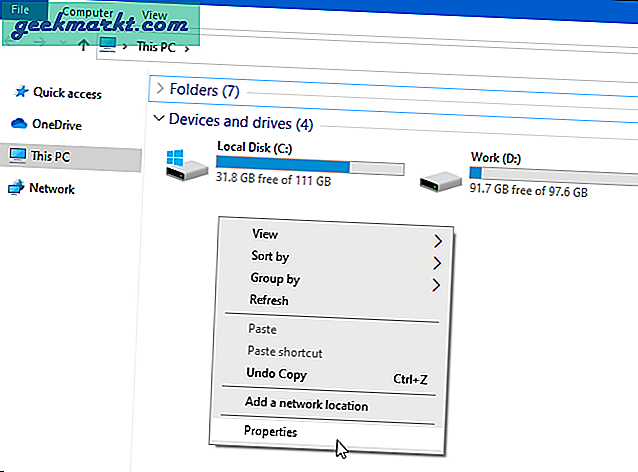
คุณจะพบ Windows 10 รุ่นของคุณที่นี่เช่น Windows 10 Home / Pro / Enterprise
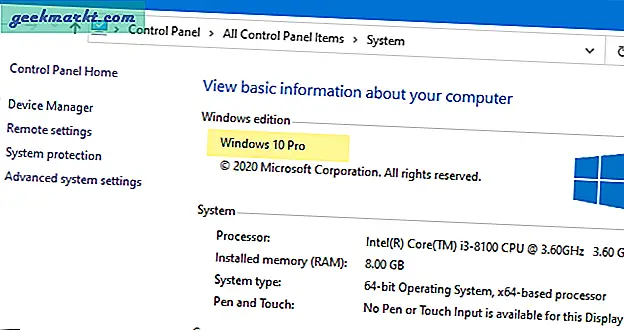
หากคุณมี Windows 10 Home คุณต้องทำตามวิธี Registry Editor เนื่องจากพีซีของคุณไม่มี Local Group Policy Editor อย่างไรก็ตามหากคุณมี Windows 10 Pro หรือ Enterprise จำเป็นต้องตรวจสอบทั้งสองอย่าง
1. ตรวจสอบการตั้งค่าตัวแก้ไขนโยบายกลุ่มภายใน
ในการเริ่มต้นกด ชนะ + ร, พิมพ์ gpedit.msc, และกดปุ่ม ป้อน เพื่อเปิด Local Group Policy Editor บนคอมพิวเตอร์ของคุณ
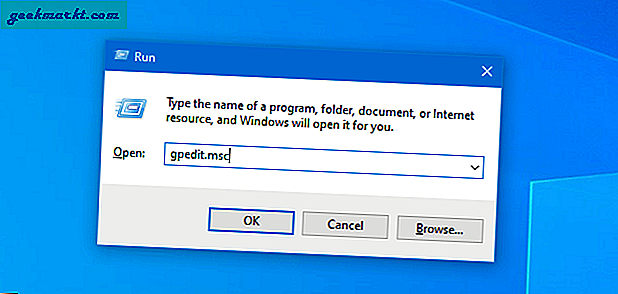
เมื่อเปิดแล้วให้ไปที่เส้นทางต่อไปนี้ -
การกำหนดค่าคอมพิวเตอร์> เทมเพลตการดูแลระบบ> ส่วนประกอบของ Windows> Windows Updateหลังจากนั้นตรวจสอบการตั้งค่า Local Group Policy Editor ต่อไปนี้
- ปิดการรีสตาร์ทอัตโนมัติสำหรับการอัปเดตในช่วงเวลาที่เปิดใช้งาน
- ระบุช่วงชั่วโมงที่ใช้งานสำหรับการรีสตาร์ทอัตโนมัติ
- อนุญาตให้ดาวน์โหลดอัปเดตโดยอัตโนมัติผ่านการเชื่อมต่อแบบมิเตอร์
- ระบุกำหนดเวลาก่อนรีสตาร์ทอัตโนมัติสำหรับการติดตั้งการอัปเดต
- กำหนดค่าการแจ้งเตือนการรีสตาร์ทอัตโนมัติสำหรับการอัปเดต
- ปิดการแจ้งเตือนการรีสตาร์ทอัตโนมัติสำหรับการติดตั้งการอัปเดต
- กำหนดค่าการแจ้งเตือนที่จำเป็นต้องรีสตาร์ทอัตโนมัติสำหรับการอัปเดต
- กำหนดค่าการอัปเดตอัตโนมัติ
- ไม่อนุญาตให้อัปเดตนโยบายการเลื่อนเวลาเพื่อทำให้เกิดการสแกนกับ Windows Update
- ลบการเข้าถึงคุณลักษณะ "หยุดการอัปเดตชั่วคราว"
- ยกเลิกการเข้าถึงเพื่อใช้คุณสมบัติ Windows Update ทั้งหมด
- ไม่รวมไดรเวอร์กับ Windows Updates
- กำหนดค่ากำหนดการแจ้งเตือนการรีสตาร์ทอัตโนมัติสำหรับการอัปเดต
- อัปเดตนโยบายการใช้พลังงานสำหรับการรีสตาร์ทรถเข็น
หากสถานะของการตั้งค่ากำลังแสดง เปิดใช้งาน หรือ ปิดการใช้งานดับเบิลคลิกที่ไฟล์แล้วเลือกไฟล์ ไม่ได้กำหนดค่า แล้วคลิกไฟล์ ตกลง ปุ่มเพื่อเปลี่ยนการตั้งค่ากลับเป็นค่าเริ่มต้นจากโรงงาน
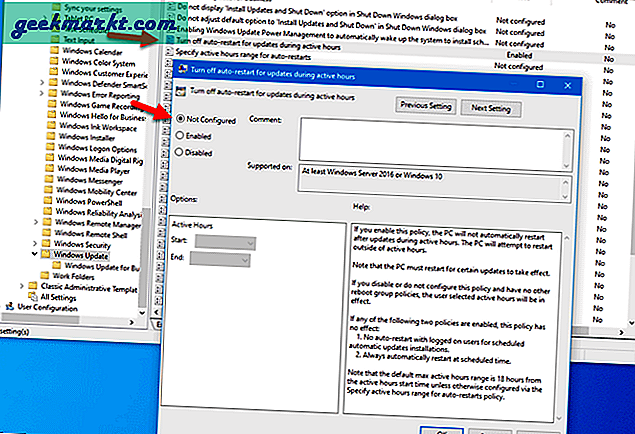
2. ตรวจสอบการตั้งค่า Registry Editor
เมื่อใดก็ตามที่คุณเปลี่ยนแปลงบางสิ่งใน Local Group Policy Editor สิ่งนั้นจะสะท้อนสิ่งเดียวกันในไฟล์รีจิสตรีที่เกี่ยวข้อง ดังนั้นการตรวจสอบไฟล์รีจิสตรี (คีย์คีย์ย่อย REG_DWORD ค่าสตริง ฯลฯ ) จึงมีความเชี่ยวชาญพอ ๆ กับการตรวจสอบการตั้งค่านโยบายกลุ่ม
ที่นี่เราได้แสดงรายการค่า REG_DWORD และตำแหน่งทั้งหมดเพื่อให้คุณสามารถตรวจสอบเพื่อซ่อนข้อความได้อย่างรวดเร็ว
- SetActiveHours / ActiveHoursStart / ActiveHoursEnd
- SetActiveHoursMaxRange / ActiveHoursMaxRange
- AllowAutoWindowsUpdateDownloadOverMeteredNetwork
- SetAutoRestartDeadline
- SetAutoRestartNotificationConfig
- SetAutoRestartNotificationDisable
- SetAutoRestartRequiredNotificationDismissal / AutoRestartRequiredNotificationDismissal
- NoAutoUpdate / AUOptions
- ปิดการใช้งาน DualScan
- SetDisablePauseUXAccess
- SetDisableUXWUAccess
- ไม่รวม WUDriversInQualityUpdate
- SetRestartWarningSchd / ScheduleRestartWarning
- ตั้งค่าเริ่มต้นใหม่
คุณสามารถค้นหาค่า REG_DWORD เหล่านี้ได้ในตำแหน่งต่อไปนี้:
HKEY_LOCAL_MACHINE \ Software \ Policies \ Microsoft \ Windows \ WindowsUpdateในการนำทางไปยังตำแหน่งนี้คุณต้องเปิด Registry Editor กด ชนะ + ร, พิมพ์ regeditกดปุ่ม ป้อน และคลิกที่ปุ่ม ใช่ ตัวเลือกบนพรอมต์ UAC
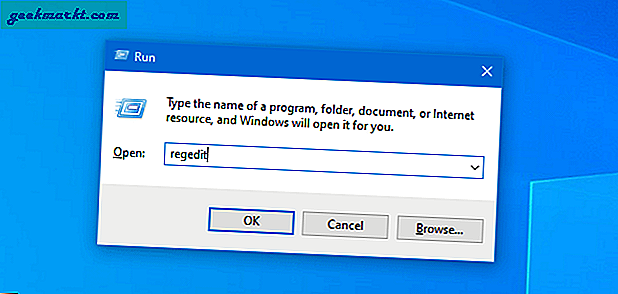
ข้อมูลค่า อาจปรากฏเป็น 0 หรือ 1 หรือ 2 และกำหนดสิ่งที่แตกต่างกันสำหรับค่า REG_DWORD ที่แตกต่างกัน อย่างไรก็ตามหากคุณเห็นค่า REG_DWORD ดังกล่าวข้างต้นในคีย์ WindowsUpdate คุณจำเป็นต้องลบออกเพื่อลบข้อความ "การตั้งค่าบางอย่างได้รับการจัดการโดยองค์กรของคุณ"
ข้อควรระวัง: ก่อนทำการเปลี่ยนแปลงใด ๆ ในไฟล์รีจิสตรีขอแนะนำอย่างยิ่งให้สร้างจุดคืนค่าระบบและสำรองไฟล์รีจิสตรีทั้งหมด
หากต้องการลบค่า RED_DWORD ให้คลิกขวาที่ค่านั้นแล้วเลือกไฟล์ ลบ ตัวเลือก
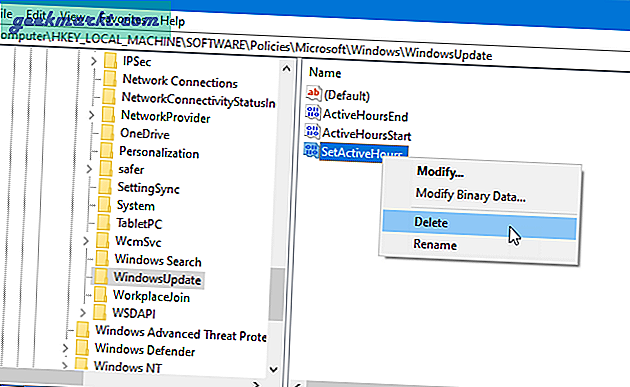
หลังจากนั้นให้คลิกไฟล์ ตกลง เพื่อยืนยันการลบ
หลังจากลบค่า REG_DWORD แล้วให้รีสตาร์ทคอมพิวเตอร์หรือออกจากระบบและลงชื่อเข้าใช้บัญชีของคุณอีกครั้ง
3. ตั้งค่าพีซีของคุณเป็นคอมพิวเตอร์ที่บ้าน
หากคุณเคยเชื่อมต่อกับคอมพิวเตอร์เครื่องอื่นในเครือข่ายเดียวกันการตั้งค่าเริ่มต้นอาจถือว่าพีซีของคุณเป็นส่วนหนึ่งของเครือข่ายธุรกิจแม้ว่าคุณจะไม่ได้เชื่อมต่อกับคอมพิวเตอร์เครื่องที่สองอีกต่อไป ในการตรวจสอบการตั้งค่านี้ให้ทำตามขั้นตอนเหล่านี้ -
1: ค้นหา“ การตั้งค่าระบบขั้นสูง” ในกล่องค้นหาแถบงานแล้วเปิด
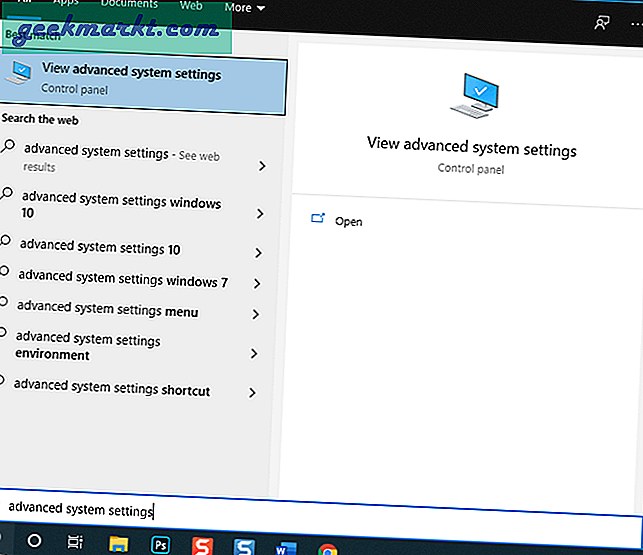
2: เปลี่ยนเป็นไฟล์ ชื่อคอมพิวเตอร์ และคลิกที่ รหัสเครือข่าย ปุ่ม.
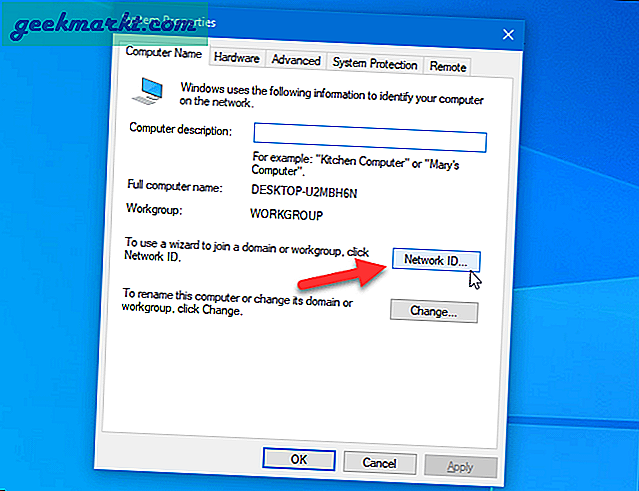
3: เลือกไฟล์ นี่คือคอมพิวเตอร์ที่บ้าน ไม่ใช่ส่วนหนึ่งของเครือข่ายธุรกิจ แล้วคลิกไฟล์ ต่อไป ปุ่ม.
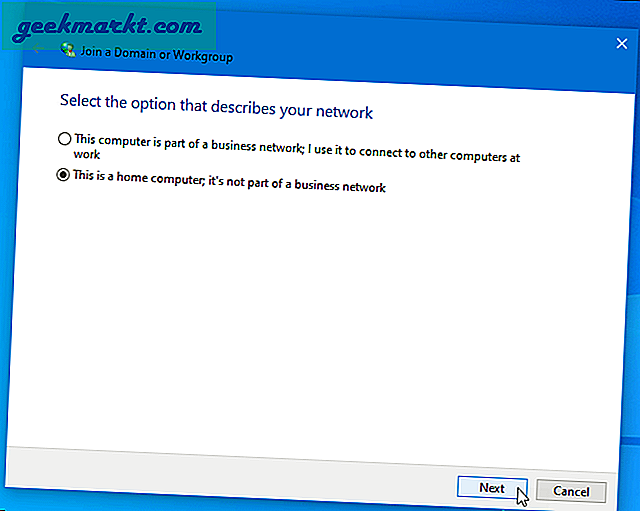
4: เมื่อทำการเปลี่ยนแปลงสำเร็จและแสดงบนหน้าจอให้รีสตาร์ทคอมพิวเตอร์
4. เปลี่ยนการตั้งค่าการวินิจฉัยและคำติชม
คอมพิวเตอร์ Windows 10 ของคุณส่งข้อมูลไปยัง Microsoft เพื่อปรับปรุงประสบการณ์ของผู้ใช้และผลิตภัณฑ์ในอนาคต ขึ้นอยู่กับการตั้งค่าพีซีของคุณอาจส่งหรือไม่ส่งข้อมูลเฉพาะเช่นข้อมูลอุปกรณ์การตั้งค่าความสามารถเว็บไซต์ที่คุณเยี่ยมชมแอพที่คุณใช้ ฯลฯ ในบางครั้งคุณอาจไม่ต้องการแบ่งปันข้อมูลทั้งหมดกับ Microsoft แม้ว่าจะไม่สามารถปิดกั้น Microsoft จากการรวบรวมข้อมูลนี้ได้อย่างสมบูรณ์ แต่ไฟล์ ข้อมูลการวินิจฉัยที่จำเป็น ตัวเลือกสามารถช่วยคุณได้ถึงจุดหนึ่ง
อย่างไรก็ตามการตั้งค่าหรือตัวเลือกเดียวกันอาจสร้างข้อความแสดงข้อผิดพลาด "การตั้งค่าบางอย่างได้รับการจัดการโดยองค์กรของคุณ" ด้วย ดังนั้นจึงควรที่จะสลับการตั้งค่านี้ - ไม่ว่าคุณจะมีการตั้งค่าใดในปัจจุบันก็ตาม
1: เปิดเมนูเริ่มและคลิกที่ไฟล์ การตั้งค่าเกียร์ ไอคอน.
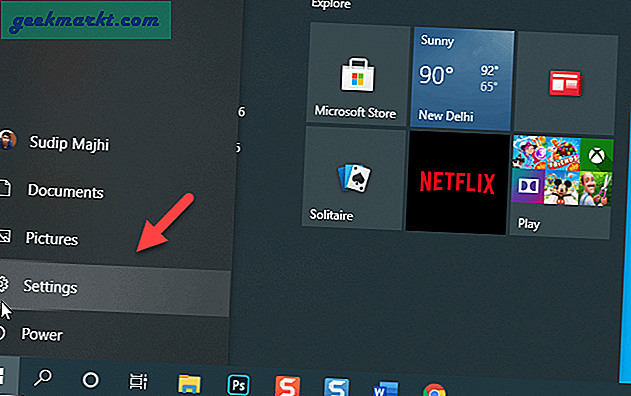
2: ไปที่ ความเป็นส่วนตัว> การวินิจฉัยและข้อเสนอแนะ.
3: ทางด้านขวามือคุณจะเห็นสองตัวเลือกและหนึ่งในนั้นถูกตั้งค่าไว้แล้ว - ข้อมูลการวินิจฉัยที่จำเป็น และ ข้อมูลการวินิจฉัยเพิ่มเติม. ไม่ว่าคุณจะใช้ตัวเลือกใดให้เปลี่ยนไปใช้ตัวเลือกอื่นรีสตาร์ทคอมพิวเตอร์และตรวจสอบว่าข้อความยังคงปรากฏอยู่หรือไม่
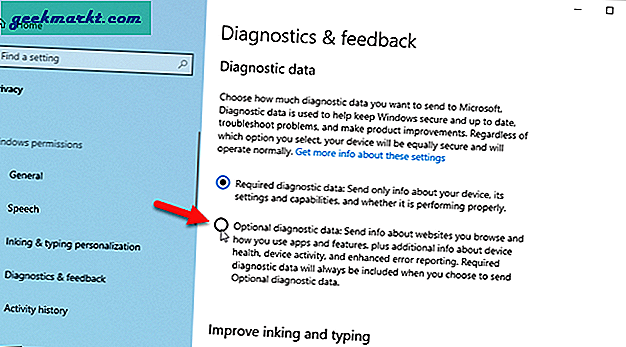
การสรุป: เหตุใด Windows Update จึงแสดงการตั้งค่าบางอย่างได้รับการจัดการโดยองค์กรของคุณ
การรับข้อความ "การตั้งค่าบางอย่างได้รับการจัดการโดยองค์กรของคุณ" ไม่ก่อให้เกิดอันตรายในบางครั้ง เป็นการแสดงภาพหรือการแจ้งเตือนการตั้งค่าที่คุณ / ผู้ใช้รายอื่นเปลี่ยนแปลงก่อนหน้านี้ผ่าน Registry Editor และ Local Group Policy Editor ดังนั้นการเปลี่ยนการตั้งค่าเหล่านั้นกลับไปเป็นค่าเริ่มต้นจากโรงงานจะช่วยให้คุณกำจัดข้อความนี้ได้ภายในไม่กี่อึดใจ