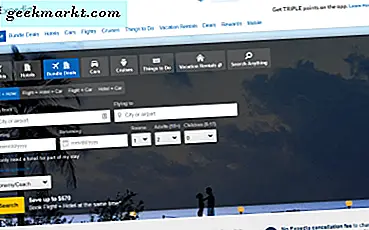หากแล็ปท็อปของคุณจบลงด้วยข้อความที่น่ากลัวเมื่อเริ่มต้นระบบ -“ BOOTMGR หายไป” ไม่ต้องกังวลว่าคุณจะไม่ได้อยู่คนเดียว ฉันใส่ไฟล์ bootloader ของ Windows ผิดในขณะที่เปลี่ยนจาก HDD เป็น SSD ในที่สุดฉันก็สามารถแก้ไขได้หลังจากผ่านไปหลายขั้นตอน ดังนั้นหากคุณขึ้นรถไฟขบวนเดียวกันนี่คือสองสามวิธีในการแก้ไขตัวจัดการการบูตหายไปใน Windows 10

วิธีแก้ไข“ BOOTMGR หายไป” ใน Windows 10
ก่อนที่เราจะเริ่มมาทำความเข้าใจว่า Windows Boot Manager คืออะไร ใน Windows 10 ตัวจัดการการบูตเป็นแอปพลิเคชันที่เก็บตัวแปรสภาพแวดล้อมการบูตและตำแหน่งไฟล์สำหรับบูต พูดง่ายๆคือ boot manager คือไฟล์ที่มีตำแหน่งของระบบปฏิบัติการที่ต้องบูต ดังนั้นเมื่อตัวจัดการการบูตหายไประบบจะไม่รู้ว่าต้องบูตอะไรและตำแหน่งไฟล์สำหรับบูตอื่น ๆ ไม่มีโปรแกรมจัดการการบูตไม่ได้แปลว่าระบบปฏิบัติการของคุณจะถูกลบไป มีเพียงไฟล์หายไปและเราจะพยายามสร้างใหม่ผ่านกระบวนการต่อไปนี้
1. ลำดับการบูต
ก่อนอื่นคุณต้องตรวจสอบให้แน่ใจว่าคุณกำลังบูตจากอุปกรณ์จัดเก็บข้อมูลที่ถูกต้อง ในการเปลี่ยนลำดับการบูตอุปกรณ์จัดเก็บข้อมูลเราต้องไปที่ BIOS (การตั้งค่าเฟิร์มแวร์ EFI!) ตอนนี้อุปกรณ์ทุกเครื่องมีเมนู BIOS ของตัวเองและของคุณก็จะแตกต่างจากของฉันอย่างแน่นอน อย่างไรก็ตามส่วนใหญ่ในการเข้าถึงการตั้งค่า BIOS ให้บังคับปิดอุปกรณ์โดยกดปุ่มเปิดปิดค้างไว้ จากนั้นรีสตาร์ทอุปกรณ์ของคุณและกด F2 จนกว่าคุณจะไปถึงการตั้งค่า BIOS
ตอนนี้เปลี่ยนลำดับการบูตและนำ SSD หรือ HDD ของคุณที่ด้านบน ในกรณีของฉันฉันกำลังบูตจาก WD SSD และด้วยเหตุนี้ฉันจึงตั้งค่าเป็นตำแหน่งแรกในลำดับการบูต นอกจากนี้คุณยังได้รับข้อผิดพลาด Boot Manager ที่หายไปหากโหมดการบูตของคุณถูกตั้งค่าเป็น Legacy ตรวจสอบให้แน่ใจว่าโหมดการบูตถูกตั้งค่าเป็น UEFI แทน Legacy และเปิด Secure Boot ไว้ สิ่งนี้ช่วยให้มั่นใจได้ว่าไดรฟ์ที่แบ่งพาร์ติชัน GPT ทำงานได้และ Windows 10 จะบู๊ตโดยไม่คำนึงถึงลำดับของอุปกรณ์บูต

ในกรณีที่คุณไม่รู้จัก GPT เป็นรูปแบบพาร์ติชันใหม่ที่นำมาใช้โดย Windows 10 GPT มีประสิทธิภาพมากกว่า MBR และยังจัดเก็บสำเนาของไฟล์สำหรับบูตในตำแหน่งต่างๆ นอกจากนี้ GPT ยังรองรับพาร์ติชันและขนาดดิสก์ได้มากขึ้นเมื่อเทียบกับ MBR
2. ซ่อมแซมการเริ่มต้น
โอกาสน้อยที่การซ่อมแซมการเริ่มต้นจะได้ผล แต่เราจะยังคงดำเนินการต่อไปเนื่องจากจะนำไปสู่ขั้นตอนที่สอง สำคัญที่สุดเราต้องมี USB ที่บูตได้ของ Windows ซึ่งสามารถทำได้โดยใช้เครื่องมือสร้างสื่อ Windows หรือไฟล์ ซอฟต์แวร์บูต USB ของ บริษัท อื่น.
ใส่ไดรฟ์ USB ที่สามารถบู๊ตได้ในพีซีของคุณและรีสตาร์ทระบบ คุณสามารถทำได้โดยกด Ctrl + Alt + Delete หรือกดปุ่มเปิด / ปิดค้างไว้ เมื่อระบบของคุณบูท Windows 10 Bootable drive ให้คลิกที่ Next

ในหน้าต่างการติดตั้งคุณจะเห็นลิงค์เล็ก ๆ ชื่อ“ ซ่อมคอมพิวเตอร์ของคุณ” คลิกที่มัน

จากนั้นคลิกที่แก้ไขปัญหาเพื่อดูตัวเลือกขั้นสูงเพิ่มเติม

บนหน้าจอเริ่มต้นขั้นสูงคลิกที่ซ่อมแซมการเริ่มต้นระบบ

หน้าต่างซ่อมแซมการเริ่มต้นระบบจะถามคุณถึงระบบปฏิบัติการเป้าหมาย เนื่องจากเป็น USB สำหรับบูต Windows 10 ระบบปฏิบัติการเป้าหมายจะเป็น Windows 10 คลิกที่ Windows 10 และปล่อยให้ Startup Repair แก้ไขปัญหา

3. ยูทิลิตี้ bootrec
หากการซ่อมแซมการเริ่มต้นใช้งานไม่ได้สำหรับคุณและคุณจบลงในหน้าจอต่อไปนี้ให้คลิกที่ตัวเลือกขั้นสูงอีกครั้ง

ตอนนี้จากเมนูตัวเลือกขั้นสูงคลิกที่พรอมต์คำสั่ง

ในพรอมต์คำสั่งเราจะพยายามแก้ไขไฟล์สำหรับบูตของ Windows โดยใช้ยูทิลิตี้ bootrec เป็นเครื่องมือบรรทัดคำสั่งดั้งเดิมของ Windows ในการสร้างและแก้ไขไฟล์ Boot Manager นอกจากนี้คุณยังสามารถใช้เครื่องมือที่ใช้ GUI อื่น ๆ เช่น EaseUS, MiniPartition ซึ่งทำงานภายในเหมือนกัน
คำสั่ง bootrec ใช้ได้กับการติดตั้ง Windows ประเภท BIOS หรือประเภทดิสก์ที่แบ่งพาร์ติชัน MBR เท่านั้น ส่วนใหญ่คุณจะอยู่ในพาร์ติชัน GPT และ UEFI ดังนั้นตรงไปที่ขั้นตอนที่ 4
ในพรอมต์คำสั่งพิมพ์คำสั่งต่อไปนี้
bootrec / fixmbr

bootrec / fixboot

bootrec / scanos

คำสั่งถัดไปจะสร้าง BCD (Boot Configuration File) ขึ้นมาใหม่
bootrec / rebuildbcd

ในกรณีของฉันหมายเลขการติดตั้ง Windows ที่สแกนคือ 0 เนื่องจากฉันใช้โครงร่างพาร์ติชัน GPT และวิธีนี้ใช้สำหรับพาร์ติชัน MBR รุ่นเก่า หากคำสั่งใช้งานได้คุณจะมีข้อความแจ้งว่า“ การติดตั้ง Windows: 1” และขอให้คุณเพิ่มลงในไฟล์ BCD
4. สร้างไฟล์กำหนดค่าการบูต
หากการซ่อมแซมการเริ่มต้นใช้งานไม่ได้สำหรับคุณและคุณจบลงในหน้าจอต่อไปนี้ให้คลิกที่ตัวเลือกขั้นสูงอีกครั้ง เราจะสร้างไฟล์ Windows BCD (Boot Configuration Data) ใหม่ผ่านทางบรรทัดคำสั่ง

ตอนนี้จากเมนูตัวเลือกขั้นสูงคลิกที่พรอมต์คำสั่ง

ไฟล์ Windows BCD เป็นไฟล์ที่แจ้ง bootloader เกี่ยวกับตำแหน่งของไฟล์สำหรับบูตและการกำหนดค่าเวลาบูตอื่น ๆ ก่อนที่เราจะเริ่มสร้างไฟล์กำหนดค่าใหม่เราจะต้องค้นหาและเปลี่ยนชื่อไฟล์เก่า อีกครั้งคุณจะต้องตรงไปที่บรรทัดคำสั่งในตัวเลือกการซ่อมแซมการเริ่มต้น รันคำสั่งต่อไปนี้เพื่อเอ็กซ์พอร์ตและเปลี่ยนชื่อไฟล์คอนฟิกูเรชัน BCD เก่า
bcdedit / export c: \ bcdbackup แอตทริบิวต์ c: \ Windows \ boot \ bcd -h -r -s ren c: \ Windows \ boot \ bcd bcd.old

ตอนนี้เราได้เปลี่ยนชื่อไฟล์ BCD เก่าแล้วเราจำเป็นต้องสร้างไฟล์ใหม่ขึ้นมาใหม่อีกครั้ง ใช้คำสั่งต่อไปนี้เพื่อสร้างไฟล์ใหม่
bcdboot C: \ Windows \

โพสต์สิ่งนี้ทำการรีสตาร์ทและคุณควรจะสามารถบูตเข้าสู่ Windows ได้ ฉันสามารถแก้ไขปัญหา“ Boot Manager missing” ผ่านคำสั่งนี้ หากไม่ได้ผลให้ไปยังขั้นตอนที่ 5
5. การคืนค่าระบบ
ในกรณีที่คุณเคยสำรองข้อมูลระบบ Windows ของคุณตอนนี้ก็เป็นเวลาที่สะดวก อีกครั้งคุณต้องบูตจาก USB ที่สามารถบู๊ตได้และไปที่ตัวเลือกซ่อมแซมคอมพิวเตอร์ของคุณ ในเมนูซ่อมแซมคุณจะเห็นตัวเลือกที่เรียกว่า“ System Restore” คลิกที่มันและจะแสดงการสำรองข้อมูล Windows ก่อนหน้านี้ที่เก็บไว้ในระบบของคุณ

6. ติดตั้ง Windows ใหม่
หากขั้นตอนเหล่านี้ไม่ได้ผลสำหรับคุณวิธีสุดท้ายคือการติดตั้ง Windows ใหม่ อย่างไรก็ตามในการบันทึกไฟล์เดสก์ท็อปดาวน์โหลดและเอกสารคุณสามารถทำการบูต Windows Live และสำรองข้อมูลโฟลเดอร์เหล่านั้นทั้งหมดได้ ในการสร้าง Windows Live Boot USB เราจำเป็นต้องเข้าถึงแล็ปท็อปเครื่องอื่นไฟล์ Windows ISO และเครื่องมือของบุคคลที่สามเช่น WinToUSB เมื่อคุณดาวน์โหลดเครื่องมือ WinToUSB แล้วให้ติดตั้งและเสียบเข้ากับไดรฟ์ USB ของคุณ
WinToUSB เวอร์ชันฟรีช่วยให้สามารถบูตตัวแปร Windows 10 Home ได้แบบสด ขั้นต่ำเราต้องมีแท่ง USB 16 GB
บนเครื่องมือ WindowsToUSB เลือกตำแหน่ง ISO ของ Windows และคลิกที่ถัดไป

ในหน้าจอถัดไปเลือกอุปกรณ์เก็บข้อมูล USB ของคุณและปล่อยให้โครงร่างพาร์ติชันเป็นค่าเริ่มต้น มันคงไม่สำคัญเท่าไหร่เพราะเราแค่ต้องการ Windows 10 ที่สามารถบู๊ตได้แบบสดเพื่อสำรองไฟล์ของเรา

เมื่อคุณติดตั้งเสร็จแล้วให้ถอด USB ออกแล้วเสียบเข้ากับแล็ปท็อป Windows ที่เราต้องการแก้ไข

เมื่อ USB บูทคุณจะมีขั้นตอนทั่วไปที่เกี่ยวข้องกับการติดตั้ง Windows ปกติ ทำตามขั้นตอนและปล่อยให้ Windows Live OS บูต หลังการติดตั้งคุณจะไม่เห็นพาร์ติชันของคุณใน File Explorer เนื่องจากอยู่ในสถานะออฟไลน์ ตรงไปที่เครื่องมือการจัดการดิสก์และนำมาออนไลน์

หลังจากดิสก์ออนไลน์คุณควรจะเห็นพาร์ติชันใน File Explorer สำรองไฟล์และโฟลเดอร์ของคุณไปยังที่จัดเก็บข้อมูล USB หรือ Google ไดรฟ์ โพสต์ข้อมูลสำรองคุณสามารถดำเนินการต่อด้วยการติดตั้ง Windows ใหม่
ปิดคำ
นี่คือขั้นตอนในการแก้ไข Windows Boot Manager ที่หายไปในแล็ปท็อป Windows 10 สำหรับปัญหาหรือข้อสงสัยเพิ่มเติมเกี่ยวกับ Windows 10 โปรดแจ้งให้เราทราบในความคิดเห็นด้านล่าง
ยังอ่าน: วิธีการโอนสิทธิ์การใช้งาน Windows 10 ไปยังคอมพิวเตอร์เครื่องใหม่ฮาร์ดไดรฟ์หรือ SSD