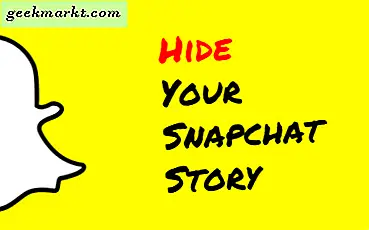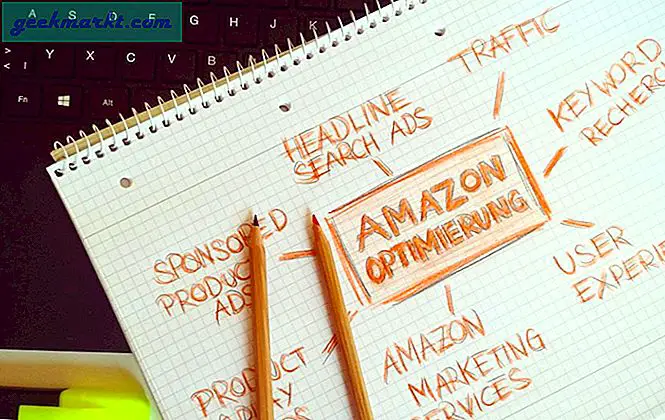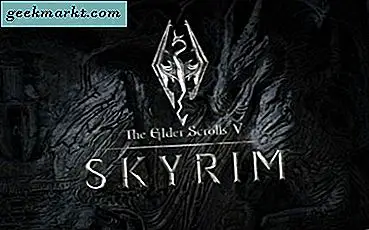ใบอนุญาต Windows 10 ไม่ฟรีไม่ว่าคุณจะเป็นผู้ใช้ตามบ้านหรือผู้ใช้ระดับองค์กรก็มีราคาที่ต้องจ่าย นี่คือเหตุผลที่คนส่วนใหญ่ต้องการโอนสิทธิ์การใช้งาน Windows 10 ไปยังฮาร์ดไดรฟ์หรือคอมพิวเตอร์เครื่องใหม่ อาจมีสาเหตุหลายประการที่อยู่เบื้องหลังนี้ ฮาร์ดไดรฟ์เก่าของคุณเสียหาย คุณซื้อคอมพิวเตอร์เครื่องใหม่หรือแล็ปท็อปและคุณกำลังขายเครื่องเก่า เพื่อให้เกิดความซับซ้อน Microsoft ขายใบอนุญาตผ่านช่องทางต่างๆเช่นใบอนุญาต OEM ที่ใช้โดยผู้ผลิตที่ขาย Windows ที่ได้รับอนุญาตติดตั้งล่วงหน้าพร้อมกับแล็ปท็อปผู้ค้าปลีกเช่น Amazon สถาบันการศึกษาที่มีใบอนุญาตสำหรับนักเรียนและ Volume Licensing
ตอนนี้มีคำถามเกิดขึ้นอีกหรือไม่? คุณต้องการโอนสิทธิ์การใช้งาน Windows 10 ของคุณหรือ Windows 10 OS ทั้งหมดพร้อมกับแอปและไฟล์ทั้งหมดหรือไม่? หากเป็นเพียงใบอนุญาตโปรดอ่านต่อ หากเป็นอดีตโปรดดูโพสต์นี้
เอาล่ะ.
ยังอ่าน: 14 วิธีที่เซิร์ฟเวอร์ DNS ไม่ตอบสนอง” ใน Windows 10
โอนสิทธิ์การใช้งาน Windows 10 ไปยังคอมพิวเตอร์เครื่องใหม่
1. ใบอนุญาตใดที่สามารถโอนได้
เราทราบดีว่า Microsoft ชอบที่จะทำให้สิ่งต่างๆซับซ้อน พวกเขายังชอบขายใบอนุญาตผ่านช่องทางและสื่อต่างๆและในรสชาติที่แตกต่างกัน นี่คือจุดต่ำสุด
- คุณสามารถโอนสิทธิ์การใช้งาน Windows 10 ได้เพียงครั้งเดียวหากได้รับการอัปเกรดจาก Windows 8.1 เวอร์ชันขายปลีกหรือก่อนหน้า
- ใบอนุญาตค้าปลีกของ Windows ที่ซื้อโดยตรงจากช่องทางการตลาดแบบเปิดเช่นไซต์อีคอมเมิร์ซสามารถโอนได้หลายครั้งเท่าที่คุณต้องการเพราะคุณจ่ายราคาพิเศษสำหรับมัน
- ใบอนุญาต OEM Windows 10 ซึ่งติดตั้งมาพร้อมกับแล็ปท็อปของคุณเมื่อคุณซื้อจะไม่สามารถโอนได้
- หากคุณใช้ Easy Upgrade คุณสามารถโอนสิทธิ์การใช้งาน Windows 10 โดยใช้ Digital Licensing
ฉันบอกคุณแล้วว่ามันซับซ้อน
2. ลบสิทธิ์การใช้งาน Windows 10
ขั้นตอนแรกคือการลบใบอนุญาต Windows 10 ของคุณออกจากคอมพิวเตอร์เครื่องปัจจุบัน ในการทำเช่นนั้นให้กดปุ่ม Windows + ปุ่ม X บนแป้นพิมพ์ของคุณเพื่อแสดงเมนูที่ซ่อนอยู่และคลิกที่ Command Prompt หรือ PowerShell โดย Admin ที่เขียนในวงเล็บ
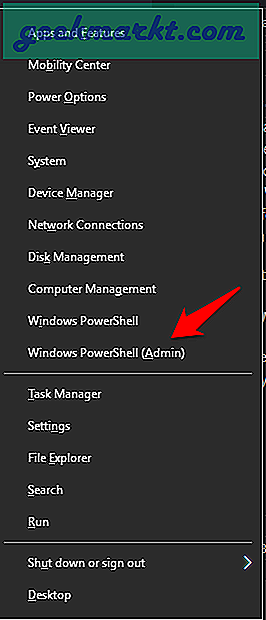
ตอนนี้พิมพ์คำสั่งด้านล่างแล้วกด Enter การดำเนินการนี้จะลบสิทธิ์การใช้งาน Windows 10 (รหัสผลิตภัณฑ์) ออกจากคอมพิวเตอร์ของคุณ ตรวจสอบให้แน่ใจว่าคุณมีรหัสผลิตภัณฑ์หรือใบอนุญาตที่เขียนไว้ในที่ที่ปลอดภัยก่อนทำขั้นตอนนี้
slmgr.vbs / upk
หากคุณไม่มีสิทธิ์เข้าถึงรหัสสัญญาอนุญาตให้พิมพ์คำสั่งใดคำสั่งหนึ่งด้านล่างเพื่อค้นหา
(Get-WmiObject -query ‘select * from SoftwareLicensingService’). OA3xOriginalProductKey
หรือ
wmic path softwarelicensingservice รับ OA3xOriginalProductKey
โปรดทราบว่าคำสั่งเหล่านี้อาจใช้งานได้กับคอมพิวเตอร์ทุกเครื่อง แต่ควรค่าแก่การลองใช้ คุณยังสามารถค้นหาใบอนุญาตหรือรหัสผลิตภัณฑ์ของคุณได้ในอีเมลต้อนรับหรือสติกเกอร์ที่ด้านหลังของแผ่นซีดีติดตั้ง Windows ที่คุณซื้อ เมื่อคุณมีคีย์แล้วให้ใช้คำสั่งด้านบนเพื่อลบสิทธิ์การใช้งาน Windows ออกจากพีซีของคุณ
ยังอ่าน: 9 สุดยอดเครื่องมือความเป็นส่วนตัวของ Windows 10
3. ติดตั้ง Windows 10
วิธีนี้จะใช้ได้กับทั้ง HDD และ SSD ดังนั้นคุณจึงไม่ต้องกังวลกับส่วนนั้นเลยแม้แต่น้อย เราจะทำการติดตั้ง Windows 10 ใหม่และสะอาดที่นี่อย่างไรก็ตามคุณสามารถใช้วิธีนี้เพื่ออัปเกรดเวอร์ชัน Windows ของคุณเป็นเวอร์ชัน 10 ได้เช่นกัน
ในการเริ่มต้นคุณต้องดาวน์โหลด Media Creation Tool ก่อน ไปที่หน้าเว็บอย่างเป็นทางการของ Microsoft เพื่อดาวน์โหลดแทนที่จะใช้ไซต์ของบุคคลที่สามเพื่อความปลอดภัย คุณสามารถสร้างสื่อการติดตั้งบนไดรฟ์ปากกาหรือดีวีดีหรือสร้างอิมเมจ ISO หรือคุณสามารถใช้สิ่งนี้เพื่ออัปเกรด Windows 10 ที่ไม่ได้ลงทะเบียนเวอร์ชันที่มีอยู่บนพีซีได้เช่นกัน เราไม่แนะนำให้ผู้ใช้ใช้ Windows เวอร์ชันที่ไม่ได้ลงทะเบียนหรือแคร็กต่อไป คุณจะไม่ได้รับการอัปเดต Windows ที่สำคัญซึ่งแก้ไขข้อบกพร่องและช่องโหว่จำนวนมากที่มักพบว่าขโมยข้อมูลของคุณ
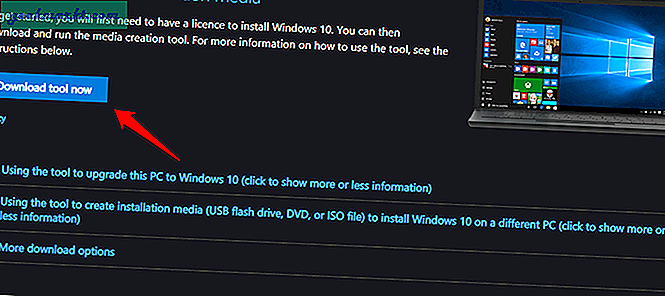
ฉันจะใช้ไดรฟ์ปากกาที่นี่เพื่อความเรียบง่าย แต่คุณสามารถใช้งานได้ คุณจะต้องมีไดรฟ์ปากกาเปล่าอย่างน้อย 16GB แต่ Microsoft แนะนำเพียง 8GB เนื่องจากสื่อการติดตั้งของฉันมีขนาดเกิน 8GB และโชคดีที่ฉันใช้ไดรฟ์ปากกาที่ใหญ่กว่าในระหว่างขั้นตอนการติดตั้งของฉันเอง เรียกใช้ไฟล์การติดตั้งสื่อที่ดาวน์โหลดมาและยอมรับเงื่อนไขการให้สิทธิ์การใช้งานทันที
สิ่งต่างๆจะดำเนินไปอย่างช้าๆดังนั้นโปรดอดทนรอ ในหน้าจอถัดไปเลือกสร้างสื่อการติดตั้ง หากคุณทำสิ่งนี้บนพีซีที่มี Windows เวอร์ชันอยู่แล้วและคุณต้องการอัปเกรดเป็น Windows 10 ให้เลือกอัปเกรดพีซีเครื่องนี้ทันที
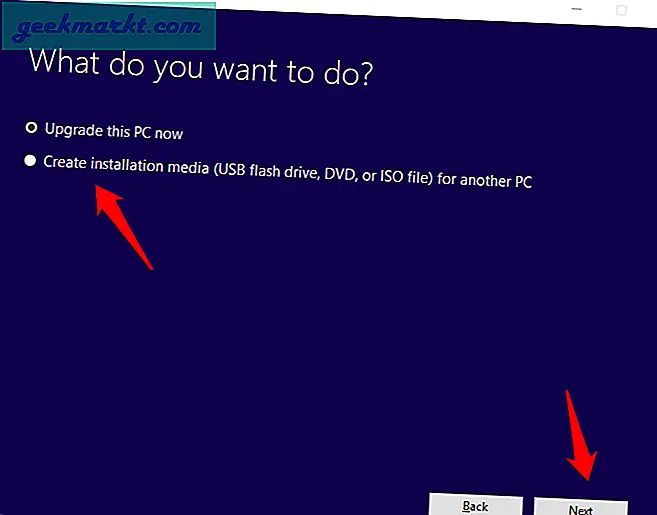
ในหน้าจอถัดไปภาษาเริ่มต้นของคุณรุ่น Windows ซึ่งควรเป็น 10 และสถาปัตยกรรมจะถูกเลือกให้คุณตามพีซีที่คุณใช้อยู่แล้วอย่างไรก็ตามคุณสามารถยกเลิกการเลือกตัวเลือกที่แนะนำเพื่อเลือกการตั้งค่าอื่นด้วยตนเองได้ ตรวจสอบให้แน่ใจว่าคุณทราบรายละเอียดเหล่านี้อย่างแน่นอนหากต้องใช้ถนนธรรมดา
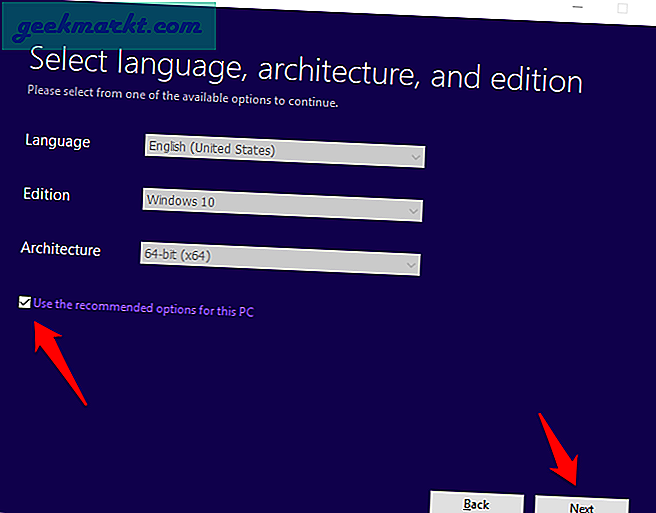
ตอนนี้คุณจะเลือกไดรฟ์ USB หรือไฟล์ ISO ฉันมักจะใช้ไดรฟ์ USB เพราะฉันชอบไดรฟ์ปากกามากกว่า ใช้งานง่าย
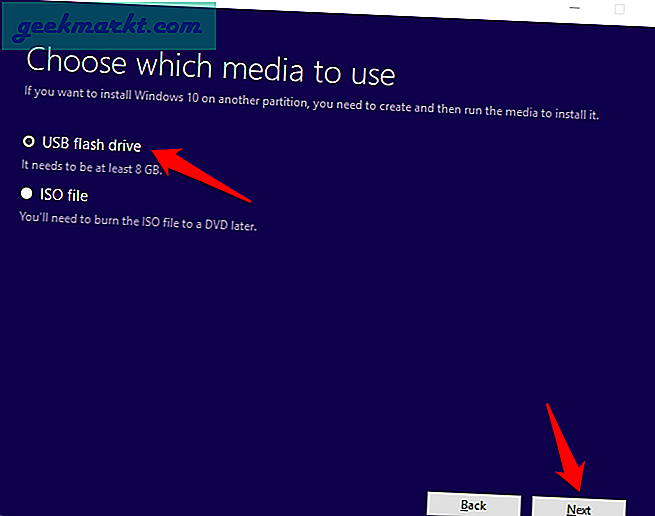
ในหน้าจอถัดไปคุณจะต้องเลือกตัวอักษรของไดรฟ์ USB หากไม่พบโดยอัตโนมัติหรือมีไดรฟ์ USB มากกว่าสองตัวเชื่อมต่ออยู่
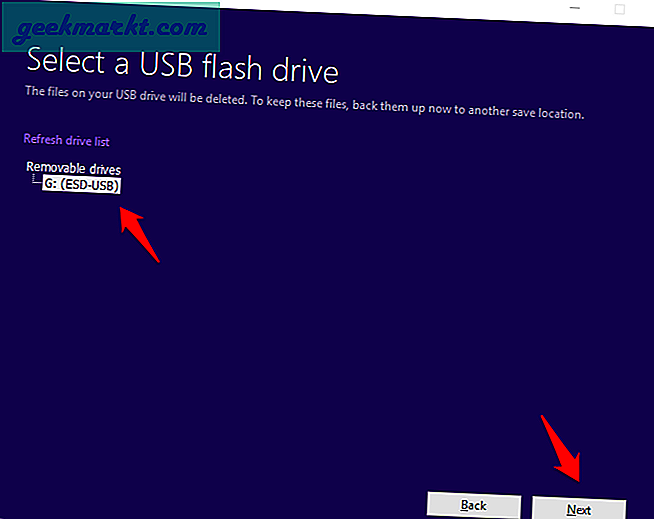
คลิกที่ถัดไปและนั่งพักผ่อนอาจจะชงกาแฟให้ตัวเองเพราะต้องใช้เวลาพอสมควร ตรวจสอบให้แน่ใจว่าพีซีของคุณเชื่อมต่อกับแหล่งจ่ายไฟ คุณควรเห็นแถบความคืบหน้า
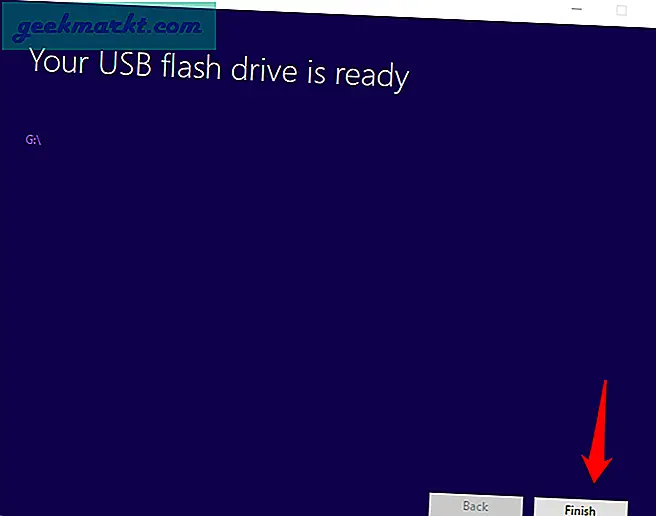
รอให้ถึง 100% อย่างที่ฉันเคยพูดไปแล้วแม้ว่า Microsoft จะบอกว่าคุณต้องการไดรฟ์ปากกา 8GB เท่านั้น แต่ก็แสดง 10.6GB ที่ใช้ในสื่อการติดตั้งของฉัน นี่คือเหตุผลที่ฉันแนะนำให้ผู้อ่านทุกคนใช้ไดรฟ์ปากกาหรือซีดี 16GB แทน
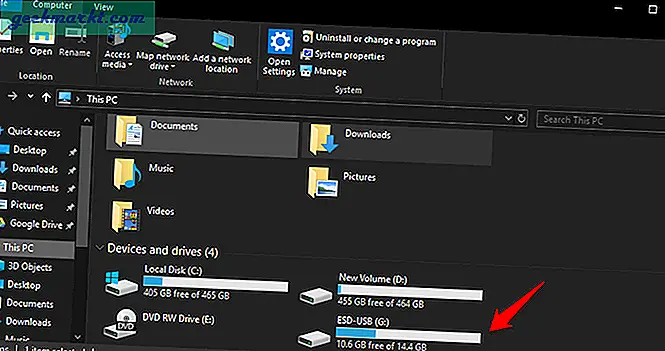
ตอนนี้คุณเพียงแค่รีบูตพีซีที่คุณต้องการติดตั้ง Windows 10 แต่คุณจะรีบูตจากไดรฟ์ปากกาแทนฮาร์ดไดรฟ์ นี่คือคำแนะนำเชิงลึกเกี่ยวกับวิธีการบูตจาก USB ไม่ว่าคอมพิวเตอร์ของคุณจะเป็นยี่ห้อและรุ่นใดก็ตาม มันง่ายกว่าที่คิด
เมื่อคุณรีบูตคอมพิวเตอร์จาก USB หรือซีดีหากคุณสร้างสื่อการติดตั้งบนพีซีที่คุณต้องการติดตั้ง Windows 10 คุณจะเห็นหน้าจอนี้
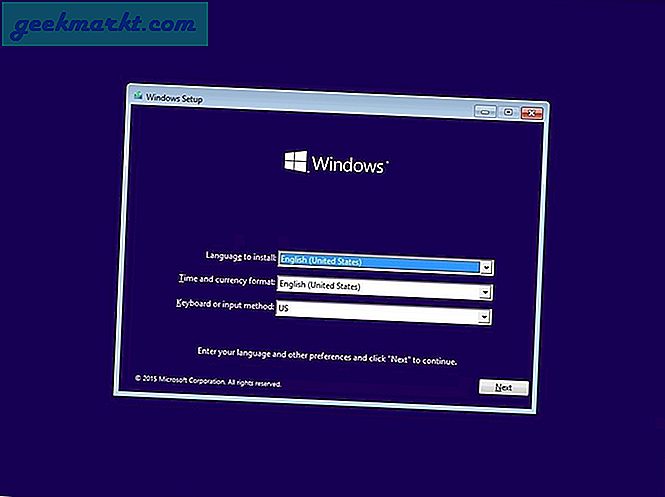
เลือกภาษาในการติดตั้งเขตเวลาและการป้อนข้อมูลแป้นพิมพ์ตามตำแหน่งและค่ากำหนดของคุณ คลิกที่ถัดไป
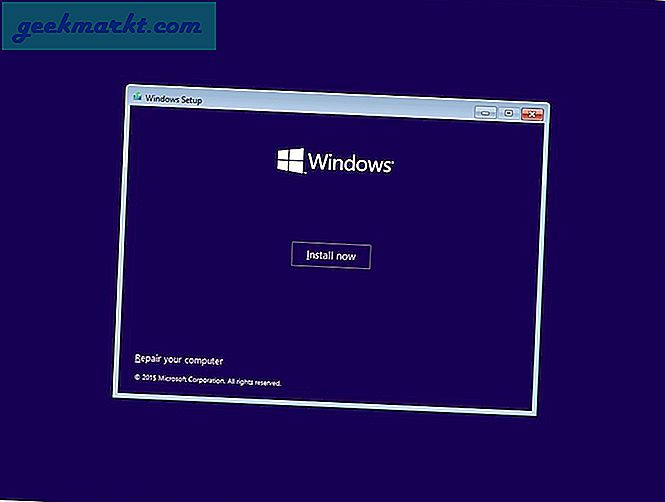
คลิกที่ติดตั้งบนหน้าจอนี้เพื่อเริ่มกระบวนการติดตั้ง Windows 10 จะต้องใช้เวลาอีกครั้งตรวจสอบให้แน่ใจว่าคุณได้เชื่อมต่อกับแหล่งจ่ายไฟแล้ว หากคอมพิวเตอร์ของคุณปิดตัวลงเนื่องจากไม่มีพลังงานในระหว่างขั้นตอนการติดตั้งอาจทำให้ไฟล์เสียหายได้และคุณไม่ต้องการอย่างนั้น
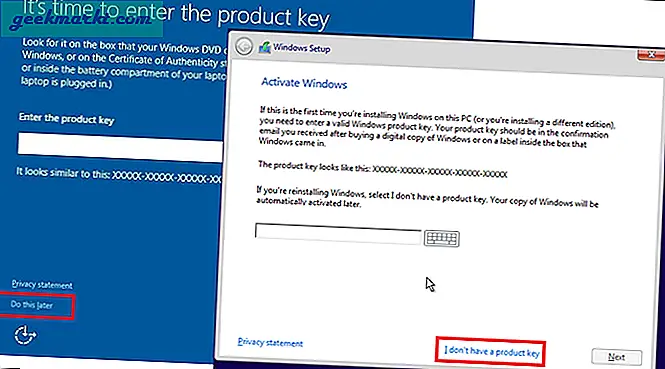
นี่คือช่วงเวลาที่คุณรอคอยเมื่อคุณจะป้อนใบอนุญาต Windows 10 หรือรหัสผลิตภัณฑ์ในระบบใหม่ เมื่อการติดตั้งเสร็จสมบูรณ์ระบบจะขอให้คุณป้อนรหัส ทำมัน.
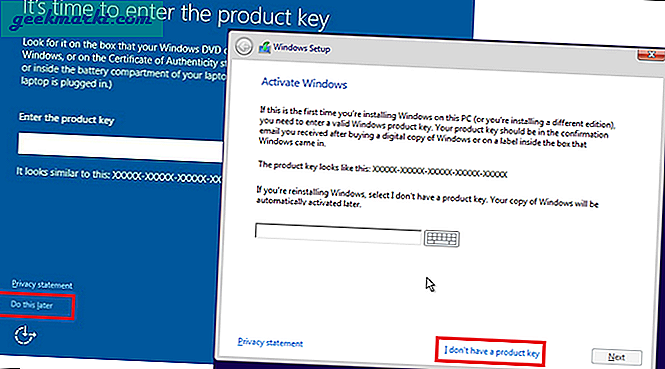
คุณอาจต้องเลือกรุ่น Windows ในขั้นตอนนี้ คุณมีใบอนุญาต Windows Home หรือ Pro ตรวจสอบให้แน่ใจว่าได้เลือกรุ่นที่ถูกต้องเพื่อดำเนินการติดตั้งต่อมิฉะนั้นการเปิดใช้งานจะล้มเหลวและคุณจะต้องเริ่มใหม่อีกครั้ง
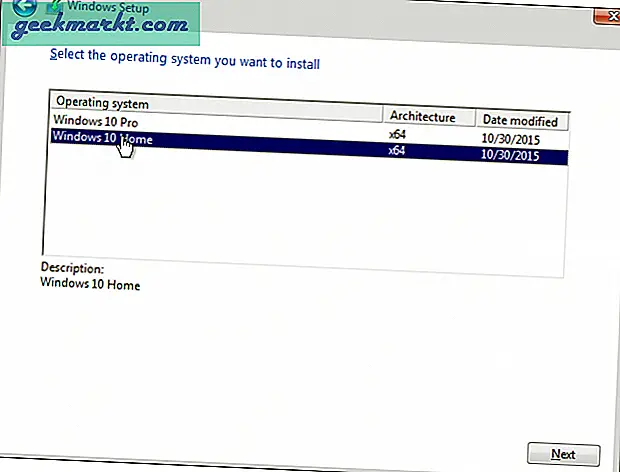
ซึ่งจะนำคุณไปสู่หน้าจอตั้งค่าที่ไฟล์ต่างๆจะเริ่มถ่ายโอน คุณจะต้องยอมรับข้อกำหนดและเงื่อนไขใบอนุญาตเพื่อดำเนินการต่อ
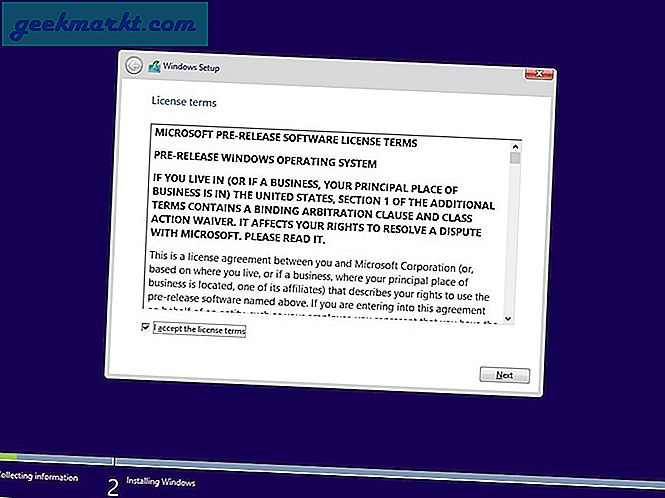
ตอนนี้มาถึงอีกส่วนที่สำคัญ คุณจะเห็นสองตัวเลือกที่นี่ อัพเกรดหรือกำหนดเอง หากคุณกำลังทำการติดตั้ง Windows 10 ใหม่บนคอมพิวเตอร์เครื่องใหม่ให้เลือกกำหนดเอง หากคุณกำลังอัปเกรดจาก Windows เวอร์ชันก่อนหน้า (8.1 หรือก่อนหน้า) คุณจะเลือกอัปเกรดที่นี่ซึ่งจะทำให้ไฟล์และแอปก่อนหน้ายังคงอยู่
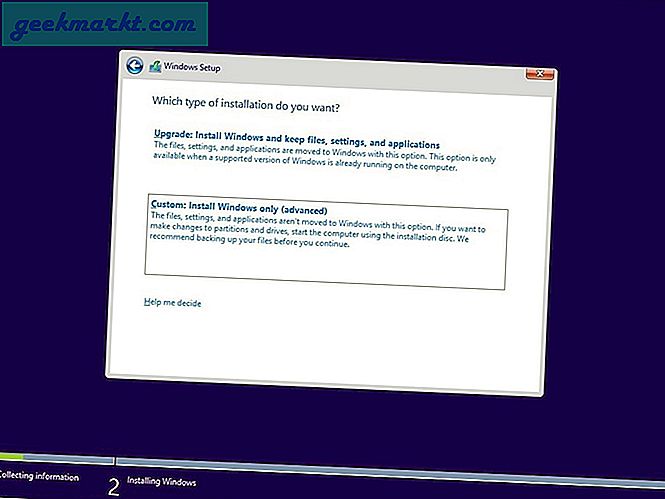
คุณมีมากกว่าหนึ่งพาร์ติชันในฮาร์ดไดรฟ์ของคุณหรือไม่? ถ้าใช่ระบบจะขอให้คุณเลือกพาร์ติชันเพื่อติดตั้ง Windows 10 คนส่วนใหญ่เลือก C Drive แต่ไม่บังคับและคุณสามารถเลือกได้ อย่าเลือกไดรฟ์ปากกา! สังเกตว่ามีมากมาย เครื่องมือฟรีที่มีอยู่ในตลาด ซึ่งจะช่วยให้คุณจัดการหรือแม้แต่เปลี่ยนพาร์ติชันของไดรฟ์และจัดสรรพื้นที่ต่างๆให้กับพวกเขาได้อย่างง่ายดาย
เลือกไดรฟ์ที่มีพื้นที่ว่างที่ไม่ได้จัดสรรซึ่งจะถูกจัดสรรให้กับไฟล์การติดตั้ง Windows 10 ในขณะนี้
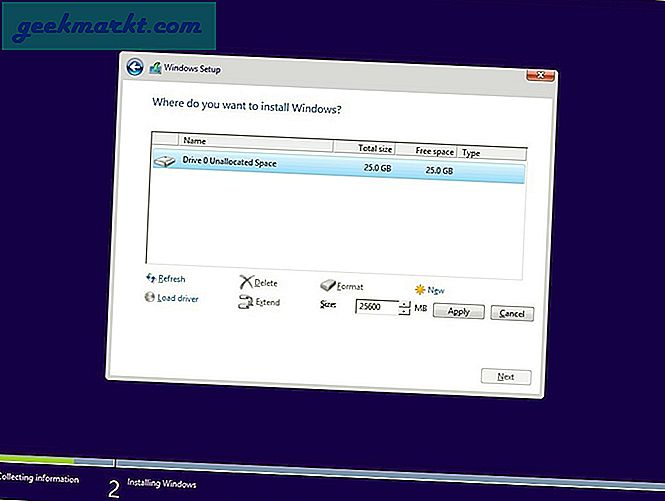
เพียงคลิกที่ใช้และตกลงและดำเนินการต่อ การตั้งค่าจะใช้เวลาสักครู่หลังจากนั้นพีซีจะรีบูตและคุณควรเห็น Windows 10 ของคุณเปิดใช้งานบนพีซีเครื่องใหม่ในขณะนี้
โอนสิทธิ์การใช้งาน Windows 10
ตอนนี้คุณคุ้นเคยกับกระบวนการทั้งหมดแล้ว คุณสามารถลบใบอนุญาต Windows 10 ออกจากคอมพิวเตอร์เครื่องเก่าติดตั้ง Windows 10 บนคอมพิวเตอร์เครื่องใหม่หรือแม้กระทั่งอัปเกรดจาก Windows 10 เวอร์ชันก่อนหน้าและสุดท้ายโอนสิทธิ์การใช้งาน Windows 10 จากเครื่องเก่าไปยังเครื่องใหม่