Rufus เป็นแอปยอดนิยมในการสร้างไฟล์แฟลชไดรฟ์ USB ที่บูตได้สำหรับ Windows แต่น่าเสียดายที่ไม่มีใน Linux ดังนั้นฉันต้องผ่านที่เก็บ GitHub และหน้า Reddit จำนวนมากเพื่อค้นหา Rufus Alternative ในอุดมคติ และปรากฎว่ามีตัวเลือกค่อนข้างน้อย คุณสามารถสร้างไดรฟ์ USB ที่สามารถบู๊ตได้ด้วยบรรทัดคำสั่งหรือแม้กระทั่งใช้เครื่องมือของ บริษัท อื่นที่มีคุณสมบัติพิเศษเช่นบูตระบบปฏิบัติการหลายระบบบน USB เดียวกัน ดังนั้นนี่คือตัวเลือกของฉันสำหรับทางเลือก Rufus ที่ดีที่สุดสำหรับ Linux
ทางเลือก Rufus ที่ดีที่สุดสำหรับ Linux
ในกรณีที่คุณใช้ Ubuntu หรือใช้ไฟล์ สภาพแวดล้อมเดสก์ท็อป GNOMEตัวเขียน USB ในตัวที่สามารถบู๊ตได้ที่เรียกว่าดิสก์ GNOME มีอยู่ใน GNOME เอง คุณสามารถใช้เพื่อกู้คืนอิมเมจ ISO ไปยังไดรฟ์ USB
1. dd
สำหรับกรณีการใช้งานเพียงครั้งเดียวคุณอาจใช้เครื่องมือบรรทัดคำสั่ง "dd" เป็นคำสั่งดั้งเดิมของ Linux และพร้อมใช้งานสำหรับ Linux distros หลายตัว ต่อไปนี้เป็นคำสั่งเพื่อแฟลชไฟล์ ISO ไปยังที่จัดเก็บข้อมูล USB โดยใช้คำสั่ง dd
sudo dd bs = 4M if = path / to / input.iso of = / dev / sd conv = fdatasync status = progressในคำสั่งด้านบนให้แทนที่พารามิเตอร์“ if” ด้วยชื่อไฟล์ Windows ISO และพารามิเตอร์“ of” ด้วยตำแหน่งจุดต่อเชื่อมที่เก็บข้อมูล USB คำสั่งนี้จะลบไฟล์ทั้งหมดในไดรฟ์ของคุณตรวจสอบให้แน่ใจว่าคุณเลือกชื่อที่เก็บข้อมูลที่ถูกต้อง คุณสามารถใช้คำสั่ง“ lsblk” เพื่อตรวจสอบชื่อที่จัดเก็บข้อมูล USB
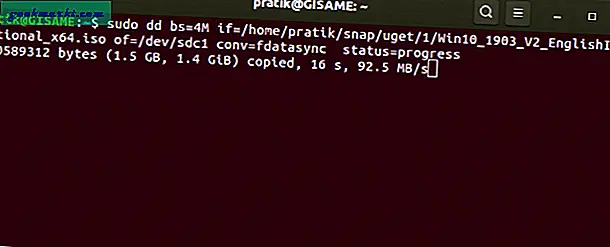
อะไรดี?
- รวดเร็วและไม่ต้องดาวน์โหลดภายนอก
- ใช้งานได้กับไฟล์ทุกประเภทเฟิร์มแวร์และเครื่องมือต่างๆ
ไม่ใช่อะไร
- สามารถเช็ดพื้นที่จัดเก็บทั้งหมดของคุณโดยไม่ได้ตั้งใจ
2. bootiso
ปัญหาสำคัญของคำสั่ง dd คือคุณอาจจะจบลง การฟอร์แมต HDD ทั้งหมดของคุณ. แต่มียูทิลิตี้บรรทัดคำสั่งที่ได้รับการแก้ไขที่เรียกว่า bootiso ที่ดูแลความหวาดกลัวนี้ คุณต้องดาวน์โหลดและติดตั้งยูทิลิตี้ bootiso และระบุตำแหน่งไฟล์ ISO ของคุณ ระบบจะสแกน ISO โดยอัตโนมัติและเลือกตัวเลือกรูปแบบที่ดีที่สุด นอกจากนี้ยังแสดงรายการไดรฟ์ USB แบบถอดได้และดำเนินการตามการเลือก ในกรณีที่ไม่มีไดรฟ์ USB เชื่อมต่ออยู่ให้ออกจากคำสั่ง
คุณต้องติดตั้งแพ็คเกจ wimtools เพื่อให้คำสั่ง bootiso ทำงานได้
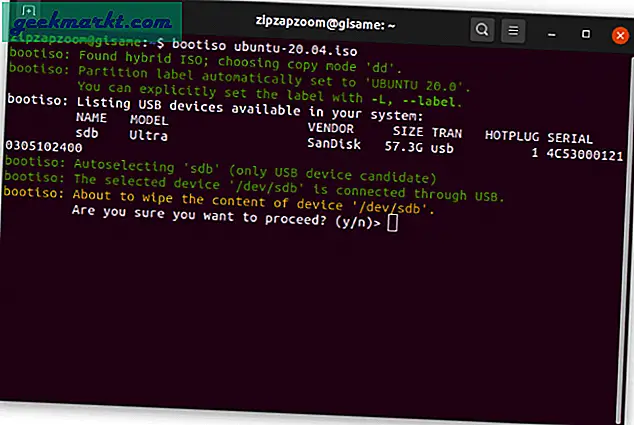
อะไรดี?
- เลือกประเภทพาร์ติชันและการตั้งค่าอื่น ๆ โดยอัตโนมัติ
- ตรวจจับไดรฟ์ USB แบบถอดได้โดยอัตโนมัติ
ไม่ใช่อะไร
- ขั้นตอนการติดตั้งค่อนข้างน่าเบื่อจะชอบ App Image หรือไฟล์ deb
ดาวน์โหลด bootiso สำหรับ Linux
3. แกะ
ซอฟต์แวร์บูต USB พื้นฐานที่สุดคือ Etcher เป็นเรื่องง่ายมี UI ที่ใช้งานง่ายและทำงานได้ใน 2 คลิก Etcher สร้างขึ้นโดยเฉพาะอย่างยิ่งเมื่อพิจารณาจากการกะพริบจากการ์ด SD คุณสมบัติที่ฉันชอบที่สุดของ Etcher คือการป้องกันฮาร์ดไดรฟ์ ดังนั้นโดยค่าเริ่มต้น Etcher จะตรวจพบไดรฟ์แบบถอดได้เท่านั้น นี่เป็นปัญหาที่พบได้บ่อยที่ทุกคนต้องเผชิญซึ่งสุดท้ายแล้วคุณจะต้องล้างดิสก์ภายในแทนไดรฟ์แบบถอดได้
Etcher เป็นซอฟต์แวร์ที่ค่อนข้างพื้นฐานและอาจทำงานได้หลายอย่าง แต่ข้อเสียที่ใหญ่ที่สุดคือไม่สามารถเบิร์น Windows ISO ไปยัง USB ได้ ดังนั้นหากคุณจัดการกับ Windows มันเป็นเรื่องใหญ่
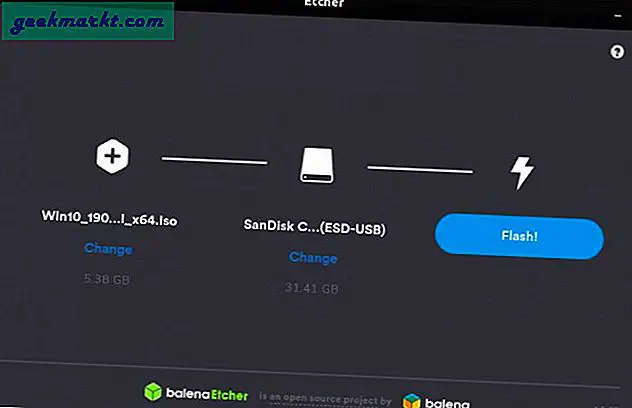
อะไรดี?
- 2 คลิกเพื่อแฟลชการ์ด SD และที่เก็บข้อมูล USB
- การตรวจจับการตั้งค่าอัตโนมัติขึ้นอยู่กับ ISO
- การปกป้องฮาร์ดไดรฟ์คุณจึงไม่ต้องล้างข้อมูลไดรฟ์ภายใน
ไม่ใช่อะไร
- ไม่รองรับการกะพริบ Windows ISO
ดาวน์โหลด Etcher สำหรับ Linux
4. WoeUSB
WoeUSB เข้ามาในจุดที่ Etcher ขาดหายไป เข้ากันได้กับ Windows ISO และยังแนะนำโดย Etcher เช่นเดียวกับ Etcher แม้ WoeUSB จะไม่แสดงไดรฟ์ภายในให้คุณเห็น ตรวจพบไดรฟ์ USB แบบถอดได้โดยอัตโนมัติและคุณต้องเลือกไดรฟ์ที่เหมาะสมและคลิกที่ติดตั้ง จัดการกับความซับซ้อนทั้งหมดด้วยตัวมันเอง WoeUSB รองรับ Windows ตั้งแต่ Vista ไปจนถึง Windows 10 ล่าสุดนอกจากนี้ยังรองรับ BIOS เดิมและโหมดเฟิร์มแวร์ UEFI ล่าสุด
การติดตั้ง WoeUSB เป็นเรื่องยุ่งยากทำตามคำแนะนำอย่างใกล้ชิดในหน้า WoeUSB GitHub Wiki
WoeUSB เป็นยูทิลิตี้มากกว่าซอฟต์แวร์ที่ให้คุณสร้าง Windows USB ที่สามารถบู๊ตได้บน Linux เมื่อเทียบกับรูฟัสมันขาดตัวเลือกขั้นสูงทั้งหมด นอกจากนี้ยังไม่รองรับ Linux ISO ใด ๆ
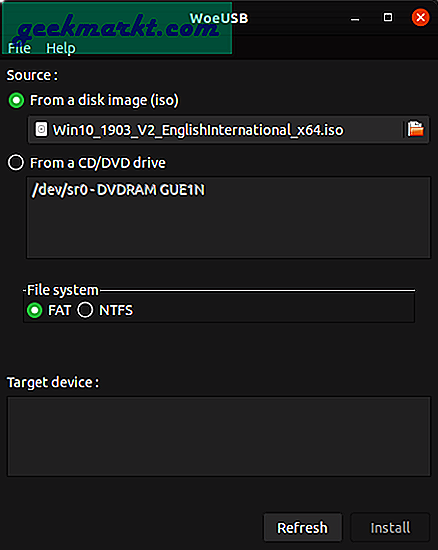
อะไรดี?
- ใช้งานง่ายไม่มีความซับซ้อนใด ๆ
- การป้องกันฮาร์ดไดรฟ์
ไม่ใช่อะไร
- รองรับเฉพาะอิมเมจ ISO ของ Windows
ดาวน์โหลด WoeUSB สำหรับ Linux
5. มัลติบูต USB
ตามชื่อที่แนะนำ Multiboot USB ช่วยให้คุณสามารถแฟลชระบบปฏิบัติการหลายระบบในไดรฟ์ USB เดียว นอกจากนี้คุณยังสามารถแฟลชเฟิร์มแวร์ที่กำหนดเองเครื่องมือป้องกันไวรัสและยูทิลิตี้อื่น ๆ โดยใช้แอพ ส่วนใหญ่ฉันใช้ Multiboot USB เพื่อกระพริบ ISO ไปยังไดรฟ์ USB จากนั้นบูตจากมันอย่างรวดเร็ว เพื่อให้แน่ใจว่า ISO กะพริบอย่างถูกต้องบนแท่ง USB นอกจากนี้คุณยังสามารถตรวจสอบไฟล์ ISO ภายในซอฟต์แวร์ได้อีกด้วย
เนื่องจาก Multiboot USB ถูกสร้างขึ้นโดยเฉพาะสำหรับ Linux distros คุณจึงมีตัวเลือกในการติดตั้งและแก้ไข Syslinux นอกจากนี้ยังมีตัวแก้ไขไฟล์คอนฟิกูเรชันดั้งเดิมของ syslinux
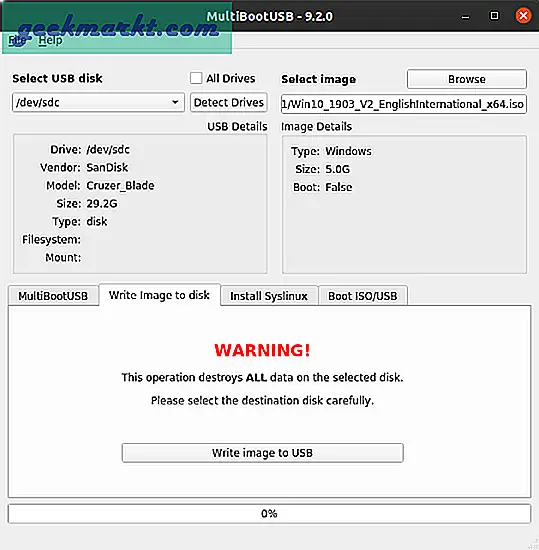
อะไรดี?
- ความสามารถในการเขียน ISO และเฟิร์มแวร์หลายรายการในไดรฟ์ USB เดียว
- ทดสอบการบูตแบบสดจาก ISO หรือ USB
- ตัวเลือกในการติดตั้ง syslinux หรือแก้ไขไฟล์คอนฟิกูเรชัน
ไม่ใช่อะไร
- ไม่มีตัวเลือกในการจัดเก็บถาวรสำหรับไฟล์อื่น ๆ บน USB
ดาวน์โหลด Multiboot USB สำหรับ Linux
6. ยูเน็ตบูติน
เช่นเดียวกับเครื่องมือ USB / DVD ของ Windows UNetBootin ได้รับการออกแบบมาเพื่อสร้างไดรฟ์ที่สามารถบู๊ตได้ แต่สำหรับ Linux เท่านั้น UNetbootin เป็นซอฟต์แวร์เดียวในรายการนี้ที่ให้คุณดาวน์โหลด ISO จากภายในแอปได้ด้วย คุณสมบัติเล็ก ๆ น้อย ๆ ที่เรียกว่าการจัดเก็บข้อมูลถาวร สิ่งนี้ช่วยให้คุณสามารถประหยัดพื้นที่จัดเก็บข้อมูลจำนวนหนึ่งบน USB ได้ โดยทั่วไปคุณยังสามารถแฟลชที่จัดเก็บข้อมูล USB และเก็บไว้ภายในได้ คุณลักษณะนี้มีประโยชน์อย่างยิ่งเมื่อคุณต้องการติดตั้งซอฟต์แวร์บนไดรฟ์ที่สามารถบู๊ตได้แบบสด
ความสามารถในการดาวน์โหลด ISO ภายในแอปเป็นส่วนเสริมที่ดี อย่างไรก็ตามมันจะน่าทึ่งมากถ้าคุณสามารถบูต ISO แบบสดภายในแอพได้ ยิ่งไปกว่านั้น UI ของ UNetbootin ดูล้าสมัยและ GitHub repo นั้นไม่ได้ใช้งานเลย
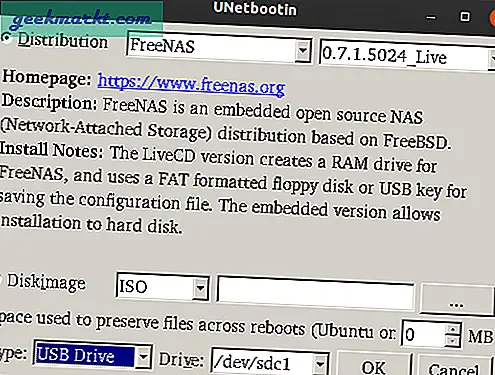
อะไรดี?
- ความสามารถในการดาวน์โหลด Linux distros ภายในแอพนั้นยอดเยี่ยมมาก
- ตัวเลือกในการจัดเก็บถาวรในขณะที่กะพริบ ISO บนไดรฟ์ USB เดียวกัน
ไม่ใช่อะไร
- UI และไม่มีตัวเลือก live-boot
ดาวน์โหลด UNetbootin สำหรับ Linux
7. นักเขียนหลายคนของ Gnome
Gnome Multi-Writer เป็นซอฟต์แวร์สำหรับบูต USB แบบโอเพนซอร์สฟรีที่เขียนด้วย Python ทั้งหมด แตกต่างจากแอพอื่น ๆ ในรายการนี้คุณสามารถใช้ Multi-Writer เพื่อแฟลชไดรฟ์ USB หลายตัวพร้อมกัน ข้อแม้เดียวคือไดรฟ์ USB ต้องอยู่ระหว่าง 1 ถึง 32 GB แอปจะตรวจจับไดรฟ์ USB ที่รองรับโดยอัตโนมัติและสามารถแฟลชไดรฟ์ทั้งหมดได้ในคลิกเดียว
Multi-Writer อาจมีประโยชน์เมื่อคุณต้องทดสอบภาพสดสำหรับระบบจำนวนมาก นอกเหนือจากการรองรับมัลติบูตแล้วยังไม่มีอะไรให้พูดถึงในแอพนี้
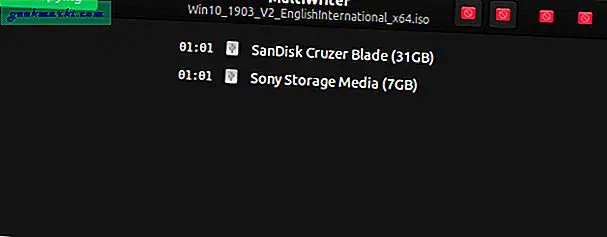
อะไรดี?
- รองรับการกะพริบไดรฟ์ USB หลายตัวพร้อมกัน
- ฮาร์ดไดรฟ์ลบการป้องกัน
ไม่ใช่อะไร
- ไม่รองรับการ์ด SD
ดาวน์โหลด Gnome Multi-Writer สำหรับ Linux
8. เวนตอย
Ventoy เป็นเครื่องมือ USB สำหรับบูตแบบโอเพนซอร์สที่เพิ่งเปิดตัวใหม่พร้อมวิธีการติดตั้งที่ไม่เหมือนใคร สิ่งที่คุณต้องทำคือติดตั้งสคริปต์ Ventoy บนไดรฟ์ USB คำสั่งในการทำมีดังนี้:
Ventoy2Disk.sh -i / dev / sdbเปิดเทอร์มินัลภายในโฟลเดอร์ zip ที่แยกออกมาของไฟล์ Ventoy ต่อท้ายตำแหน่งของที่เก็บข้อมูลแฟลชของคุณแทน "/ dev / sdb"
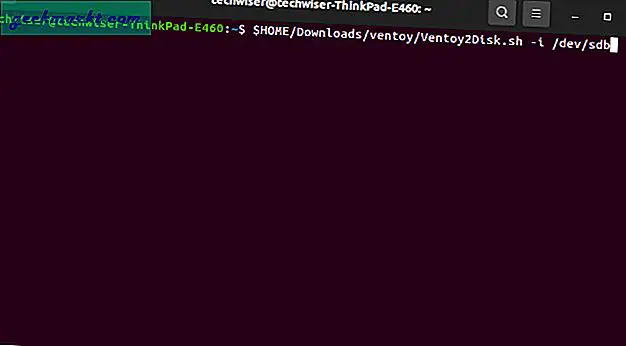
จากนั้นเมื่อใดก็ตามที่คุณวางไฟล์ ISO ลงในไดรฟ์ USB ไฟล์นั้นจะสามารถบู๊ตได้ ไม่มีการสกัดและไม่มีขั้นตอนที่น่าเบื่อ ทำครั้งเดียวแล้วลืม!
คุณสามารถวางไฟล์ ISO หลายไฟล์ในไดรฟ์ USB และเปิดใช้งานมัลติบูต คุณสามารถใช้ไดรฟ์ USB เพื่อจัดเก็บไฟล์ได้เหมือนกับไดรฟ์ USB ทั่วไป ฉันใช้ Vento มาระยะหนึ่งแล้วและใช้ได้กับ Windows, Ubuntu และ PopOS ISOs Vento อ้างว่ารองรับ ISO มากกว่า 200+
อะไรดี?
- กระบวนการที่ง่ายดายในการสร้าง USB ที่สามารถบู๊ตได้หลายระบบปฏิบัติการ
- รองรับ ISO มากกว่า 200+
- การจัดเก็บความคงอยู่
- รองรับการบูตที่ปลอดภัยของ UEFI
- ทำงานได้ทั้งบน Windows และ Linux
ไม่ใช่อะไร
- ขึ้นอยู่กับไดรฟ์ USB
- ไม่มี GUI สำหรับแอพ Linux
ดาวน์โหลด Ventoy สำหรับ Linux
การเปรียบเทียบ
นี่คือตารางสั้น ๆ เพื่อสรุปคุณสมบัติของเครื่องมือทั้งหมด
| คุณสมบัติ | เอเชอร์ | USB วิบัติ | Mutiboot USB | UNetbootin | Gnome MultiWriter | Ventoy |
|---|---|---|---|---|---|---|
| การป้องกัน HDD | ✓ | ✓ | ✓ | ✓ | ✓ | ✗ |
| รองรับการ์ด SD | ✓ | ✓ | ✓ | ✓ | ✗ | ✗ |
| หลาย OS | ✗ | ✗ | ✓ | ✗ | ✗ | ✓ |
| ที่เก็บถาวร | ✗ | ✗ | ✗ | ✓ | ✗ | ✓ |
| ไดรฟ์ USB หลายไดรฟ์ | ✗ | ✗ | ✗ | ✗ | ✓ | ✓ |
ปิดคำ
สำหรับกรณีการใช้งานครั้งเดียวหรือการกระพริบอย่างรวดเร็วฉันขอแนะนำแอป Etcher ในกรณีที่คุณจัดการกับหลายระบบ MultibootUSB เป็นตัวเลือกที่เหมาะ สำหรับปัญหาหรือข้อสงสัยเพิ่มเติมโปรดแจ้งให้เราทราบในความคิดเห็นด้านล่าง
อ่านเพิ่มเติม: ตัวจัดการการดาวน์โหลดที่ดีที่สุดสำหรับ Linux







