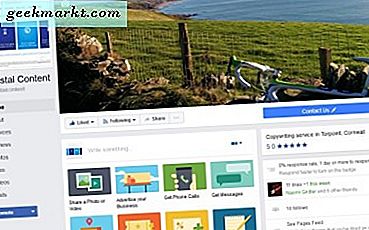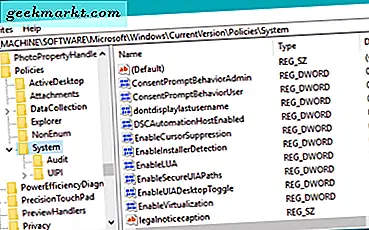Google ไดรฟ์ทำให้ชีวิตง่ายขึ้นสำหรับผู้คนจำนวนมาก แต่ไม่มีคุณสมบัติที่สำคัญ - ความสามารถในการคัดลอกไฟล์และโฟลเดอร์ระหว่างโฟลเดอร์ต่างๆ ซึ่งเป็นเรื่องที่สมเหตุสมผลเนื่องจาก Google ไม่ต้องการให้คุณเสียพื้นที่อันมีค่าบนคลาวด์ไปโดยเปล่าประโยชน์ แต่มีหลายครั้งที่คุณต้องการคัดลอกไฟล์เพื่อสร้างบัญชี Google ที่แชร์ไปยังบัญชีส่วนตัวของคุณหรือทำการเปลี่ยนแปลงบางอย่างในไฟล์ที่มีอยู่
โชคดีที่มีตัวเลือกการคัดลอกซ่อนอยู่ภายใต้การตั้งค่า สิ่งที่คุณต้องทำคือสร้างสำเนาในโฟลเดอร์เดียวกันจากนั้นย้ายไปยังโฟลเดอร์อื่นด้วยตนเอง เรามาดูวิธีต่างๆกันดีกว่า
1. คัดลอกไฟล์จากโฟลเดอร์หนึ่งไปยังอีกโฟลเดอร์หนึ่งใน Google Drive
ในการคัดลอกไฟล์จากโฟลเดอร์หนึ่งไปยังโฟลเดอร์อื่นใน Google ไดรฟ์ให้เปิด Google ไดรฟ์บนเว็บเบราว์เซอร์บนเดสก์ท็อปของคุณ น่าเสียดายที่แอป Google Drive สำหรับ Android และ iOS อนุญาตให้คุณย้ายไฟล์เท่านั้น ไม่มีตัวเลือกในการคัดลอกไฟล์ วิธีแก้ปัญหาเพียงอย่างเดียวคือเปิด drive.google.com จากเบราว์เซอร์มือถือของคุณแล้วเปลี่ยนไปใช้ มุมมองเดสก์ท็อป. จากนั้นเป็นต้นไปกระบวนการนี้ค่อนข้างเหมือนกันสำหรับมือถือและเดสก์ท็อป
บน Google ไดรฟ์เลือกไฟล์ คุณต้องการคัดลอกแล้วคลิกขวาเพื่อเปิดเมนูตัวเลือก เลือก 'ทำสำเนา' เพื่อสร้างสำเนาไฟล์ถัดจากต้นฉบับ หากคุณใช้เบราว์เซอร์บนมือถือให้คลิกที่จุดแนวตั้ง 3 จุดที่ด้านขวาบนเพื่อรับตัวเลือก "ทำสำเนา"
Google ไดรฟ์ อย่าให้คุณคัดลอกโฟลเดอร์คุณสามารถคัดลอกไฟล์ภายในโฟลเดอร์เท่านั้น ในการคัดลอกโฟลเดอร์คุณต้องเปิดขึ้นมาเลือกเนื้อหาทั้งหมดแล้วคัดลอกไปยังไดเร็กทอรีอื่นแทน

ตอนนี้คุณสามารถคัดลอกไฟล์เหล่านี้ไปยังโฟลเดอร์อื่นในไดรฟ์ได้ เลือกเวอร์ชันที่คัดลอกของไฟล์แล้วคลิกขวาและเลือก "ย้ายไปที่"
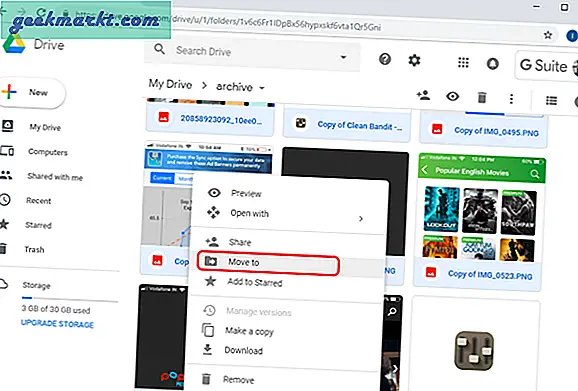
มันจะแสดงกล่องโต้ตอบที่คุณสามารถสำรวจและค้นหาโฟลเดอร์เฉพาะที่คุณต้องการย้ายไฟล์ที่คัดลอก เลือกโฟลเดอร์แล้วคลิก ‘ย้ายปุ่ม "ถึง ย้ายไฟล์
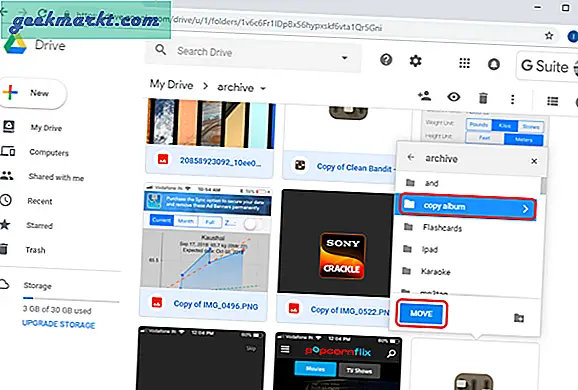
หลังจากย้ายไฟล์ของคุณแล้วคุณจะเห็นข้อความนี้ที่ด้านล่างซ้ายของหน้าจอ
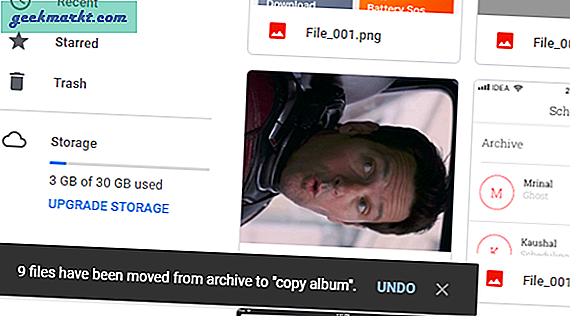
2. ใช้ Google Script เพื่อคัดลอกโฟลเดอร์ใน Google Drive
จำไว้ว่าฉันบอกว่าคุณไม่สามารถคัดลอกโฟลเดอร์ใน Google ไดรฟ์? ปรากฎว่าคุณสามารถข้ามข้อ จำกัด เหล่านี้ได้ด้วยแอปของบุคคลที่สามและสคริปต์ของ Google ฉันพบเว็บแอป "คัดลอกโฟลเดอร์" ที่ Eric สร้างขึ้นนี่เป็นวิธีการที่ไม่เป็นทางการในการคัดลอกโฟลเดอร์จากไดเรกทอรีไปยังไดเรกทอรีอื่น วิธีนี้ทำงานบนเซิร์ฟเวอร์ของ Google และต้องการสิทธิ์บางอย่าง
ในการเริ่มต้นคลิกที่ลิงค์คัดลอกโฟลเดอร์นี้คลิก "ตรวจสอบสิทธิ์" เพื่อเริ่มต้น.
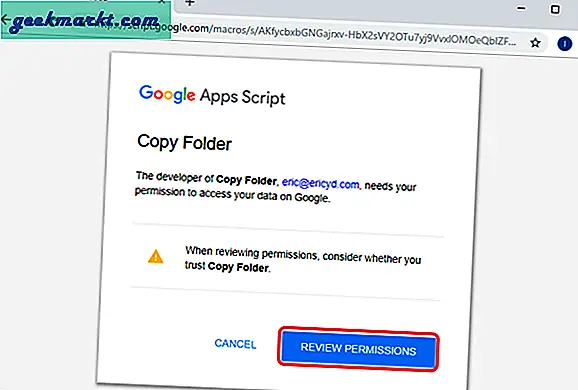
สคริปต์ต้องการการเข้าถึงไดรฟ์ทั้งหมดของคุณและเพื่อแก้ไขและลบข้อมูลของคุณ คลิก "อนุญาต" เพื่อให้สิทธิ์ทั้งหมดและตอนนี้คุณสามารถเริ่มคัดลอกโฟลเดอร์ในไดรฟ์ได้
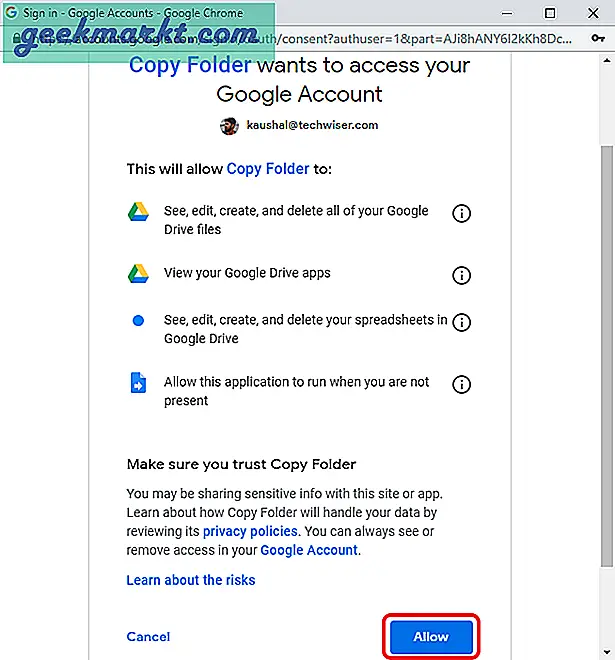
ขั้นตอนแรกคือการ เลือกโฟลเดอร์ ที่คุณต้องการคัดลอก คุณสามารถทำได้โดยป้อน URL ของโฟลเดอร์หรือเลือกโฟลเดอร์โดยค้นหาในไดรฟ์
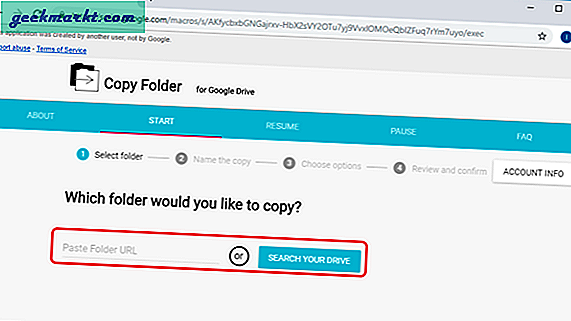
หลังจากเลือกโฟลเดอร์แล้วให้คลิก "ถัดไป" เพื่อไปยังขั้นตอนถัดไป ตอนนี้ขั้นตอนต่อไปคือการเปลี่ยนชื่อ คุณสามารถเปลี่ยนชื่อโฟลเดอร์ได้ที่นี่และคลิก 'ต่อไป'.
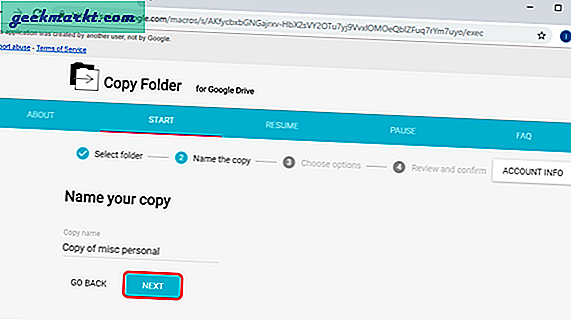
คุณสามารถเลือกที่จะให้หรือเพิกถอนสิทธิ์สำหรับโฟลเดอร์ที่คัดลอก หากคุณต้องการให้โฟลเดอร์ที่คัดลอกยังคงสามารถเข้าถึงได้จากบัญชีที่แชร์ให้ทำเครื่องหมายที่ช่องเพื่อคัดลอกสิทธิ์ เลือกไฟล์ ที่อยู่ปลายทาง สำหรับโฟลเดอร์แล้วคลิก "ถัดไป"
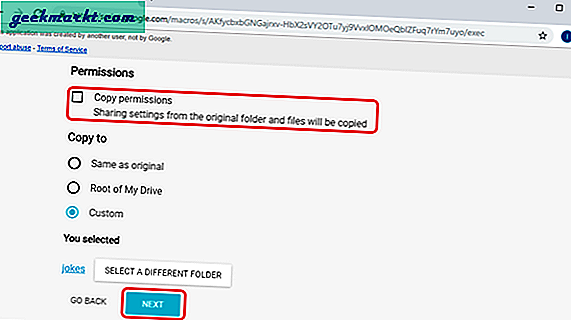
ก่อนที่แอปจะเริ่มดำเนินการคุณสามารถตรวจสอบพารามิเตอร์ทั้งหมดได้อีกครั้ง หลังจากตรวจสอบสิทธิ์โฟลเดอร์และปลายทางทั้งหมดแล้วให้คลิก "คัดลอกโฟลเดอร์" เพื่อเริ่มต้นสคริปต์
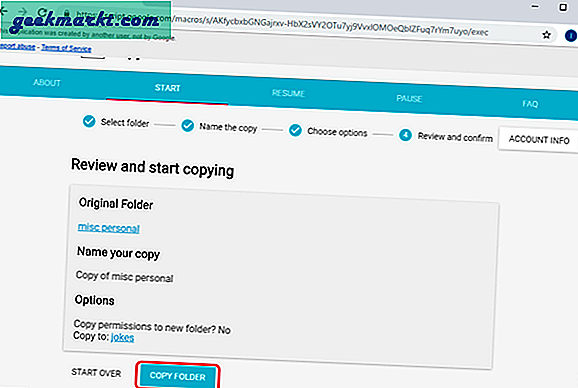
ขึ้นอยู่กับจำนวนไฟล์และขนาดอาจใช้เวลาสักครู่ในการคัดลอกเนื้อหาไปยังโฟลเดอร์ปลายทาง กระบวนการทำงานอยู่เบื้องหลังและจะไม่แจ้งให้คุณทราบเมื่อกระบวนการคัดลอกเสร็จสิ้น สร้างไฟล์บันทึกใน Google ชีตซึ่งคุณสามารถเปิดเพื่อดูบันทึกของทุกไฟล์ที่คัดลอก
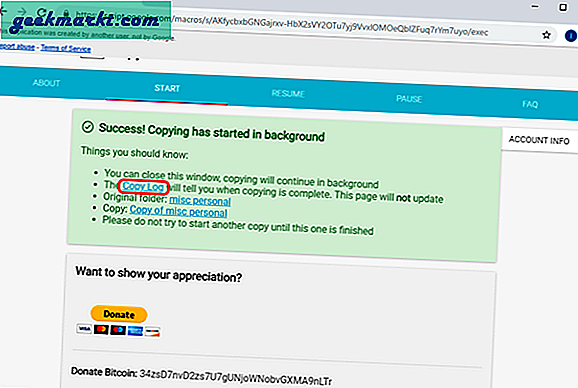
ไฟล์บันทึกมีข้อมูลมากและแสดงข้อมูลที่จำเป็นทั้งหมดเช่นลิงก์ไฟล์ลิงก์โฟลเดอร์หลักเวลาที่เสร็จสมบูรณ์และไฟล์ทั้งหมดที่คัดลอก
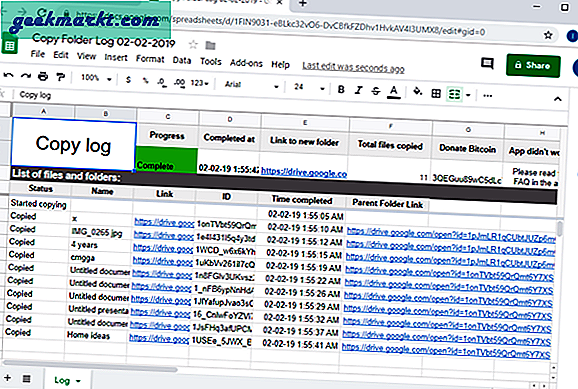
คุณสามารถเข้าถึงโฟลเดอร์ในปลายทางใหม่ได้ทันที วิธีนี้ใช้ได้ผลดีหากคุณต้องการคัดลอกโฟลเดอร์ในไดรฟ์โดยใช้เว็บเบราว์เซอร์ สคริปต์นี้ไม่เพียง แต่คัดลอกโฟลเดอร์ภายในไดรฟ์เท่านั้น แต่ยังรวมถึงโฟลเดอร์ของไดรฟ์ที่แชร์ด้วย สิ่งเดียวที่ จำกัด การใช้สคริปต์นี้คือความเร็ว เป็นวิธีที่ช้าหากคุณจะคัดลอกไฟล์ขนาดใหญ่
3. ใช้แอพเพื่อคัดลอกไฟล์ / โฟลเดอร์ไปยังโฟลเดอร์อื่น
Google Drive Backup and Sync เป็นแอปเดสก์ท็อปสำหรับ Windows และ macOS ซึ่งให้คุณอัปโหลดเนื้อหาได้โดยตรงจากแอปเดสก์ท็อป ส่วนที่ดีที่สุดคือคุณสามารถใช้ Ctrl + C (CMD + C สำหรับ macOS) ของ Windows และ Ctrl + V (CMD + V สำหรับ macOS) เพื่อคัดลอกไฟล์ข้ามโฟลเดอร์
หากคุณยังไม่ได้ติดตั้งข้อมูลสำรองและซิงค์ Google Drive ในระบบของคุณให้ดาวน์โหลดจากเว็บไซต์ พร้อมใช้งานสำหรับ Windows และ macOS และจะทำให้การจัดระเบียบไฟล์ง่ายขึ้นมาก
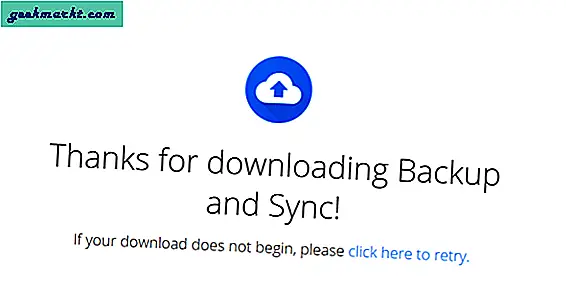
หลังจากดาวน์โหลดเสร็จสิ้นให้ติดตั้งแอปในระบบของคุณ อาจใช้เวลาสักครู่ในการตั้งค่า หลังจากขั้นตอนเบื้องหลังในการติดตั้งและตั้งค่าการอนุญาตที่จำเป็นและข้อยกเว้นของไฟร์วอลล์เราจะเริ่มการตั้งค่าขั้นสุดท้าย
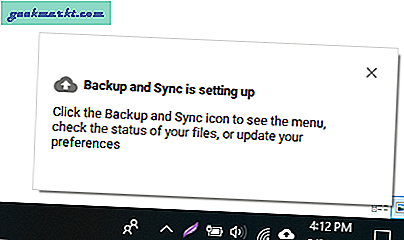
แตะ "เริ่มต้นใช้งาน" เพื่อเริ่มต้น ขั้นตอนแรกคือการเข้าสู่ระบบข้อมูลประจำตัวของคุณบนแอพ ป้อนไฟล์ ชื่อผู้ใช้และรหัสผ่าน เพื่อดำเนินการในขั้นตอนต่อไป
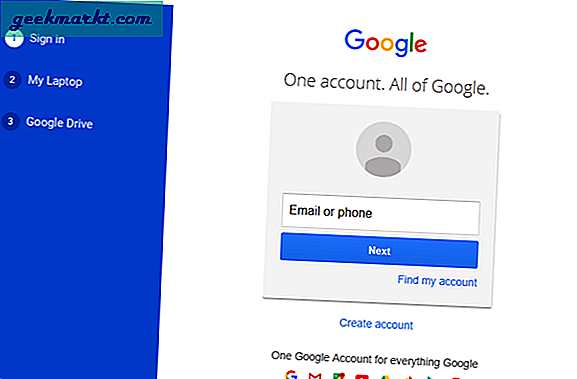
ด้วยแอปเดสก์ท็อปคุณสามารถระบุโฟลเดอร์ในคอมพิวเตอร์ของคุณเพื่ออัปโหลดไฟล์ทั้งหมดไปยัง Google ไดรฟ์ได้โดยตรง คุณลักษณะนี้มีประโยชน์เนื่องจากคุณไม่ต้องอัปโหลดไฟล์ไปยังไดรฟ์ด้วยตนเองทุกครั้ง
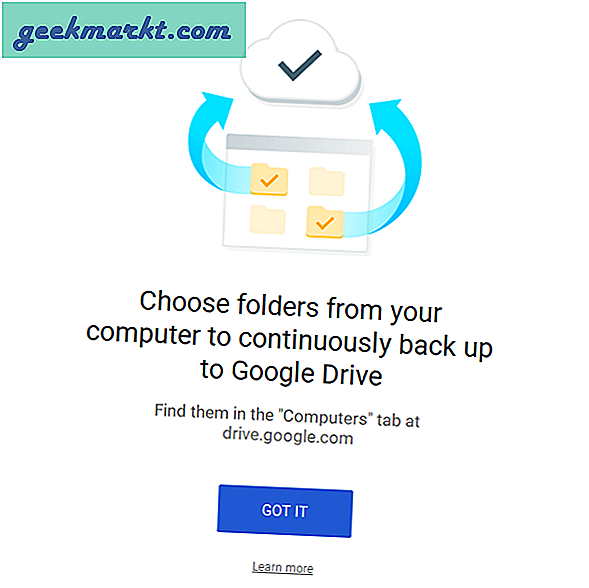
เลือกโฟลเดอร์ทั้งหมดจากระบบของคุณที่คุณต้องการสำรองข้อมูลบน Google Drive ตรวจสอบให้แน่ใจว่าคุณได้ตรวจสอบขนาดของโฟลเดอร์ก่อนที่จะซิงค์กับ Google ไดรฟ์ของคุณเนื่องจากพื้นที่เก็บข้อมูลของคุณอาจหมดลงอย่างรวดเร็ว คุณยังสามารถเลือกคุณภาพของภาพเพื่อประหยัดพื้นที่ได้อีกด้วย
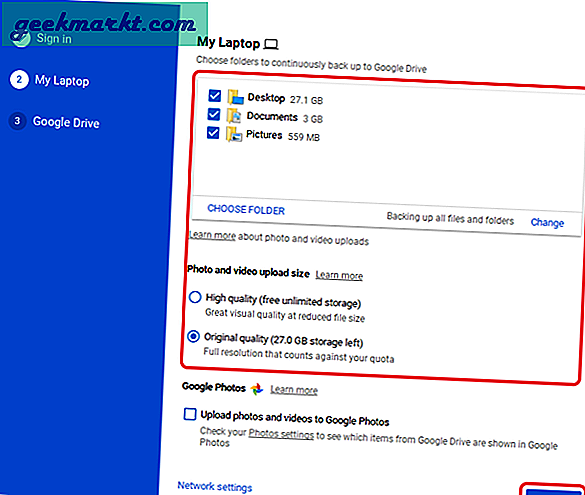
ขั้นตอนต่อไปนี้จะสร้างโฟลเดอร์เดสก์ท็อปที่เก็บข้อมูลทั้งหมดจากบัญชีไดรฟ์ของคุณ คุณสามารถวางไฟล์ในโฟลเดอร์เพื่ออัปโหลดไฟล์ไปยังระบบคลาวด์โดยไม่ต้องเปิดบัญชี
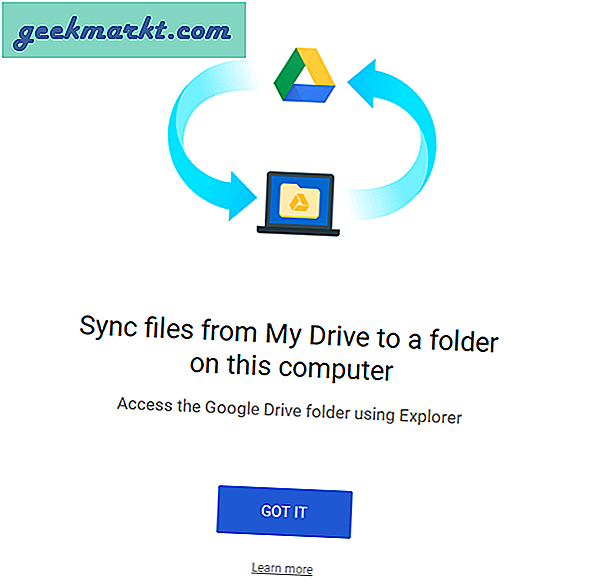
คุณสามารถเลือกไฟล์และโฟลเดอร์ที่จะสำรองข้อมูลบนคอมพิวเตอร์ในระบบได้ ระบุตำแหน่งของโฟลเดอร์ Google Drive และ เลือกไฟล์และโฟลเดอร์ที่จะซิงค์กับเดสก์ท็อป. คลิก "เริ่ม"
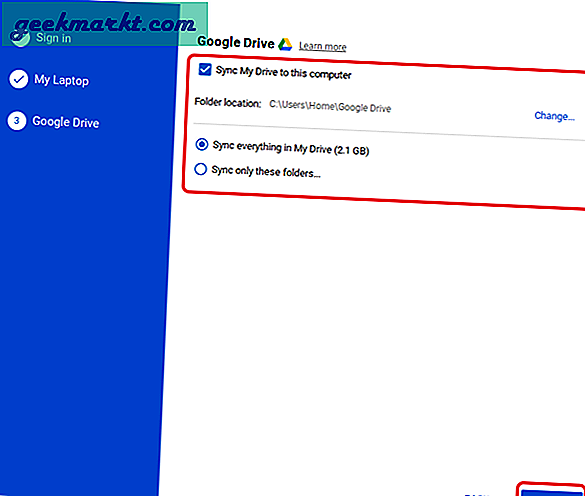
ตอนนี้คุณสามารถเห็นโฟลเดอร์ Google ไดรฟ์บนเดสก์ท็อป ดูเหมือนโฟลเดอร์อื่น ๆ ยกเว้นจะมีโลโก้ไดรฟ์อยู่
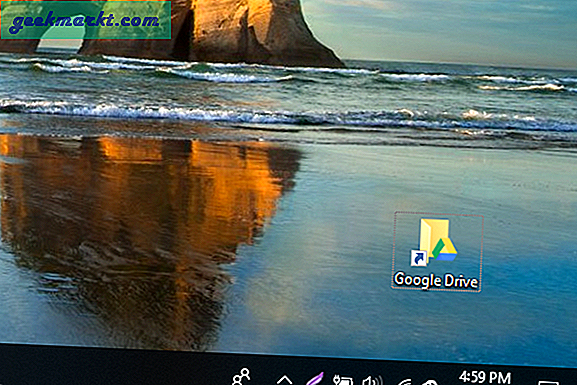
ตอนนี้ Google Drive ของคุณพร้อมใช้งานบนเครื่องของคุณแล้ว คุณสามารถวางไฟล์ในโฟลเดอร์และซิงค์กลับไปยังคลาวด์ได้ คุณสามารถเข้าถึงไดรฟ์ทั้งหมดของคุณดังนั้นคุณสามารถย้ายและคัดลอกโฟลเดอร์ได้เช่นเดียวกับที่คุณทำในระบบไฟล์ Windows
เพื่อย้ายหรือคัดลอกไฟล์ภายในไดรฟ์ เปิดโฟลเดอร์ Google Drive และเลือกไฟล์ คลิกขวาและเลือก "ตัด"
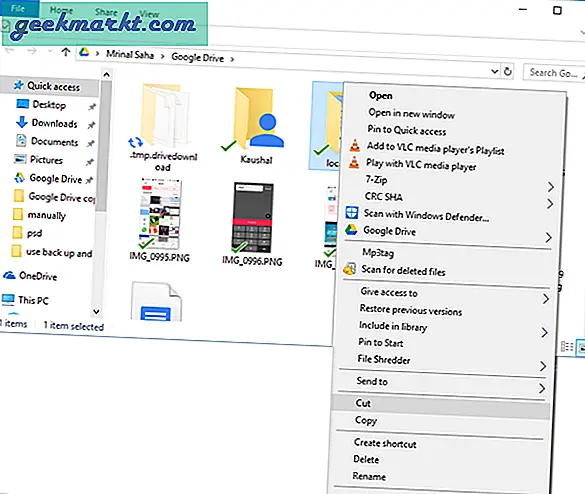
ไปที่ตำแหน่งปลายทางในโฟลเดอร์ Google Drive แล้วคลิก "วาง" การดำเนินการนี้จะย้ายไฟล์ใน Google Drive เมื่อแอปเดสก์ท็อปซิงค์ข้อมูลกลับไปที่ระบบคลาวด์
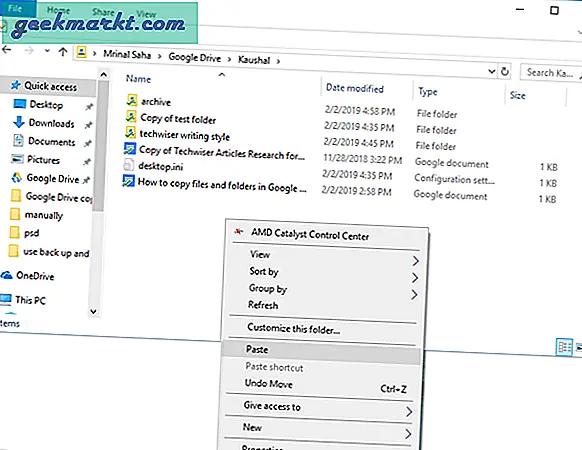
การใช้วิธีนี้เป็นไปอย่างราบรื่นและทำงานได้ดีโดยใช้คำสั่งของระบบ คุณสามารถรวมที่เก็บข้อมูลบนคลาวด์เข้ากับระบบภายในของคุณด้วยการสำรองและซิงค์ข้อมูลและใช้งานได้เหมือนกับไดรฟ์จัดเก็บข้อมูลทั่วไป
วิธีที่ดีที่สุดในการคัดลอกไฟล์และโฟลเดอร์ใน Google Drive
สามวิธีนี้สามารถใช้เพื่อคัดลอกไฟล์และโฟลเดอร์ใน Google ไดรฟ์ การคัดลอกไฟล์ด้วยตนเองเป็นวิธีที่ตั้งใจไว้และน่าเชื่อถือที่สุด แม้ว่าการคัดลอกโฟลเดอร์ใน Google ไดรฟ์จะไม่ใช่ตัวเลือก แต่คุณสามารถใช้ "คัดลอกโฟลเดอร์" ของ Google Script ได้ สคริปต์นี้ทำงานได้ดีเป็นพิเศษในการคัดลอกโฟลเดอร์จากตำแหน่งหนึ่งไปยังอีกที่หนึ่ง ปัญหาเดียวของสคริปต์นี้คือเป็นของบุคคลที่สามและต้องการเข้าถึงไดรฟ์ทั้งหมด หากคุณจะใช้สคริปต์ตรวจสอบให้แน่ใจว่าคุณไว้วางใจผู้พัฒนาสคริปต์
วิธีสุดท้ายเป็นวิธีที่สะดวกที่สุดสำหรับฉันเนื่องจากรวมไดรฟ์เข้ากับระบบภายในของฉันและฉันสามารถลากวางและคัดลอกไฟล์ไปยังโฟลเดอร์ได้โดยตรงจากนั้นไฟล์จะซิงค์กับคลาวด์โดยอัตโนมัติ บอกเราว่าคุณชอบวิธีการคัดลอกไฟล์และโฟลเดอร์ใน Google ไดรฟ์มากที่สุด แสดงความคิดเห็นด้านล่าง