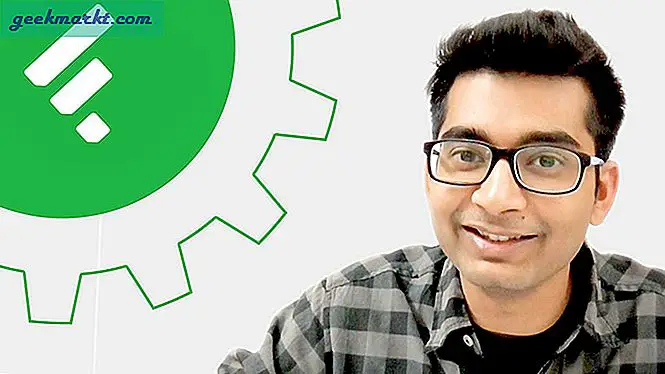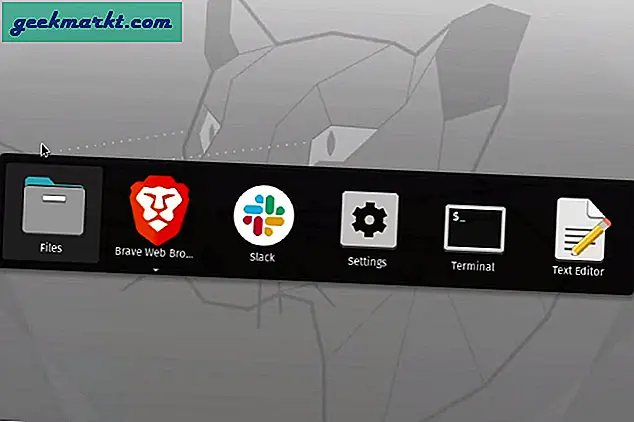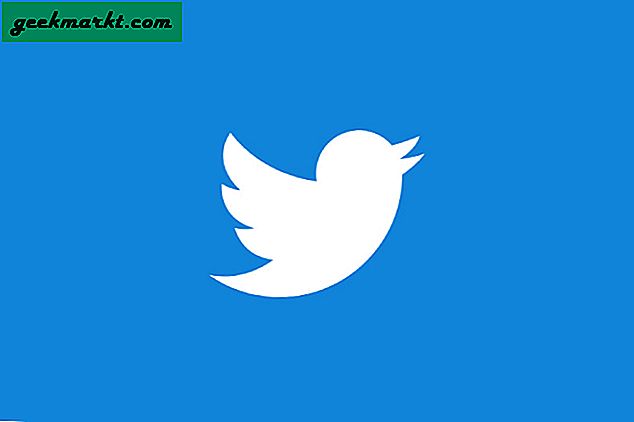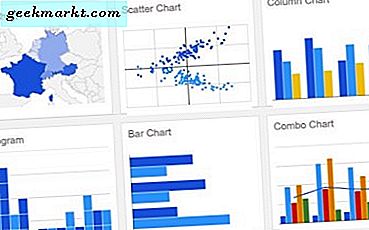
Google ชีตเป็นทางเลือกที่ดีเยี่ยมสำหรับ Microsoft Excel และสามารถทำงานได้หลายอย่างของคู่แข่งราคาแพงกว่า สิ่งหนึ่งที่ทำได้ดีคือช่วยให้คุณสามารถแสดงข้อมูลในรูปแบบกราฟิกเช่นสร้างกราฟ ต่อไปนี้เป็นบทแนะนำอย่างรวดเร็วเกี่ยวกับการสร้างกราฟใน Google ชีต
กราฟเป็นตัวช่วยในการสเปรดชีตที่ประหยัดที่สุดเท่าที่ฉันสนใจ คนส่วนใหญ่ชอบกราฟที่ดี ทำให้ข้อมูลความเข้าใจง่ายและแบ่งความน่าเบื่อของข้อมูลตัวเลขด้วยสีสันและความน่ารักแบบกราฟิก ถ้าคุณใช้ Sheets เป็นจำนวนมากทำให้กราฟเป็นสิ่งที่คุณต้องการจะทำ
มีการเลือกประเภทกราฟและจะขึ้นอยู่กับคุณเพื่อเลือกสิ่งที่เหมาะสมที่สุด บางคนทำงานได้ดีกับข้อมูลบางประเภทในขณะที่บางประเภทมีความยืดหยุ่นมากขึ้น คุณสามารถเลือกจากประเภทต่างๆได้หลากหลายตั้งแต่แผนภูมิกระจายไปจนถึงแผนภูมิวงกลมแผนภูมิแผนที่ไปจนถึงแผนภูมิเส้น ขณะนี้มี 18 ชนิดแผนภูมิที่พร้อมใช้งาน ไปที่หน้าชนิดของชีตชีตของ Google ชีตเพื่อดูข้อมูลทั้งหมด
สร้างชุดข้อมูล
ก่อนที่คุณจะเพิ่มกราฟลงใน Google ชีตคุณจำเป็นต้องมีข้อมูลทั้งหมดในสถานที่ คุณสามารถเพิ่มหรือแก้ไขข้อมูลได้เมื่อกราฟได้รับการสร้างขึ้นแล้ว แต่จะสามารถจัดการสิ่งต่างๆได้ง่ายกว่าหากเป็นข้อมูลแรกแล้ว
- เปิด Google แผ่นงานของคุณ
- เพิ่มส่วนหัวลงในแต่ละคอลัมน์หรือแถว นี่จะเป็นตำนานในกราฟ
- เพิ่มข้อมูลลงในแผ่นงานตามลำดับที่คุณต้องการ
ควรสั่งข้อมูลเพื่อให้ข้อมูลทั้งหมดเป็นข้อมูลเดียวกัน ในตัวอย่างชื่อทั้งหมดจะอยู่ในคอลัมน์เดียวขณะที่ผลลัพธ์อยู่ในคอลัมน์อื่น กราฟต้องมีคำสั่งดังกล่าวเพื่อให้สามารถตรวจจับข้อมูลได้

สร้างกราฟใน Google ชีต
เมื่อคุณมีข้อมูลแล้วการสร้างกราฟหรือแผนภูมิตามที่ Google เรียกได้นั้นค่อนข้างตรงไปตรงมา
- ลากเคอร์เซอร์ไปที่ข้อมูลทั้งหมดที่คุณต้องการแสดงในกราฟ
- เลือกแทรกจากเมนูด้านบนจากนั้นแตะแผนภูมิ
- เลือกประเภทแผนภูมิจากช่องป๊อปอัป คุณสามารถใช้คำแนะนำหรือเลือกของคุณเองได้ทั้งนี้ขึ้นอยู่กับคุณ
- จัดรูปแบบกราฟตามต้องการด้วยแท็บ Customization
- เลือกแทรกเพื่อเพิ่มกราฟลงในแผ่นงาน
คุณจะสังเกตเห็นว่าในหน้าต่างสร้างกราฟจะไม่สามารถเลือกกราฟทั้งหมดได้ ดังที่กล่าวมาแล้วประเภทกราฟทั้งหมดจะไม่ทำงานในทุกสถานการณ์ ตัวอย่างเช่นแผนภูมิแท่งและแผนภูมิเส้นจะเป็นประโยชน์สำหรับการวัดจำนวนเงินหรือจำนวน แผนภูมิวงกลมใช้สำหรับการวัดหน่วยที่ 100% เท่านั้นแผนภูมิพื้นที่แบบขั้นบันไดนั้นเป็นตัวเลขที่หมดจดและอื่น ๆ

การปรับแต่งกราฟใน Google ชีต
และปรับแต่งกราฟระหว่างการสร้างคุณยังสามารถปรับแต่งกราฟได้ตามความเป็นจริง วิธีนี้จะเป็นประโยชน์หากคุณได้รับข้อมูลใหม่ ๆ หรือจำเป็นต้องเปลี่ยนรูปแบบหรือประเภทของกราฟ
- เน้นกราฟของคุณและคลิกขวาที่พื้นที่ว่าง
- เลือกแก้ไขขั้นสูงจากเมนู
- เลือกแท็บ Customization และทำการเปลี่ยนแปลงของคุณ
การแก้ไขขั้นสูงจะแสดงหน้าต่างเดียวกับเมื่อคุณสร้างกราฟและช่วยให้สามารถทำงานได้เหมือนกัน คุณสามารถเปลี่ยนประเภทของกราฟสีแบบอักษรพื้นหลังและองค์ประกอบกราฟได้ทุกรูปแบบ
คุณไม่ต้องใช้การแก้ไขขั้นสูงเพื่อทำการเปลี่ยนแปลงที่เล็กลงหากไม่ต้องการ เมนูบริบทคลิกขวาช่วยให้คุณสามารถเปลี่ยนประเภทแผนภูมิพื้นที่คำอธิบายแผนภูมิแกนและชุดข้อมูลได้ด้วยคลิกเดียว ฉันยังคงพบว่ามันง่ายต่อการใช้เมนูการปรับแต่งแม้ว่า ระยะของคุณอาจแตกต่างกัน แต่อย่างน้อยคุณมีตัวเลือก

การใช้กราฟใน Google เอกสาร
เมื่อคุณสร้างกราฟแล้วคุณอาจต้องนำเสนอในงานนำเสนอหรือเอกสาร โชคดีที่ทำสำเนากราฟจาก Google ชีตได้ง่ายและนำเข้าสู่เอกสาร
- เปิด Google เอกสารที่คุณต้องการเพิ่มแผ่นงานและเลือกช่องว่าง
- เลือกแทรกและแผนภูมิ
- เลือกจากชีตจากนั้นเลือกแผนภูมิในหน้าต่างใหม่และคลิกเลือก
- คลิกที่แผนภูมิและเลือกนำเข้า ยกเลิกการทำเครื่องหมายที่ช่องถัดจากลิงก์ไปยังสเปรดชีตหากคุณต้องการให้แผนภูมิยืนอยู่คนเดียว
แผนภูมิควรปรากฏในเอกสารของคุณและคุณสามารถย้ายปรับขนาดหรือสิ่งที่คุณต้องทำด้วย
มีหลายอย่างที่คุณสามารถทำได้ด้วยกราฟใน Google ชีต เป็นวิธีที่ดีที่สุดในการทำงานกับข้อมูลเท่าที่ฉันกังวล