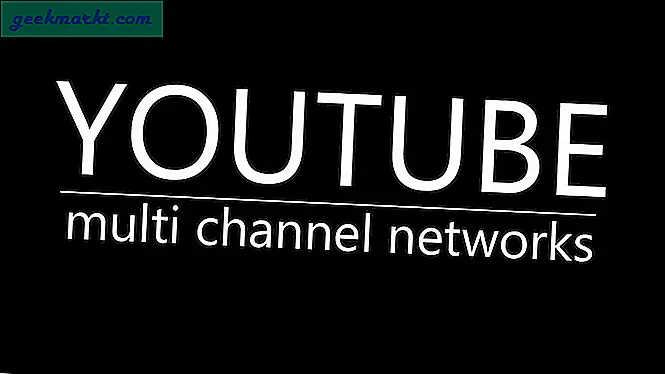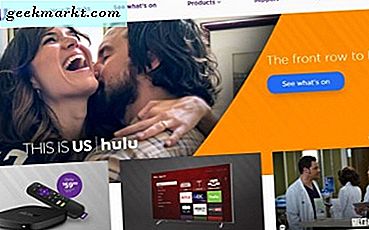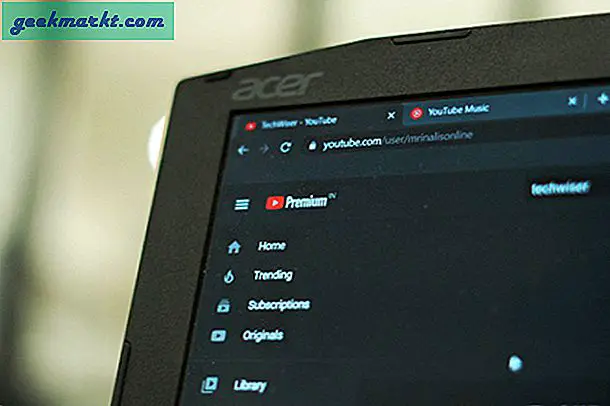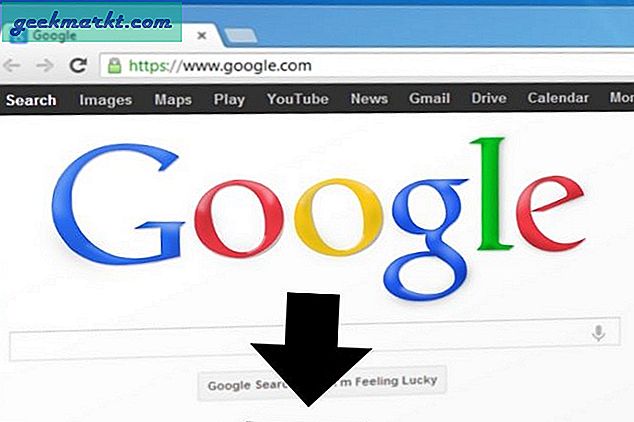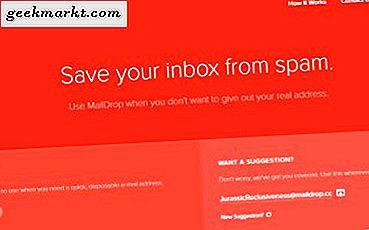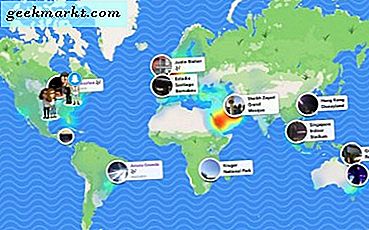คุณได้ตั้งค่าไฟล์ เซิร์ฟเวอร์ DNS ใหม่ บนเครื่องของคุณและคุณไม่มีเงื่อนงำว่ามันใช้งานได้หรือไม่ มีวิธีตรวจสอบอย่างไรบ้าง คุณสามารถทำได้โดยใช้บรรทัดคำสั่งหรือด้วยความช่วยเหลือของแอพของบุคคลที่สาม ให้ฉันแสดงวิธี
ลำดับความสำคัญของ DNS
ตอนนี้ก่อนที่เราจะเข้าสู่กระบวนการสิ่งสำคัญคือต้องเข้าใจลำดับความสำคัญของเซิร์ฟเวอร์ DNS โดยค่าเริ่มต้นเราใช้เซิร์ฟเวอร์ DNS ที่ ISP (ผู้ให้บริการอินเทอร์เน็ต) จัดเตรียมไว้ให้ แต่จะเกิดอะไรขึ้นเมื่อคุณเปลี่ยนเซิร์ฟเวอร์ DNS บนเครื่องภายในหรือเราเตอร์ของคุณ เซิร์ฟเวอร์ DNS ใดได้รับลำดับความสำคัญ มันง่ายมาก
ถ้าคุณ เปลี่ยนเซิร์ฟเวอร์ DNS บนเราเตอร์ให้สมมติว่า Google DNS จากนั้นอุปกรณ์ทุกเครื่องที่เชื่อมต่อกับเราเตอร์จะเริ่มใช้ Google DNS เป็นเซิร์ฟเวอร์ DNS โดยอัตโนมัติ อย่างไรก็ตามยิ่งไปกว่านั้นหากคุณเปลี่ยนเซิร์ฟเวอร์ DNS ในคอมพิวเตอร์ของคุณให้เป็น Cloudflare DNS การตั้งค่าเหล่านี้จะแทนที่การตั้งค่า DNS ของเราเตอร์ ตอนนี้มีเพียงคอมพิวเตอร์ของคุณเท่านั้นที่ใช้ Cloudflare DNS ในขณะที่อุปกรณ์อื่น ๆ ยังคงใช้ Google DNS
ดังนั้นถ้าเราจัดลำดับความสำคัญของเซิร์ฟเวอร์ DNS มันจะเป็นแบบนี้
- หากคุณป้อนที่อยู่ DNS ที่กำหนดเองบนคอมพิวเตอร์หรือสมาร์ทโฟนของคุณเซิร์ฟเวอร์ DNS นั้นจะถูกใช้
- หากคุณไม่ได้ป้อน DNS ที่กำหนดเองบนอุปกรณ์ของคุณระบบจะใช้เซิร์ฟเวอร์ DNS ที่มีอยู่ในเราเตอร์
- หากคุณไม่ได้ป้อน DNS ที่กำหนดเองบนคอมพิวเตอร์และเราเตอร์ของคุณเซิร์ฟเวอร์ DNS ที่ ISP ของคุณให้มาจะถูกใช้
หากคุณต้องการอ่านเพิ่มเติมเกี่ยวกับการตั้งค่าเซิร์ฟเวอร์ DNS คุณสามารถอ่านบทความโดยละเอียดของเราเกี่ยวกับวิธีการตั้งค่าเซิร์ฟเวอร์ DNS
1. ฉันใช้เซิร์ฟเวอร์ DNS ใด - Windows 10/8/7
หากคุณอัปเดตการตั้งค่า DNS แล้ว แต่การเปลี่ยนแปลงไม่แสดงผลให้ลอง การล้างแคช DNS ของคุณ หรือล้าง DNS ของคุณ.
มีหลายวิธีในการตรวจสอบเซิร์ฟเวอร์ DNS บนเครื่อง Windows ของคุณ นี่คือสองสามของพวกเขา
วิธีที่ 1:
ในการตรวจสอบเซิร์ฟเวอร์ DNS ที่คุณใช้บน Windows เพียงแค่เปิดพรอมต์คำสั่ง. ในการดำเนินการดังกล่าวบน Windows 10 ให้คลิกที่เริ่มแล้วทุกโปรแกรมแล้วเครื่องประดับและในที่สุดพร้อมรับคำสั่ง. และรันคำสั่งต่อไปนี้
ipconfig / ทั้งหมด | findstr "DNS \ Servers"
ในกรณีที่คุณสงสัยสิ่งที่คำสั่งทำคือดึงค่าการกำหนดค่าเครือข่ายทั้งหมดจากนั้นกรองบรรทัด "เซิร์ฟเวอร์ DNS" ออก
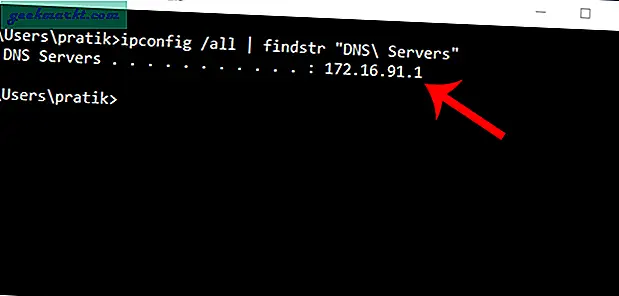
อ่าน:เซิร์ฟเวอร์ DNS ที่ดีที่สุดสำหรับความเร็วความเสถียรและความปลอดภัย
วิธีที่ 2:
วิธีที่สองนั้นง่ายกว่ามากและมีคำสั่งที่ใช้งานง่าย นั่นคือเพียงแค่ทำการ nslookup ของที่อยู่เว็บใดก็ได้จากนั้น Windows จะแสดงเซิร์ฟเวอร์ DNS ที่คุณใช้เป็นส่วนหนึ่งของการค้นหา ในการทำ nslookup เพียงใช้คำสั่งด้านล่าง คุณสามารถแทนที่“ google.com” ด้วยที่อยู่เว็บใดก็ได้ที่คุณต้องการ ในความเป็นจริงคุณสามารถแทนที่ด้วยที่อยู่ IP ของคุณเองได้
nslookup google.com
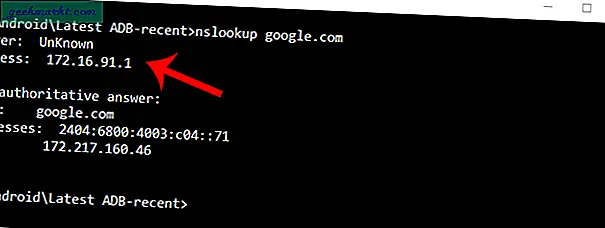
2. ฉันใช้เซิร์ฟเวอร์ DNS อะไร - Linux
หากต้องการตรวจสอบเซิร์ฟเวอร์ DNS ที่คุณใช้บน Linux เพียงแค่เปิดเทอร์มินัลแล้วทำการ nslookup สำหรับเว็บไซต์ใด ๆ เพียงพิมพ์คำสั่งต่อไปนี้ คุณสามารถแทนที่“ google.com” ด้วยที่อยู่ IP ของคุณเองได้เช่นกัน
nslookup google.com
ในกรณีที่คุณสงสัย“ nslookup” เป็นยูทิลิตี้บรรทัดคำสั่งที่แก้ไขชื่อ DNS เป็นที่อยู่ IP ซึ่งจะเปิดเผยเซิร์ฟเวอร์ DNS ที่ใช้ในกระบวนการนี้
อ่าน:แอพที่ดีที่สุดในการเข้ารหัสทราฟฟิก DNS
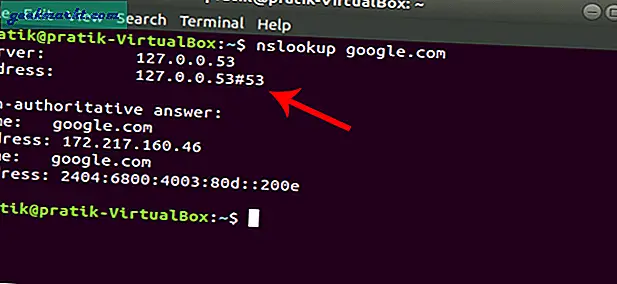
3. ฉันใช้เซิร์ฟเวอร์ DNS อะไร - Mac
ในทำนองเดียวกันบน macOS ให้เปิดเทอร์มินัลแล้วพิมพ์คำสั่งต่อไปนี้
ในการเปิดเทอร์มินัลบน macOS ให้กด CMD + SPACE เพื่อเปิด Spotlight จากนั้นพิมพ์ "เทอร์มินัล" และกด Enter หรือคุณสามารถเปิดโฟลเดอร์ Applications จากนั้นเปิด Utilities แล้วดับเบิลคลิกที่ Terminal เมื่อหน้าต่างเทอร์มินัลเปิดขึ้นให้คัดลอกวางคำสั่งต่อไปนี้แล้วกด Enter
nslookup google.com
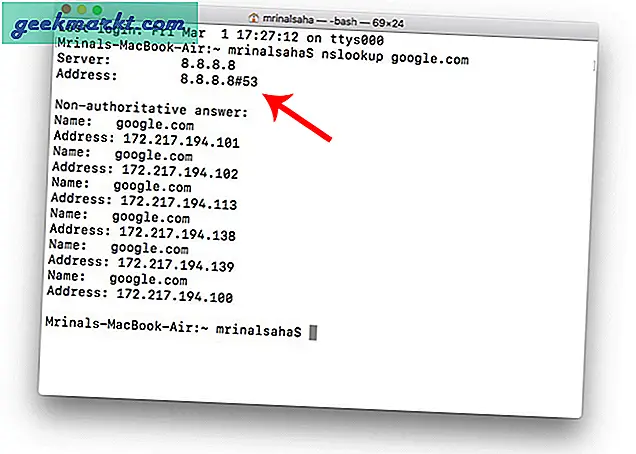
4. ฉันใช้เซิร์ฟเวอร์ DNS ใด - Android
มีแอพสแกนเนอร์เครือข่าย Android จำนวนหนึ่งในตลาดที่ให้คุณดูว่าคุณใช้ DNS อะไรอยู่ ฉันขอแนะนำ Network Info II แอพนี้ไม่มีโฆษณาและใช้งานง่าย เพียงดาวน์โหลดจาก Google Play Store เปิดและไปที่ไฟล์ แท็บ WiFi. คุณจะเห็น DNS 1 และ DNS 2 รายการ. นี่คือเซิร์ฟเวอร์ DNS ที่คุณใช้
ดาวน์โหลด Network Info II
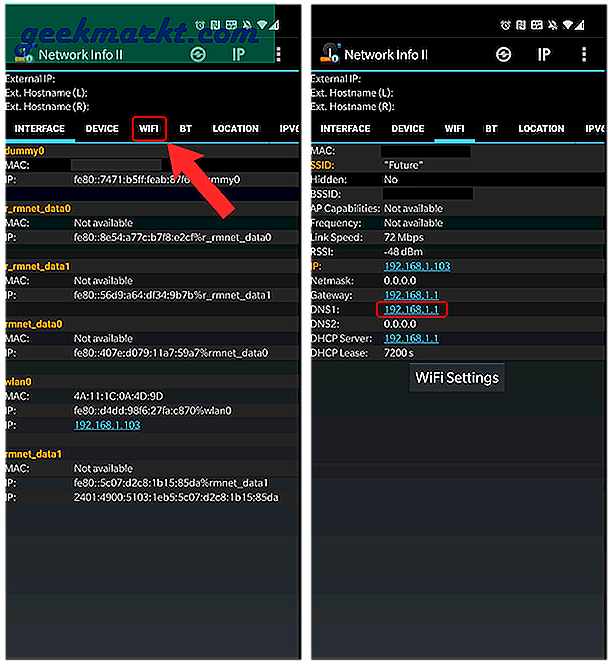
อ่าน:เปลี่ยนการตั้งค่า DNS ของ Android ด้วยแอป DNS Changer 5 ตัวนี้
หรือคุณสามารถลองใช้ PingTools Network Utilities มันทำงานพื้นฐานและยังมียูทิลิตี้เพิ่มเติมบางอย่างที่สามารถทำงานเช่นการสแกน UPnP, การปลุก LAN, การสแกนพอร์ต ฯลฯ
หากต้องการทราบที่อยู่ DNS ให้ติดตั้งแอปจาก Play Store แล้วเปิดขึ้นมา ตอนนี้แตะที่ "เราเตอร์” หรือไอคอน“ อินเทอร์เน็ต” และจะแสดงรายละเอียดเครือข่ายทั้งหมด ที่นี่คุณสามารถค้นหา DNS ที่คุณใช้โดยดูที่ รายการ DNS 1 และ DNS 2.
ดาวน์โหลด PingTools Network Utilities
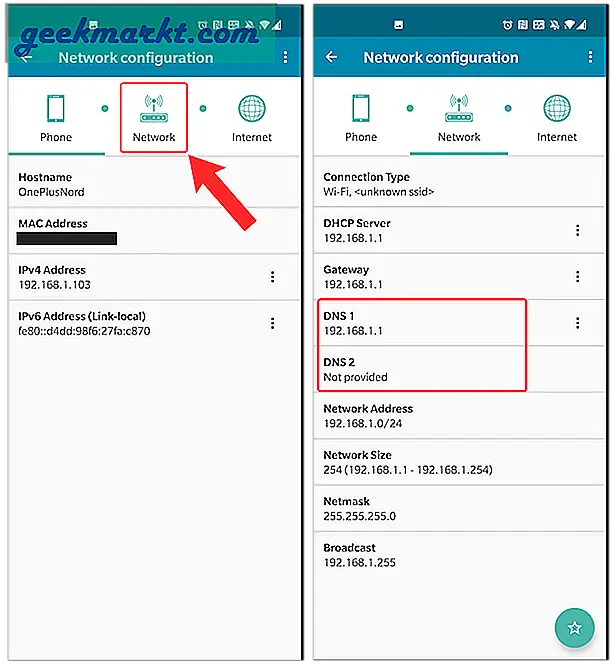
5. ฉันใช้เซิร์ฟเวอร์ DNS อะไร - iOS
Network Analyzer เป็นแอป iOS ฟรีที่แสดงข้อมูลที่เป็นประโยชน์เกี่ยวกับเครือข่ายของคุณ แอพนี้มีเวอร์ชันพรีเมี่ยมที่ราคา $ 3 แต่สำหรับความต้องการง่ายๆของเราเวอร์ชัน Lite (รองรับโฆษณา) ก็เพียงพอแล้ว เพียงติดตั้งและเปิดแอปคุณจะเห็น DNS ที่คุณใช้ถัดจาก“ DNS Server IP”
ดาวน์โหลด Network Analyzer (iOS | iPad)
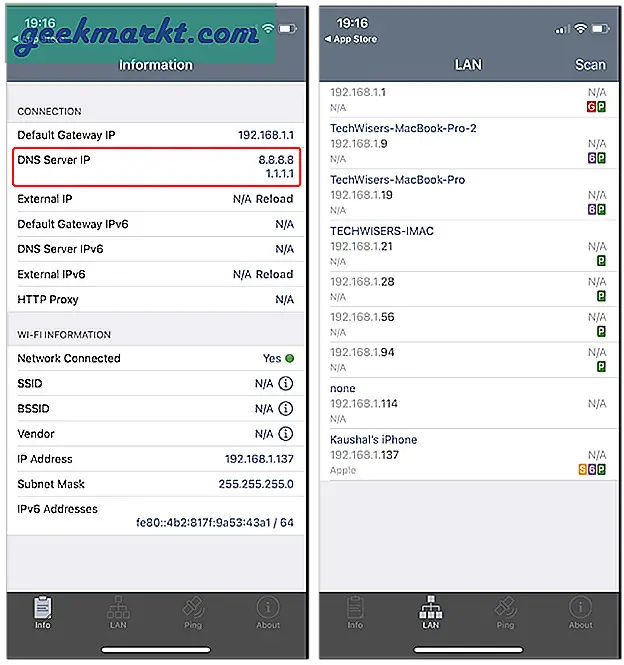
6. ฉันใช้เซิร์ฟเวอร์ DNS อะไร - เราเตอร์
ตามค่าเริ่มต้นเราเตอร์ของคุณจะใช้เซิร์ฟเวอร์ DNS ที่ ISP ของคุณให้มา แต่ถ้าคุณสงสัยว่ามีคนเปลี่ยนมันในเราเตอร์ของคุณนี่คือวิธีค้นหา เพียงเปิดเว็บเบราว์เซอร์และพิมพ์ที่อยู่ IP ของเราเตอร์ (โดยปกติคือ 192.168.1.1 หรือ192.168.0.1) ในกรณีที่คุณไม่ทราบนี่คือวิธีที่รวดเร็ว ตรวจสอบที่อยู่ IP ของเราเตอร์ของคุณ จากนั้นเข้าสู่ระบบด้วยชื่อผู้ใช้และรหัสผ่าน เราเตอร์ส่วนใหญ่มีข้อมูลประจำตัวที่เขียนไว้ด้านหลัง
เมื่อคุณเห็นอินเทอร์เฟซเว็บของเราเตอร์ขึ้นอยู่กับรุ่นของเราเตอร์ที่มองหา รายการ DNS 1 และ DNS 2. โดยปกติแล้วจะอยู่ภายใต้ การตั้งค่าเครือข่าย หรือ ตัวเลือกสถานะ.
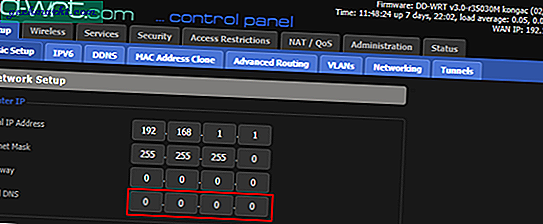
ในกรณีที่คุณพบ DNS IP ของบุคคลที่สามที่นี่ให้ลอง googling the IP หรือทำ nslookup กับ IP เพื่อค้นหาเซิร์ฟเวอร์ที่เกี่ยวข้อง หากคุณยังไม่แน่ใจเกี่ยวกับบริการ DNS ขอแนะนำให้ทำเช่นนั้น เปลี่ยน DNS บนเครื่องคอมพิวเตอร์ของคุณ สิ่งนี้จะลบล้างการตั้งค่าบนเราเตอร์ของคุณและตอนนี้คุณสามารถเพลิดเพลินกับการท่องเว็บได้อย่างสบายใจ
ปิดคำ
ดังนั้นนี่คือวิธีการค้นหาเซิร์ฟเวอร์ DNS ที่คุณใช้อยู่ ขึ้นอยู่กับระบบปฏิบัติการที่คุณมีให้เลือกวิธีที่มีประสิทธิภาพสูงสุด คุณยังสามารถใช้เว็บไซต์ออนไลน์เช่น WhatsMyDNSserver เพื่อตรวจสอบผู้ให้บริการ DNS ของคุณได้อย่างรวดเร็ว อย่างไรก็ตามวิธีการออนไลน์มีความผิดพลาดเล็กน้อยและจะไม่ให้ IP เซิร์ฟเวอร์ DNS ในเครื่องที่ถูกต้อง
ในกรณีที่คุณใช้ผู้ให้บริการ DNS บุคคลที่สามเช่น Cloudflare DNS หรือเซิร์ฟเวอร์ OpenDNS คุณสามารถไปที่ไซต์ของพวกเขาเพื่อตรวจสอบเซิร์ฟเวอร์ DNS ของคุณ สำหรับปัญหาหรือข้อกังวลเพิ่มเติมโปรดแจ้งให้เราทราบในความคิดเห็นด้านล่าง
ลิงค์วิดีโอ: