
Kodi เป็นแอปพลิเคชันที่คุณไม่เคยได้ยินหรือเป็นคนที่คุณใช้เคร่งครัดในชีวิตประจำวัน ในฐานะที่เป็นหนึ่งในชุดสื่อที่มีความยืดหยุ่นและเชื่อถือได้ที่มีให้บริการออนไลน์ในปัจจุบัน Kodi สามารถติดตั้งได้บนอุปกรณ์จำนวนหนึ่งรวมทั้ง Amazon Fire TV และโทรศัพท์ Android และแท็บเล็ตของคุณโดยไม่ต้องกล่าวถึงระบบ Windows ขั้นพื้นฐานระบบปฏิบัติการ Mac OS และ Linux ด้วยปริมาณเนื้อหา Kodi สามารถเล่นได้ทั้งผ่านทางอินเทอร์เน็ตและจากสตรีมมิ่งจากเครือข่ายท้องถิ่นหรือพื้นที่เก็บข้อมูลของคุณเห็นได้ชัดว่า Kodi เป็นหนึ่งในแพลตฟอร์มที่ดีที่สุดที่คุณสามารถเลือกใช้สำหรับสื่อของคุณได้ในปัจจุบันเช่นการเปลี่ยนทดแทนครั้งเดียว - Windows Media Center ที่ใช้งานอยู่ การใช้ Kodi ทำให้คุณสามารถเข้าถึงวิดีโอเพลงพ็อดคาสท์และอื่น ๆ ทั้งหมดได้โดยตรงจากอินเทอร์เน็ต ในขณะเดียวกันกับส่วนเสริมหลักรวมถึงตัวเลือกสำหรับ Netflix, Spotify และ YouTube คุณสามารถใช้ Kodi ได้อย่างง่ายดายเพื่อแทนที่ระบบ Fire OS ทั้งหมดบนแพลตฟอร์มของคุณแทนที่จะสลับไปใช้การสตรีมเนื้อหาผ่าน Kodi นอกจากนี้เรายังต้องพูดถึงช้างในห้อง: Kodi ช่วยให้ผู้ใช้สามารถสตรีมเนื้อหาและสตรีมมิ่งเถื่อนได้ในขณะที่ Kodi และนักเขียนที่ TechJunkie ไม่สนับสนุนการใช้แพลตฟอร์ม HTPC สำหรับเนื้อหาที่ผิดกฎหมาย คุณลักษณะที่ผู้คนนับล้านใช้ Kodi ทั่วโลก
ด้วยความนิยมของ Kodi มีโอกาสที่ดีที่ผู้ใช้บางรายจะต้องการหรือต้องการใช้คำบรรยายเพื่ออ่านเนื้อหาของพวกเขา แม้ว่าคำบรรยายจะดีสำหรับผู้ฟังที่มีความบกพร่องทางการได้ยิน แต่ก็ยังช่วยให้ผู้คนสามารถดูเนื้อหาในไดรฟ์ข้อมูลที่ต่ำกว่าปกติเพื่อทำความเข้าใจภาษาที่ไม่ใช่ของตนเองและเพื่อช่วยให้ผู้ชมได้ยินสิ่งที่พูดผ่านสำเนียงที่หนาซึ่งมักสามารถทำได้ รบกวนการรับชม คำบรรยายเป็นส่วนสำคัญที่จำเป็นสำหรับความบันเทิงสำหรับผู้ชมจำนวนมากและ Thankfully Kodi สนับสนุนการดาวน์โหลดและใช้คำบรรยายด้วยการเล่นสื่อของคุณอย่างสมบูรณ์และได้รับการสนับสนุนจาก Kodi v13 "Gotham" อย่างไรก็ตามคุณจะต้องดำน้ำในการตั้งค่าของคุณ เปิดใช้งานคำบรรยายได้และคุณจำเป็นต้องมี Addon เพื่อดึงคำบรรยายจากเว็บ ลองมาเพิ่มคำบรรยายให้กับลูกค้า Kodi ของคุณ
การเปิดใช้งานคำบรรยาย
ในการดาวน์โหลดและดูคำบรรยายในหน้าต่างการเล่นวิดีโอแบบ Kodi มาตรฐานเราจะต้องตรวจสอบว่ามีการเปิดใช้งานคำบรรยายบนอุปกรณ์ Kodi ของคุณแล้วหากยังไม่เพิ่มคำบรรยายลงในซอฟต์แวร์ Kodi ต้องการให้เปิดใช้คำบรรยายก่อนที่จะเพิ่มลงในแพลตฟอร์มของคุณเพื่อให้แน่ใจว่าผู้ใช้จะไม่สับสนเมื่อชุดคำบรรยายที่ดาวน์โหลดมาไม่ปรากฏขึ้นเมื่อใช้บริการ
เริ่มต้นด้วยการเปิด Kodi บนแพลตฟอร์มที่คุณเลือกไม่ว่าจะเป็นพีซีอุปกรณ์แอนดรอยด์ Fire Stick หรือแพลตฟอร์มอื่น ๆ ที่ได้รับการสนับสนุนโดยนักพัฒนาซอฟต์แวร์ Kodi ใช้คีย์เคอร์เซอร์รีโมทเคอร์เซอร์หรือลูกศรเลือกไอคอนการตั้งค่าในส่วนซ้ายบนของหน้าจอเพื่อเปิดเมนูการตั้งค่า เลือกตัวเลือกแรก "Player Settings" เพื่อเปิดรายการการตั้งค่าสำหรับเครื่องเล่น Kodi ของคุณ ที่ด้านซ้ายของเมนูคุณจะเห็นรายการตัวเลือกสำหรับการเปลี่ยนตัวเลือกสำหรับวิดีโอเพลงแผ่นดิสก์และอื่น ๆ เลื่อนไปที่รายการนี้จนกว่าจะถึง "Language Settings" ซึ่งเป็นที่ที่เราจะพบตัวเลือกสำหรับการตั้งค่าคำบรรยาย 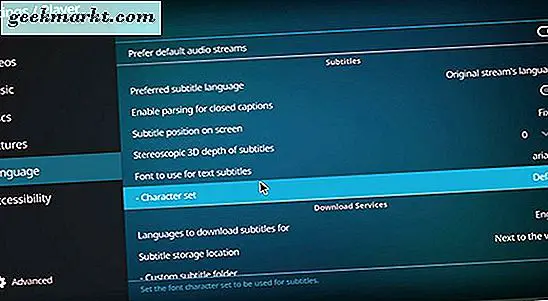
ในเมนูให้ค้นหาซับไตเติ้ลย่อยคำบรรยาย - เป็นอันดับสองในรายการและตรวจสอบว่าได้ตั้งค่าเป็น "ภาษาของสตรีมต้นฉบับ" หรือหากต้องการดูเนื้อหาในภาษาอื่นคุณสามารถตั้งค่าตัวเลือกนี้เพื่อสนับสนุน ตัวเลือกเดียว นอกจากนี้ในเมนูการตั้งค่านี้คุณจะทราบว่ามีตัวเลือกบางอย่างที่จะเปลี่ยนวิธีแสดงคำบรรยายภายใน Kodi ซึ่งรวมถึงตัวเลือกในการเปลี่ยนการตั้งค่าแบบอักษร โดยค่าเริ่มต้นตัวเลือกนี้จะถูกกำหนดเป็น Arial ซึ่งเป็นแบบอักษรมาตรฐานแบบ sans serif แต่คุณสามารถปรับให้เป็นเทเลเท็กซ์ได้หากคุณมีปัญหาในการอ่าน Arial เมื่อคุณปรับการตั้งค่านี้แล้วให้เลื่อนลงไปที่ตัวเลือก Download Services เพื่อแก้ไขวิธีดาวน์โหลดแพคเกจคำบรรยายไปยังอุปกรณ์ของคุณ ตรวจสอบว่าค่ากำหนดภาษาของคำบรรยายถูกกำหนดเป็นภาษาที่คุณต้องการดูไม่ว่าจะเป็นภาษาอังกฤษหรือตัวเลือกอื่น ๆ ภาษาอังกฤษเป็นตัวเลือกเริ่มต้น แต่คุณสามารถเพิ่มแพคเกจได้หากต้องการ สุดท้ายตรวจสอบให้แน่ใจว่าคุณได้ตั้งตำแหน่งดาวน์โหลดที่เหมาะสมสำหรับชุดคำบรรยายทุกที่ที่คุณต้องการจะบันทึกไว้ถัดจากการดาวน์โหลดสตรีมวิดีโอ (โดยค่าเริ่มต้น) หรือที่อื่น ๆ บนแพลตฟอร์มของคุณ เมื่อตั้งค่าทั้งหมดแล้วคุณสามารถกลับออกจากการตั้งค่าและกลับไปที่เมนู Kodi หลัก
การเพิ่มคำบรรยายลูกค้า
ตอนนี้เราได้กำหนดค่าการตั้งค่าคำบรรยายสำหรับแพลตฟอร์มของคุณแล้วเราจะต้องดาวน์โหลด addon สำหรับ Kodi เพื่อให้แน่ใจว่าคุณสามารถใช้คำบรรยายในอุปกรณ์ได้อย่างถูกต้อง Kodi สร้างขึ้นเพื่อเปิดและเข้าถึงแอปและ addons ทั้งหมดสำหรับอุปกรณ์ของคุณ เป็นเหตุผลหลักที่ผู้ใช้ส่วนใหญ่เลือก Kodi เป็นบริการสตรีมมิ่งสื่อที่พวกเขาชื่นชอบ Kodi อนุญาตให้ผู้ใช้เพิ่มส่วนเสริมทั้งที่ได้รับอนุญาตและบุคคลที่สามเข้ากับอินสแตนซ์ Kodi ของตนโดยใช้ที่เก็บแอปพลิเคชัน แต่หากถึงบทบรรยายเราจะไม่ต้องเพิ่ม repo ภายนอกเพื่อใช้ประโยชน์จากคำบรรยาย Kodi มาพร้อมกับรายการแอปพลิเคชันที่ได้รับอนุมัติและดีฟอลต์จำนวนมากที่คุณสามารถเพิ่มลงในแพลตฟอร์ม Kodi จากเบราว์เซอร์ addon และคำบรรยายจะมีหมวดหมู่ของตัวเอง ลองมาดูกันเถอะ
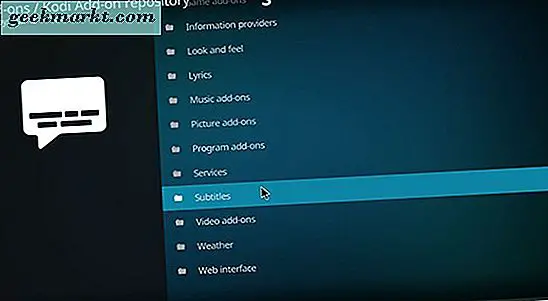
เริ่มต้นด้วยการเปิดเบราว์เซอร์ Addon จากการแสดงผลหลักของ Kodi โดยคลิกที่เมนู Add-ons ทางด้านซ้ายของหน้าจอ ซึ่งจะเปิดรายการของ Addon ทั้งหมดที่เปิดใช้งานบนอุปกรณ์ของคุณ แต่จะให้ทางลัดแก่เบราว์เซอร์ addon ซึ่งเราจำเป็นต้องเพิ่มคำบรรยายลงในอุปกรณ์ของคุณ คลิกหรือแตะที่ไอคอนช่องเปิดที่ด้านซ้ายบนของจอแสดงผลเพื่อเปิดเบราว์เซอร์ Add-On ใน Kodi ซึ่งจะเป็นตัวเลือกห้าวิธีในการเพิ่มแอปพลิเคชันใหม่ ๆ ให้กับลูกค้าของคุณ เราจำเป็นต้องใช้พื้นที่เก็บข้อมูลที่มีอยู่ใน Kodi แล้วเลือกตัวเลือกที่สามคือ "Install from Repository" เปิดเมนูนี้จากนั้นเลือกคำบรรยายจากรายการ จัดเรียงตามลำดับตัวอักษรดังนั้นคุณจะพบตัวเลือกสำหรับ Add-on คำบรรยายที่อยู่ใกล้กับด้านล่างของเมนู
หมวดหมู่คำบรรยายจะโหลดรายการตัวเลือกและการเลือกที่คุณสามารถเลือกได้จากรายการซึ่งส่วนใหญ่จะปรากฏเป็น URL ในชื่อหนังสือ คุณสามารถดาวน์โหลดบริการใดก็ได้ที่คุณต้องการ แต่เราขอแนะนำให้ใช้ OpenSubtitles.org OpenSubtitles.org เป็นแพลตฟอร์มแบบเปิดสำหรับคำบรรยายส่วนใหญ่ทำให้สามารถเพิ่มหมวดย่อยลงในวิดีโอได้ทั้งแบบท้องถิ่นและสตรีมมิง พวกเขาติดตามคำบรรยายสำหรับทั้งโทรทัศน์และภาพยนตร์ดังนั้นคุณจึงสามารถคว้าตัวเลือกคำบรรยายได้ไม่ว่าคุณจะดูสื่อประเภทใดก็ตามทำให้ง่ายต่อการเพิ่มรายการใด ๆ คลิกที่ตัวเลือกเพื่อเพิ่ม OpenSubtitles ลงในแพลตฟอร์ม Kodi จากนั้นคลิกติดตั้งในตัวเลือกเมนู
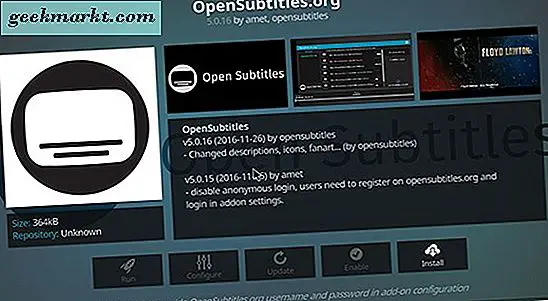
ขณะนี้เราได้ติดตั้ง OpenSubtitles ไว้ในอุปกรณ์ของคุณแล้วให้เปิดเว็บเบราเซอร์ของคุณในคอมพิวเตอร์ของคุณและใช้ลิงก์นี้เพื่อโหลดเว็บไซต์ OpenSubtitles 'ในคอมพิวเตอร์ของคุณ ในการใช้แพลตฟอร์มคุณจะต้องลงทะเบียน OpenSubtitles ในเว็บไซต์ของตนเนื่องจาก Add-on Kodi ต้องการบัญชี ป้อนอีเมลชื่อผู้ใช้และรหัสผ่านของคุณและคลิกที่ CAPTCHA เพื่อลงทะเบียนบัญชีของคุณ หาก CAPTCHA ไม่โหลดคุณอาจต้องปิดใช้ตัวบล็อกโฆษณาของคุณ คุณจะต้องตรวจสอบอีเมลสำหรับลิงก์เพื่อลงทะเบียนบัญชีของคุณให้เสร็จสิ้น หากอีเมลไม่ปรากฏในกล่องจดหมายของคุณคุณอาจต้องส่งอีเมลอีกครั้งโดยใช้ลิงก์ที่ OpenSubtitles ระบุไว้ เมื่อคุณลงทะเบียนบัญชีแล้วให้กลับไปที่ Kodi และกดที่ไอคอน "Configure" บนหน้าจอนี้ หากไอคอน Configure มีสีเทาออกมาเพียงแค่ออกจากเมนูและเข้าสู่หน้า OpenSubtitles อีกครั้ง ในเมนูกำหนดค่าคุณจะเห็นรายการสำหรับชื่อผู้ใช้และรหัสผ่านของคุณ ปอนขอมูลและเลือกตกลง เมื่อเพิ่ม OpenSubtitles ลงใน Kodi แล้วคุณจะกลับสู่เมนูก่อนหน้าซึ่งคุณสามารถกลับไปที่เมนูหลักของ Kodi ได้
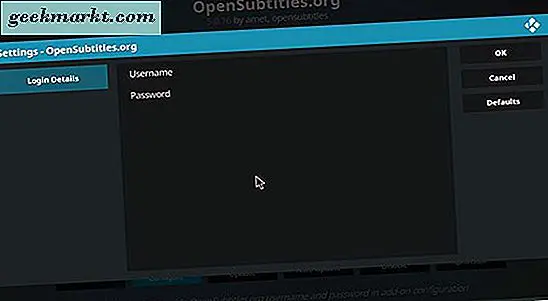
การเปิดใช้งาน OpenSubtitles
เมื่อคุณได้เพิ่ม OpenSubtitles ลงใน Kodi แล้วสิ่งเดียวที่ต้องทำก็คือให้ OpenSubtitles เปิดใช้งานและทำงานได้อย่างถูกต้องบนแพลตฟอร์มของคุณ แม้ว่าคุณจะติดตั้ง Addon ด้วย Kodi แต่อาจทำงานได้ไม่ถูกต้องจนกว่าคุณจะกลับเข้าสู่การตั้งค่าและมั่นใจได้ว่ามีการเปิดใช้แอปและพร้อมที่จะใช้งานร่วมกับบริการวิดีโอใด ๆ ที่คุณได้เพิ่มลงใน Kodi เมื่อต้องการทำเช่นนี้เราจะต้องดำน้ำกลับไปที่เมนูการตั้งค่าเพื่อดูการกำหนดลักษณะคำบรรยายอีกครั้ง 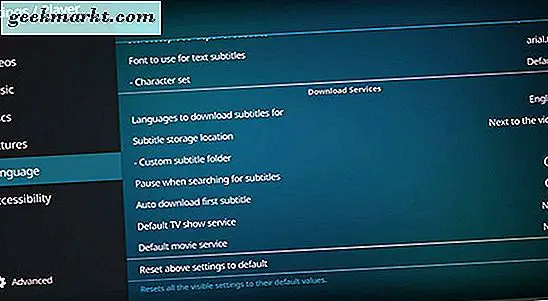
เริ่มต้นด้วยการคลิกหรือแตะไอคอนรูปเฟืองการตั้งค่าอีกครั้งเพื่อเปิดค่ากำหนดของคุณและเลือกการตั้งค่า Player ใหม่ เลือกการตั้งค่าภาษาจากเมนูด้านซ้ายอีกครั้งและเลื่อนลงไปที่การตั้งค่าบริการดาวน์โหลดอีกครั้ง คุณจะเห็นว่าการตั้งค่า Kodi ได้รับการรีเฟรชด้วยตัวเลือกใหม่ ๆ บางอย่างและนี่คือสิ่งที่เราต้องเปลี่ยน ก่อนหน้านี้ตัวอย่างของ Kodi ไม่มีตัวเลือกในการตั้งค่าตัวเลือกคำบรรยายเริ่มต้นเนื่องจากคุณไม่ได้เพิ่มตัวเลือกสำหรับคำบรรยายลงในแพลตฟอร์ม ขณะนี้ OpenSubtitles.org ได้รับการติดตั้งภายใน Kodi แล้วคุณสามารถตั้งค่าและเปลี่ยนการตั้งค่าการดาวน์โหลดคำบรรยายเริ่มต้นของคุณได้
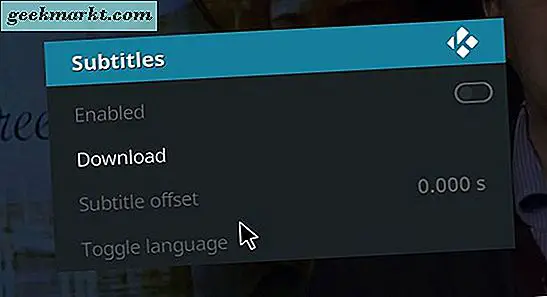
มีสี่ค่าหลักที่เราต้องดูเพื่อเปลี่ยนด้านใน Kodi การตั้งค่าเหล่านี้จะช่วยให้อุปกรณ์ Kodi ของคุณสามารถแสดงคำบรรยายอย่างถูกต้องได้ขึ้นอยู่กับความต้องการส่วนบุคคลของคุณสำหรับการโหลดลงในฟีดวิดีโอของคุณ
- หยุดชั่วคราวเมื่อค้นหาคำบรรยาย : การตั้งค่านี้จะเปิดใช้งานตามค่าเริ่มต้นและอนุญาตให้ผู้เล่น Kodi ของคุณหยุดเล่นวิดีโอชั่วคราวเมื่อค้นหาเว็บสำหรับคำบรรยายเมื่อเปิดใช้งาน ซึ่งหมายความว่าคุณจะไม่พลาดรายการหรือภาพยนตร์ที่กำลังดูโดยไม่ต้องมีคำบรรยายบนหน้าจอ แต่นั่นหมายความว่าคุณอาจต้องรอสักครู่หลังจากเลือกเนื้อหาก่อนที่จะดู หากคุณไม่ต้องการเปิดใช้งานคุณสามารถปิดใช้งานได้โดยการสลับการตั้งค่านี้
- ดาวน์โหลดคำบรรยายแรกโดยอัตโนมัติ : การตั้งค่านี้ปิดใช้งานโดยค่าเริ่มต้นช่วยให้คุณดาวน์โหลดรายชื่อแรกบน OpenSubtitles โดยอัตโนมัติโดยไม่ต้องเลือกตัวเลือกนี้ก่อน ตัวเลือกนี้ใช้งานได้ดีกับเนื้อหาหลัก ๆ เนื่องจากคาดการณ์ว่าตัวเลือกใดที่คุณต้องการใช้สำหรับเนื้อหาของคุณ แต่คุณจะต้องเลือกใช้โดยเปิดใช้งานการสลับหากคุณต้องการดาวน์โหลดคำบรรยายอัตโนมัติ
- บริการแสดงรายการทีวีเริ่มต้น และ บริการ ภาพยนตร์เริ่มต้น : การตั้งค่าล่าสุดสองรายการเหล่านี้เป็นสิ่งที่สำคัญที่สุดในรายการนี้เพื่อแก้ไขเนื่องจากการตั้งค่าเหล่านี้เป็นอุปกรณ์ที่อนุญาตให้อุปกรณ์ของคุณสนับสนุนคำบรรยายอย่างถูกต้องเมื่อดูเนื้อหา การตั้งค่าเหล่านี้จะไม่ปรากฏจนกว่าคุณจะมีตัวเลือกในการเลือกและอนุญาตให้คุณเลือกผู้ให้บริการคำบรรยายเริ่มต้นเมื่อดูเนื้อหาย้อนกลับ สำหรับทั้งสองแบบนี้คุณจะต้องคลิกเพื่อเปิดใช้ OpenSubtitles.org หรือบริการคำบรรยายอื่น ๆ ที่คุณต้องการใช้ เมื่อคุณเพิ่มบริการคำบรรยายครั้งแรกระบบจะตั้งค่าเป็น None เพื่อให้แน่ใจว่าได้เปลี่ยนก่อนที่จะสำรองข้อมูลออกจากเมนูนี้
เมื่อคุณได้ตั้งค่าตามที่เห็นแล้วคุณสามารถกลับไปที่เมนูหลักของ Kodi ได้
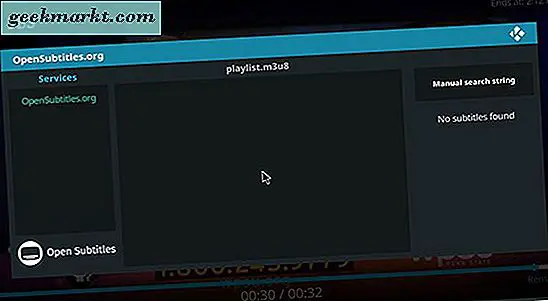
***
ตอนนี้คุณได้ตั้งค่าคำบรรยายให้ทำงานผ่าน OpenSubtitles แล้วคุณจะพบว่าวิดีโอใด ๆ ที่คุณเล่นภายใน Kodi จะมีตัวเลือกในการค้นหาคำบรรยายโดยใช้บริการโดยอัตโนมัติ ในฟีดวิดีโอไอคอนคำบรรยายจะอยู่ใน UI ของผู้เล่นซึ่งอนุญาตให้คุณเลือก OpenSubtitles จากการตั้งค่าของคุณ จากที่นั่นคุณสามารถโหลดรายชื่อที่แนะนำโดยอัตโนมัติหรือคุณสามารถค้นหาคำบรรยายที่ตรงกันได้ด้วยตัวเอง จากนั้นจะเล่นอัตโนมัติผ่าน UI และคุณสามารถใช้คำบรรยายได้อย่างเป็นธรรมชาติภายใน Kodi OpenSubtitles ไม่ใช่บริการคำบรรยายที่เชื่อถือได้ในตลาดวันนี้ แต่เป็นหนึ่งในรายการโปรดของเราและมีการลงทะเบียนฟรีจึงเป็นเรื่องง่ายที่จะเพิ่มลงในคอมพิวเตอร์แท็บเล็ตหรือโทรทัศน์เพื่อเล่นเนื้อหา Kodi เป็นวิธีที่ดีในการชมภาพยนตร์และรายการทีวีที่คุณโปรดปรานทั้งในประเทศและใช้เครือข่ายสตรีมมิ่งของคุณและขณะนี้คุณมีคำบรรยายเพิ่มลงในอุปกรณ์ทำให้ความบันเทิงที่คุณโปรดปรานดีขึ้นมาก







