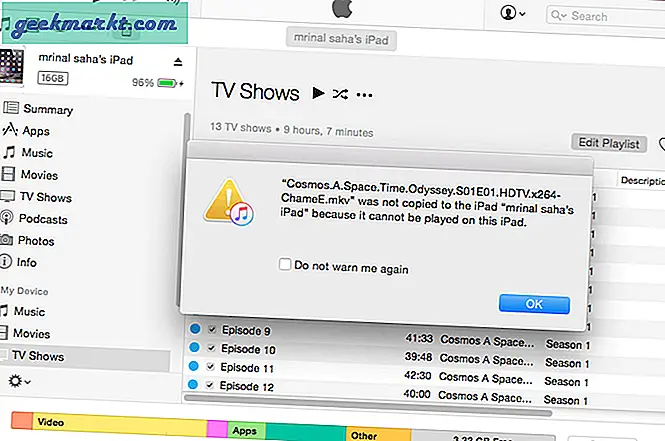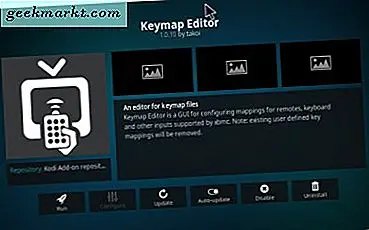พวกเราหลายคนต้องใช้ลายเซ็นหลายตัวในโปรแกรมรับส่งเมลของเรา พวกเราบางคนทำงานสองงานบางคนทำงานเชื่อมโยงกับองค์กรหรือองค์กรพัฒนาเอกชนต่างๆและคนอื่น ๆ ทำงานจากระยะไกลหรือทำงานอิสระ ลายเซ็นที่คุณใช้จะขึ้นอยู่กับลักษณะงานที่ผู้รับทำ Google เพิ่งเปิดตัวการอัปเดตที่ผู้ใช้สามารถใช้ลายเซ็นหลายลายเซ็นใน Gmail ได้แล้ว Outlook มีคุณลักษณะนี้เสมอ คุณจะได้เรียนรู้วิธีสร้างและจัดการลายเซ็นหลายรายการทั้งใน Gmail และ Outlook
สร้างจัดการหลายลายเซ็นใน Gmail, Outlook
มีประโยชน์เมื่อคุณเป็นส่วนหนึ่งของทีมต่างๆการสื่อสารในภาษาต่างๆหรือเมื่อคุณไม่ต้องการใช้ลายเซ็นเลย ผู้ใช้บางคนยังสลับไปมาระหว่างลายเซ็นแบบย่อหรือแบบข้อความและอีกลายเซ็นที่มีลิงก์และรูปภาพ คุณยังสามารถเลือกอะไรง่ายๆเช่นชื่อของคุณ เริ่มต้นด้วย Gmail ก่อน
ยังอ่าน: 9 เคล็ดลับและเทคนิค Microsoft Outlook ที่ดีที่สุดสำหรับ Web App
1. สร้างจัดการหลายลายเซ็นใน Gmail
คลิกไอคอนรูปเฟืองที่มุมขวาบนของหน้าจอแล้วเลือกการตั้งค่าที่นี่
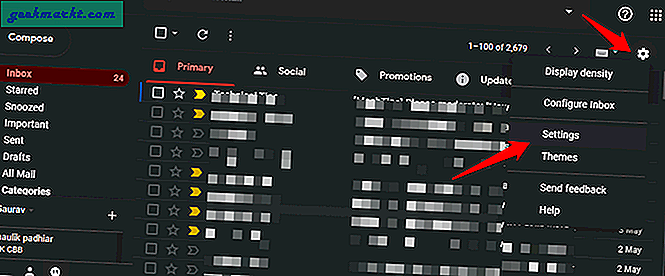
คุณจะพบตัวเลือกในการสร้างและจัดการลายเซ็นหลายรายการภายใต้แท็บทั่วไป เพียงเลื่อนเล็กน้อยเพื่อค้นหา กล่องลายเซ็นหนึ่งกล่องควรจะอยู่ที่นั่นตามค่าเริ่มต้น แต่คุณสามารถสร้างเพิ่มเติมได้โดยคลิกที่ปุ่มสร้างใหม่
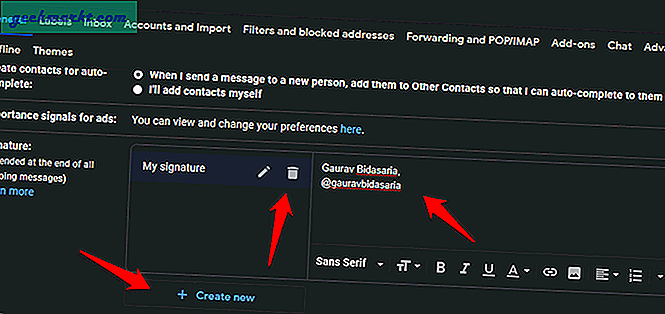
คลิกที่ไอคอนถังขยะเพื่อลบลายเซ็นหรือไอคอนปากกาเพื่อแก้ไข ลายเซ็นรองรับตัวเลือกการจัดรูปแบบยอดนิยมทั้งหมดเช่นตัวหนาตัวเอียงแบบอักษรลิงก์รูปภาพและอื่น ๆ เป็นโปรแกรมแก้ไขแบบ WYSIWYG ลายเซ็นเริ่มต้นเรียกว่าลายเซ็นของฉัน แต่คุณสามารถเปลี่ยนชื่อได้ ทุกครั้งที่คุณสร้างลายเซ็นใหม่คุณจะถูกขอให้ตั้งชื่อ ซึ่งจะช่วยให้ระบุอีเมลที่ถูกต้องได้ง่ายขึ้นเมื่อเขียนอีเมล
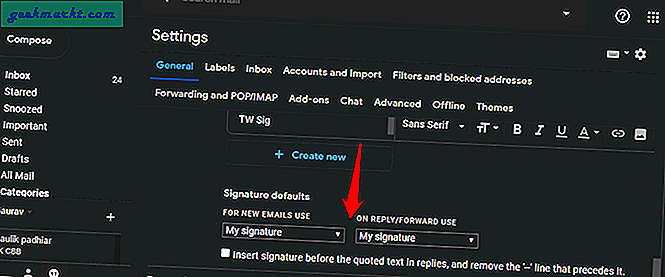
คุณสามารถเลือกลายเซ็นเริ่มต้นได้ที่ด้านล่างตัวเลือกเพื่อสร้างลายเซ็น Gmail ในความเป็นจริงคุณสามารถเลือกลายเซ็นหนึ่งสำหรับอีเมลใหม่และอีกลายเซ็นเมื่อคุณตอบกลับหรือส่งต่ออีเมล นั่นเป็นส่วนหนึ่งของ Google อย่าลืมคลิกบันทึกการเปลี่ยนแปลงที่ด้านล่างของหน้าจอเพื่อบันทึกการแก้ไขทั้งหมด
ดังนั้นคุณจึงมีลายเซ็นหลายแบบใน Gmail ให้พร้อม วิธีเลือกหรือเปลี่ยนแบบเรียลไทม์ คลิกที่ไอคอน "+" เพื่อเขียนอีเมลใหม่และค้นหาไอคอนปากกา
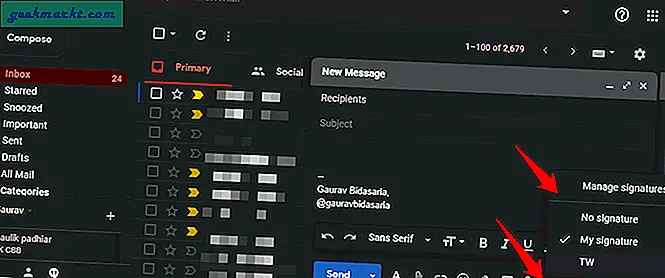
คุณจะเห็นรายชื่อลายเซ็นทั้งหมดของคุณที่นี่ สังเกตเห็นตัวเลือกไม่มีลายเซ็น? ฉันไม่ได้สร้างมันขึ้นมา แต่มันก็เป็นตัวเลือกที่ดี บางครั้งคุณไม่ต้องการมีลายเซ็นเลย มีทางลัดในการจัดการลายเซ็นด้วย
ยังอ่าน: วิธีส่งอีเมลที่เข้ารหัสใน Gmail และ Outlook
2. สร้างจัดการหลายลายเซ็นใน Outlook
Outlook มีฟีเจอร์นี้มานานแล้ว น่าแปลกใจที่ Gmail ไม่เคยคิดมาก่อน เป็นที่น่าสังเกตว่าไม่มีลายเซ็นหลายลายเซ็นในแอปพลิเคชันเว็บของ Outlook คุณสามารถสร้างและจัดการลายเซ็นหลายรายการในแอป Outlook บนเดสก์ท็อปซึ่งส่วนใหญ่ใช้โดยผู้ใช้ Exchange และ 365 Outlook มีหลายเวอร์ชันเช่น 2010, 2013, 2016 และ 2019 ฉันจะใช้ลายเซ็นสุดท้าย แต่มีหลายลายเซ็นในทุกขั้นตอนและขั้นตอนส่วนใหญ่จะเหมือนกัน
เปิดแอป Outlook บนเดสก์ท็อปแล้วเลือกตัวเลือกภายใต้เมนูไฟล์
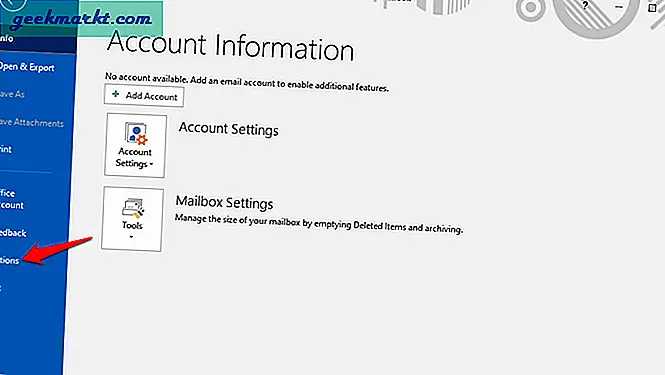
คลิกที่ปุ่มลายเซ็นใต้แท็บจดหมายทางด้านซ้าย
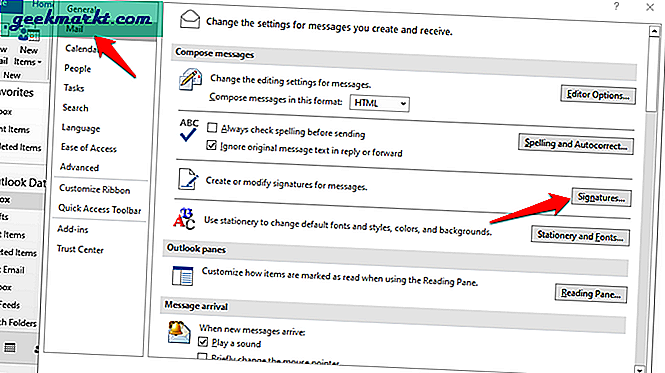
คลิกใหม่ที่นี่เพื่อสร้างลายเซ็น Outlook แรกของคุณ กล่อง WYSIWYG ใหญ่มากที่ด้านล่างของหน้าจอ มีประโยชน์เมื่อคุณมีลายเซ็นที่ยาวและซับซ้อน คุณจะสามารถดูลายเซ็นแบบเต็มได้โดยไม่ต้องเลื่อนขึ้นลง เมื่อลายเซ็นพร้อมแล้วให้กดปุ่มบันทึกจากนั้นคุณสามารถสร้างลายเซ็นใหม่ได้
Outlook ยังทำหน้าที่เป็นบัญชี IMAP และผู้ใช้จำนวนมากยังนำเข้ารหัสอีเมลอื่น ๆ รวมถึง Gmail ไปยัง Outlook มันทำให้ชีวิตง่ายขึ้นมาก ที่มุมขวาบนของหน้าจอคุณสามารถเลือกลายเซ็นเริ่มต้นสำหรับบัญชีอีเมลอื่นได้ ไม่เพียงเท่านั้นเช่นเดียวกับ Gmail คุณยังสามารถเลือกลายเซ็นแยกต่างหากสำหรับข้อความใหม่และการตอบกลับหรือส่งต่อ ซึ่งช่วยให้คุณมีความยืดหยุ่นมากกว่าที่ Gmail มีให้
ยังอ่าน: 9 ส่วนเสริม Gmail ที่ดีที่สุดเพื่อจัดการอีเมลให้ดีขึ้น
การสรุป: สร้างจัดการลายเซ็นหลายรายการใน Gmail, Outlook
Outlook มีความยืดหยุ่นมากกว่า Gmail มากและฉันไม่แปลกใจเลย ท้ายที่สุด Outlook เป็นตัวเลือกที่เหมาะสำหรับผู้ใช้ระดับองค์กรและธุรกิจทั่วทั้งอุตสาหกรรม ไม่ต้องสงสัยเลยว่า Gmail มีฐานผู้ใช้เป็นของตัวเองและได้รับการอัปเดตคุณลักษณะที่นำเสนออย่างต่อเนื่อง แต่บ่อยครั้งที่พวกเขามาช้า ไม่ว่าจะด้วยวิธีใดตอนนี้คุณสามารถสร้างและบันทึกหรือใช้ลายเซ็นหลาย ๆ ลายเซ็นได้ทั้งใน Outlook และ Gmail