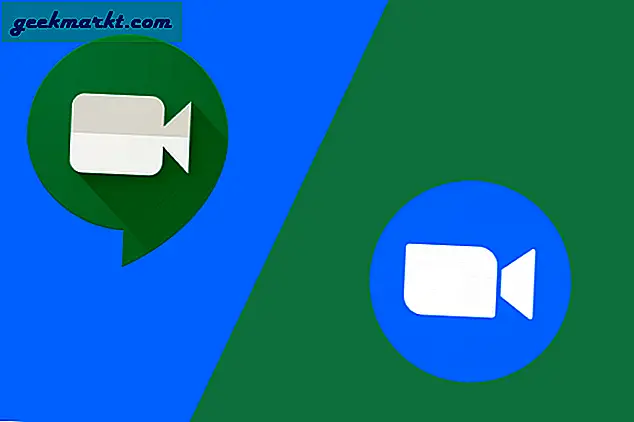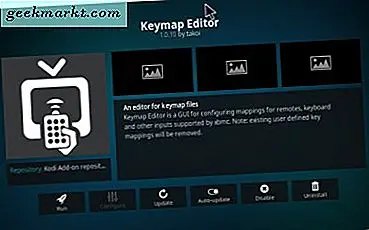
Kodi เป็นศูนย์สื่อแบบฟรีแวร์ที่เล่นเสียงวิดีโอวิทยุรายการโทรทัศน์ถ่ายทอดสดสตรีมเนื้อหาสื่อและภาพสไลด์ภาพ Kodi ยังมีปุ่มลัดสำหรับการเล่นสื่อนำทางรูปภาพการกระทำไฟล์และอื่น ๆ อีกมากมาย แป้นพิมพ์ลัดมักมีประโยชน์เมื่อคุณไม่พบตัวเลือกที่จำเป็นในเมนูซอฟต์แวร์ นี่คือบางส่วนของคีย์ลัด Kodi ที่โดดเด่นมากขึ้น
ปุ่มลัดสำหรับนำทาง
ส่วนใหญ่อาจเรียกดู Kodi ด้วยเมาส์ แต่คุณยังสามารถใช้งานเมนูลัดของเมนูได้อย่างรวดเร็วด้วยปุ่มลัด แป้นพิมพ์ลัดพื้นฐานของ Kodi ประกอบด้วยปุ่มลูกศรขึ้น, ลง, ซ้ายและขวาพร้อมด้วย Enter ปุ่มลูกศรเลื่อนขึ้น, ลง, ซ้ายและขวาผ่านเมนูและกด Enter เลือกรายการเมนูหรือตัวเลือก คุณสามารถข้ามกลับผ่านเมนูได้โดยกด Backspace โปรดทราบว่าแป้นลูกศรบนแป้นพิมพ์ทั้งหมดไม่ทำงานเป็นคีย์ลัด Kodi ฉันพบคีย์ Numpad ไม่นำทาง Kodi
Kodi มีเมนูบริบทจำนวนมากที่ไม่แสดงภายในหน้าต่างหลักของซอฟต์แวร์ เมนูบริบทรวมถึงตัวเลือกพิเศษมากมายและคุณมักจะเปิดโดยการคลิกขวาที่รายการเมนูโฟลเดอร์หรือไฟล์ในศูนย์สื่อ นอกจากนี้คุณยังสามารถเปิดเมนูตามบริบทด้วยการเลือกบางอย่างใน Kodi และกด C. นอกจากนี้ Kodi มีเมนูปิดเครื่องที่คุณสามารถเปิดได้ด้วยการกด S.

ปุ่มเครื่องหมายทับขวาหรือ \ \ \ \ \ \ n \ n เป็นคีย์ลัดที่สำคัญที่สุดของ Kodi ปุ่มลัดดังกล่าวจะเปลี่ยน Kodi ระหว่างหน้าต่างและโหมดเต็มหน้าจอ โหมดหน้าต่างช่วยให้คุณสามารถเล่นเพลงพื้นหลังด้วย Kodi ที่ลดลงและไม่มีตัวเลือกที่เท่าเทียมกันที่คุณสามารถเลือกจากเมนูของซอฟต์แวร์ได้

แป้นพิมพ์ลัดสำหรับเล่นสื่อและเล่นเสียง
Kodi มีตัวควบคุมการเล่นสื่อต่างๆ ส่วนใหญ่ของตัวควบคุมการเล่นของมันยังมีแป้นพิมพ์ลัดที่คุณสามารถกดเพื่อปรับการเล่น P, X และ Space เป็นปุ่มลัดสำหรับการเล่นมาตรฐานหยุดและหยุดการควบคุม Kodi
Kodi ยังมีตัวเลือกที่ช่วยให้ผู้ใช้สามารถเดินหน้าย้อนกลับและข้ามไปข้างหลังและย้อนกลับผ่านเนื้อหาสื่อในเวลาที่เพิ่มขึ้นได้ กดปุ่ม F และ R เพื่อกรอเดินหน้าและย้อนกลับวิดีโออย่างรวดเร็ว คุณสามารถกดปุ่มเหล่านี้ได้สองสามครั้งเพื่อไปข้างหน้าหรือย้อนกลับวิดีโอโดย 2x, 4x, 8x, 16x เป็นต้น
อีกวิธีหนึ่งคุณสามารถข้ามไปข้างหน้าและย้อนกลับไปดูวิดีโอได้ภายใน 30 วินาทีหรือ 10 นาที กดปุ่มลูกศรซ้ายและขวาเพื่อข้ามไปข้างหน้าหรือย้อนกลับภายใน 30 วินาที หรือกดปุ่ม [และ] เพื่อค้นหาขั้นตอนผ่านเนื้อหาสื่อโดยใช้ช่วงเวลา 10 นาที
ปุ่มลัดให้ทางลัดที่มีประโยชน์เพื่อปรับระดับเสียงวิดีโอหรือเพลง คุณสามารถปรับเสียงโดยการกดปุ่ม F10 หรือ F9 หรือกดปุ่ม - และ + เพื่อเพิ่มระดับเสียงขึ้นหรือลง ปุ่ม F8 จะปิดการเล่น
ปุ่ม I คือปุ่มฮอตคีย์ทั่วโลกที่มีประโยชน์ซึ่งคุณสามารถกดเพื่อดูข้อมูลเนื้อหาหรือ Add-on ที่เลือกได้ ปุ่มลัดมีประโยชน์อย่างยิ่งสำหรับภาพที่มีรายละเอียดมากมายสำหรับรูปถ่าย ตัวอย่างเช่นการกดฉันสามารถให้ความละเอียด, ช่องรับแสง, ISO, ดิจิตอลซูมรูปแบบกล้องและรายละเอียดความยาวโฟกัสสำหรับภาพที่เลือกไว้ดังภาพ

ปุ่มลัดรูปภาพ
คุณสามารถแสดงภาพที่คุณชื่นชอบได้ใน Kodi ซอฟต์แวร์มีปุ่มลัด 2-3 แบบสำหรับโหมดดูภาพที่ช่วยให้คุณสามารถซูมเข้าและซูมออกได้เลื่อนขึ้นและเลื่อนไปข้างหน้าผ่านภาพและหมุนภาพ ในการซูมเข้าและออกจากภาพถ่ายให้เปิดภาพใน Kodi; และกดปุ่ม 1-9 เพื่อปรับการขยายภาพ การกดปุ่มเครื่องหมายจุลภาค (, ) และระยะเวลา (.) ช่วยให้คุณสามารถดูภาพก่อนหน้าและภาพถัดไปในโหมดดูภาพ นอกจากนี้คุณยังสามารถหมุนภาพที่เลือกโดยกดปุ่ม R
องจัดการไฟล์
Kodi มีตัวจัดการไฟล์ของตัวเองมากที่คุณสามารถเปลี่ยนชื่อลบและย้ายไฟล์ด้วย คุณสามารถเปิดตัวจัดการไฟล์โดยคลิกที่ไอคอนฟันเฟื่องที่ด้านบนของหน้าจอหลักของ Kodi จากนั้นเลือก File manager ในหน้า System

ในการเลือกไฟล์หรือโฟลเดอร์ในตัวจัดการไฟล์วางเคอร์เซอร์ไว้เหนือพื้นที่นั้นแล้วกด Space จากนั้นคุณสามารถกดปุ่ม Del เพื่อลบไฟล์หรือโฟลเดอร์ที่เลือก R เป็นฮอตคีย์ที่มีประโยชน์ซึ่งจะช่วยให้คุณสามารถแก้ไขชื่อโฟลเดอร์หรือไฟล์ได้ ผู้ใช้ Kodi ยังสามารถย้ายไฟล์ได้ด้วยการเลือกไฟล์และโฟลเดอร์เพื่อย้ายไปที่ จากนั้นกดปุ่ม M และคลิก Yes เพื่อย้ายไฟล์ไปยังพา ธ ที่เลือก
วิธีกำหนดค่าคีย์ลัด Kodi
Kodi ไม่ได้รวมการตั้งค่าฮ็อตคีย์ไว้เพื่อกำหนดค่าแป้นพิมพ์ลัดด้วย อย่างไรก็ตามศูนย์สื่อมีตัวแก้ไข Keymap Editor ซึ่งมี GUI สำหรับกำหนดค่าฮอตคีย์ของซอฟต์แวร์ด้วย หากต้องการเพิ่ม Keymap Editor ให้ Kodi เลือก Add-on คลิกที่ไอคอนปุ่มแพคเกจแล้วเลือก Install จาก repository จากนั้นเลือก ที่เก็บ Add-on Kodi > โปรแกรม Add-ons > Keymap Editor > Install เพื่อเพิ่ม Keymap เข้ากับ Media Center
กลับไปที่หน้าจอหลักเลือก Add-ons และคลิก Keymap Editor เพื่อเปิด Add-on คลิก แก้ไข เพื่อเปิดรายการประเภทฮ็อตคีย์ เมื่อเลือกหมวดหมู่คุณสามารถเลือกหมวดย่อยย่อยการดำเนินการเช่น การนำทาง เล่น เสียง ภาพ ฯลฯ ตัวอย่างเช่นการเลือก Global > Navigation จะ เปิดรายการฮ็อทคีย์ที่แสดงด้านล่าง

หากต้องการแก้ไขแป้นพิมพ์ลัดให้เลือกคีย์ลัดและคลิกปุ่ม แก้ไข จากนั้นกดปุ่มเพื่อกำหนดเป็นฮ็อตคีย์ใหม่ Keymap Editor จะแสดงคีย์ใหม่เป็นคีย์รหัส ดังนั้นคุณอาจจำเป็นต้องจดบันทึกคีย์ลัดที่แท้จริง กด Cancel สองครั้งเพื่อกลับไปที่เมนู Editor Keymap Editor แรกและกดปุ่ม Save
แป้นพิมพ์ลัดของ Kodi ช่วยให้คุณสามารถใช้งานซอฟต์แวร์ได้อย่างมีประสิทธิภาพ ด้วยปุ่มลัดคุณสามารถเลือกตัวเลือก Kodi ได้เร็วขึ้น นอกจากนี้คุณยังสามารถเพิ่มแป้นพิมพ์ลัดใหม่ลงในศูนย์สื่อที่สามารถเข้าถึง Add-on และตัวเลือกอื่น ๆ ได้อย่างรวดเร็วด้วย Keymap Editor คุณสามารถกำหนดค่าแป้นลัดและอื่น ๆ นอกเหนือจาก Kodi ได้โดยคู่มือการใช้งาน Tech Junkie นี้จะให้รายละเอียดเพิ่มเติมสำหรับการปรับแต่งศูนย์สื่อ