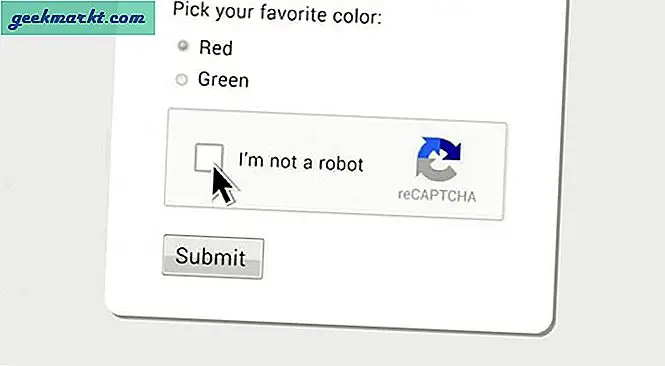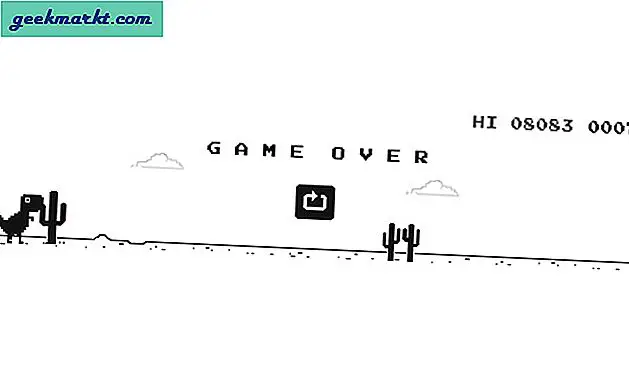Microsoft Outlook มีหลายรสชาติและหนึ่งในนั้นคือเวอร์ชันสำหรับเว็บ คุณสามารถใช้ Outlook ในเบราว์เซอร์ใดก็ได้ที่คุณเลือก เรียกอีกอย่างว่า Outlook OWA หรือ Outlook Web App คุณสามารถเข้าถึงได้จาก Outlook.com นอกจากนั้น Outlook ยังพร้อมใช้งานบนเดสก์ท็อปและแอพมือถือ เราจะพูดถึงเคล็ดลับและกลเม็ดเด็ด ๆ สำหรับเว็บแอปที่นี่ ส่วนใหญ่จะทำงานบนแพลตฟอร์มอื่น ๆ ด้วยอย่างไรก็ตามขั้นตอนอาจแตกต่างกันเล็กน้อยตาม UI และอุปกรณ์ที่คุณใช้เพื่อเข้าถึง Outlook
ยังอ่าน: วิธีดึงอีเมลที่เก็บถาวรใน Gmail
คำแนะนำและเคล็ดลับของ Microsoft Outlook
1. ตั้งค่าการตอบกลับ "ไม่อยู่ที่สำนักงาน" บนเว็บ Outlook
คุณไม่ได้ใช้เวลาทั้งวันในสำนักงาน คุณไม่ได้ใช้เวลาทั้งหมดไปกับการทำงาน ด้วยเหตุนี้จึงมีตัวเลือกในการตั้งค่าข้อความอัตโนมัติซึ่งจะบอกผู้ส่งว่าคุณไม่อยู่ เปิดการตั้งค่าและคลิกที่การตอบกลับอัตโนมัติใต้อีเมล

เปิดการตอบกลับอัตโนมัติที่นี่และคุณสามารถตั้งเวลาเริ่มต้นและเวลาสิ้นสุดได้ นี่คือช่วงเวลาที่คุณมักจะอยู่ในสำนักงานหรือทำงานบนคอมพิวเตอร์ มีตัวเลือกในการส่งการตอบกลับอัตโนมัติเหล่านี้ไปยังผู้ติดต่อของคุณเท่านั้นไม่ใช่ทุกคน คุณยังสามารถเลือกที่จะตอบกลับทุกคนตลอดเวลาซึ่งเป็นประโยชน์เมื่อคุณอยู่ในช่วงวันหยุด
2. ส่งต่ออีเมลหลายฉบับใน Outlook
นี่เป็นคุณลักษณะที่ Google พลาดไปอย่างมากใน Gmail แม้ว่าคุณจะไม่สามารถส่งต่ออีเมลหลายฉบับได้หากคุณเป็นผู้ใช้ Outlook ทั่วไป แต่สมาชิก Office 365 จะได้รับข้อยกเว้นดังนั้นหากคุณมีการสมัครใช้งานแสดงว่าคุณโชคดี อย่างไรก็ตามคุณยังสามารถส่งต่ออีเมลหลายฉบับได้อย่างง่ายดายใน Outlook 2013, 2016 และ 2019 ดูเหมือนว่า Microsoft จะสงวนคุณสมบัติไว้สำหรับผู้ใช้ที่ชำระเงินเท่านั้น
3. เพิ่ม / เปลี่ยนลายเซ็นใน Outlook
เปิดการตั้งค่าและคลิกที่เขียนและตอบกลับภายใต้อีเมล ซึ่งคุณจะพบการตั้งค่าลายเซ็นอีเมล

ยังอ่าน: ทางเลือก Outlook ฟรีที่ดีที่สุดสำหรับ Windows 10
คุณสามารถเพิ่มข้อความลิงก์รูปภาพและอื่น ๆ ได้ที่นี่ เมื่อคุณมีความสุขแล้วยังมีทางเลือกอื่น ๆ อีก แนบลายเซ็นในอีเมลใหม่เท่านั้นหรืออีเมลที่คุณตอบกลับด้วย กระบวนการนี้ง่ายมากเนื่องจาก Outlook รองรับ Rich Text พร้อมตัวเลือกการจัดรูปแบบที่ใช้กันทั่วไปทั้งหมด
4. เรียกคืนอีเมลใน Outlook
นี่อาจเป็นหนึ่งในคุณสมบัติที่ยอดเยี่ยมและมีประโยชน์ที่สุดของ Outlook คุณสามารถเลิกทำฟังก์ชันส่งและเรียกคืนอีเมลใน Outlook ได้ แต่ต้องตั้งค่าก่อน มันไม่ได้เปิดโดยค่าเริ่มต้น เปิดการตั้งค่าและคลิกอีกครั้งที่เขียนและตอบกลับภายใต้อีเมล

ยังอ่าน: ที่อยู่อีเมลเป็นกรณีที่สำคัญหรือไม่? การทดสอบด่วน
เลื่อนเล็กน้อยแล้วคุณจะพบกับการยกเลิกการส่งหัวเรื่อง คุณสามารถเรียกคืนอีเมลได้หลังจากกดปุ่มส่งเป็นเวลาสูงสุด 10 วินาที นั่นควรมีเวลามากพอที่จะคิดใหม่และโทรออก มีแถบเลื่อนและฉันขอแนะนำให้คุณตั้งค่าสูงสุด เพียงแค่อยู่ในด้านที่ปลอดภัย บันทึก
5. ปิดการสนทนาใน Outlook
Microsoft ได้เปลี่ยนตำแหน่งของการตั้งค่านี้ซึ่งส่งผลให้ผู้ใช้พยายามคิดว่าจะย้ายไปที่ใด ก่อนหน้านี้เป็นส่วนหนึ่งของเมนูแบบเลื่อนลงใต้ตัวเลือกตัวกรอง ตอนนี้คุณจะพบมันในเมนูการตั้งค่าในหน้ากล่องจดหมาย

คุณยังสามารถเข้าถึงได้จากหน้าจอกล่องจดหมาย ไม่จำเป็นต้องเจาะลึกลงไปในการตั้งค่า
6. แชร์ปฏิทินใน Outlook
คลิกที่ไอคอนปฏิทินที่ด้านล่างของหน้าจอเพื่อเปลี่ยนเป็นมุมมองปฏิทินใน Outlook Outlook ช่วยให้เข้าถึงเมลปฏิทินและรายชื่อติดต่อได้อย่างง่ายดายจากหน้าจอเดียว เลือกปฏิทินที่คุณต้องการแชร์แล้วคลิกปุ่มแชร์ที่มุมขวาบนของหน้าจอ

คุณสามารถดูชื่อ / อีเมลทั้งหมดของบุคคลที่คุณกำลังแชร์ปฏิทินด้วยและป้อนชื่อใหม่ได้เช่นกัน

7. เพิ่มกล่องจดหมายที่แชร์ใน Outlook
Microsoft ได้เขียนคำแนะนำเชิงลึกเกี่ยวกับเรื่องนี้ด้วยตัวเอง เรียนรู้วิธีเพิ่มกล่องจดหมายที่แชร์เหตุใดจึงเป็นความคิดที่ดีจัดการการแจ้งเตือนเปิดกล่องจดหมายที่แชร์ในโฟลเดอร์ใหม่ใช้ปฏิทินที่แชร์และอื่น ๆ ที่นั่น
8. ตอบกลับด้วยไฟล์แนบใน Outlook
เมื่อคุณตอบกลับอีเมลใน Outlook จะไม่แนบไฟล์ที่แนบมากับอีเมลต้นฉบับ การดาวน์โหลดและแนบอีกครั้งอาจเป็นเรื่องยาก แต่นั่นเป็นวิธีที่ดีสำหรับตอนนี้ หากคุณใช้เวอร์ชันเดสก์ท็อปจะมีวิธีแก้ปัญหาที่เรียกว่า Reply with attachment add-in สำหรับผู้ใช้ OWA Outlook คุณโชคไม่ดี
9. สร้างกลุ่มที่ติดต่อใน Outlook
กลุ่มผู้ติดต่อ (เดิมเรียกว่ากลุ่มการแจกจ่าย) จะช่วยให้คุณสามารถส่งอีเมลเดียวกันไปยังกลุ่มคนได้ด้วยการคลิกเพียงครั้งเดียว ตัวอย่างเช่นสมาชิกในครอบครัวหรือทีม คุณไม่จำเป็นต้องพิมพ์ชื่อทีละชื่อ เลื่อนไปที่ด้านล่างสุดในแถบด้านข้างทางซ้ายและคลิกที่กลุ่มใหม่ ตั้งชื่อและคำอธิบาย คลิกที่สร้างเมื่อเสร็จสิ้น

ยังอ่าน: วิธีส่งอีเมลที่เข้ารหัสใน Gmail และ Outlook
ตอนนี้คุณสามารถเพิ่มรายชื่อสมาชิกครอบครัวทั้งหมดของคุณได้ในหน้าถัดไป

คลิกที่ปุ่มเพิ่มหลังจากพิมพ์รหัสอีเมลหรือชื่อแต่ละรายการ ผู้ติดต่อที่บันทึกไว้แล้วในบัญชี Outlook ของคุณจะปรากฏขึ้นโดยอัตโนมัติแบบเรียลไทม์
โปรดทราบว่าเมื่อคุณสร้างกลุ่มแล้วคุณจะไม่สามารถเปลี่ยนชื่อได้ แต่ละกลุ่มจะได้รับรหัสอีเมลที่ไม่ซ้ำกันซึ่งสามารถใช้เพื่อส่งต่อการติดต่อทั้งหมด สามารถตั้งค่ากลุ่มเป็นสาธารณะหรือส่วนตัวได้ สมาชิกคนอื่น ๆ ขององค์กรจะไม่สามารถดูสิ่งที่เกิดขึ้นภายในกลุ่มได้หากตั้งค่าเป็นส่วนตัว แต่ละกลุ่มจะมีอีเมลไฟล์แนบและข้อมูลอื่น ๆ ของตัวเองที่จะเชื่อมโยงกับกลุ่ม
10. จัดระเบียบอีเมลโดยใช้กฎกล่องจดหมาย
Outlook อนุญาตให้คุณสร้างตัวกรองที่เรียกว่ากฎกล่องขาเข้า คุณสามารถใช้เพื่อจัดระเบียบอีเมลลงในโฟลเดอร์ต่างๆ ไปที่การตั้งค่าและคลิกที่กฎใต้อีเมล คุณจะเพิ่มกฎใหม่ที่นั่น

มีเงื่อนไขและการดำเนินการหลายอย่างให้เลือก เงื่อนไข ได้แก่ ชื่อที่อยู่หัวเรื่องคีย์เวิร์ดบุคคลไฟล์แนบเครื่องหมายธงและอื่น ๆ ในขณะที่การดำเนินการรวมถึงการย้ายคัดลอกลบปักหมุดทำเครื่องหมายเป็นจัดหมวดหมู่ส่งต่อและอื่น ๆ

คำแนะนำและเคล็ดลับของ Outlook
นี่คือคำแนะนำและเคล็ดลับที่สำคัญที่สุดในการใช้ Outlook เพื่อจัดการอีเมลของคุณให้ดีขึ้น ไม่เพียงเท่านั้นยังมีเคล็ดลับบางประการในการจัดการบุคคลและปฏิทินด้วย แบ่งปันคำแนะนำและเคล็ดลับ Outlook ของคุณกับเราในความคิดเห็นด้านล่างเพื่อช่วยผู้อ่านของเรา ฉันหวังว่าในไม่ช้าเราจะมีรายการคำแนะนำและเคล็ดลับ Outlook ที่ใหญ่ที่สุดบนเว็บที่ด้านหลังของผู้อ่านของเราเพียงอย่างเดียว ให้พวกเขามา