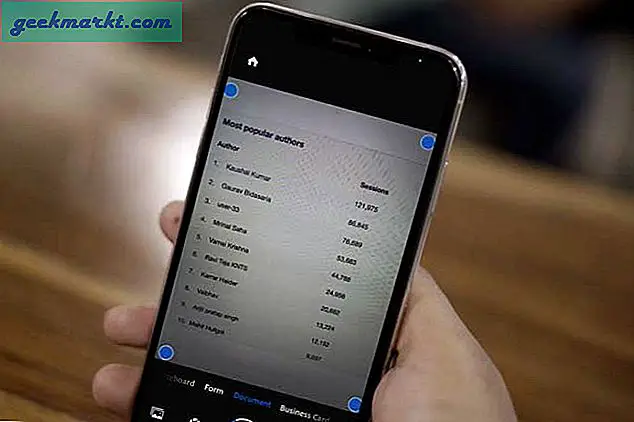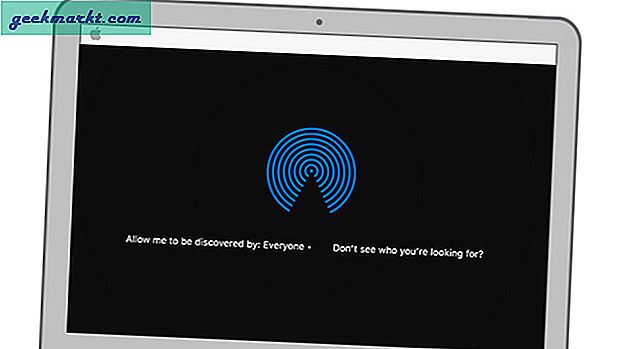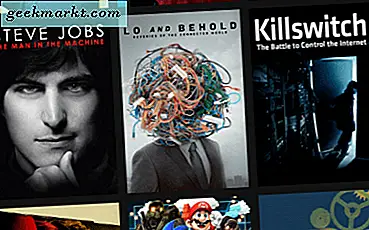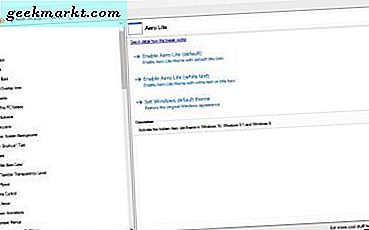การถ่ายโอนวิดีโอจากคอมพิวเตอร์ไปยังอุปกรณ์ iOS ไม่ใช่เรื่องง่าย แอปวิดีโอเริ่มต้นบนอุปกรณ์ iOS ของคุณสามารถเล่นได้เฉพาะรูปแบบ (ส่วนใหญ่เป็น mp4) และในความละเอียดที่เฉพาะเจาะจง (720p)
แต่วิดีโอที่คุณดาวน์โหลดจากอินเทอร์เน็ตมักจะอยู่ใน Mkv, Avi เป็นต้นหากคุณพยายามใส่วิดีโอเหล่านี้บนอุปกรณ์ iOS โดยใช้ iTunes คุณจะได้รับข้อผิดพลาดเช่น - "วิดีโอไม่ได้คัดลอกไปยัง iPad เพราะมันเล่นไม่ได้”.
ที่เกี่ยวข้อง:วิธีใช้ USB Flash Drive บน Android และ iOS
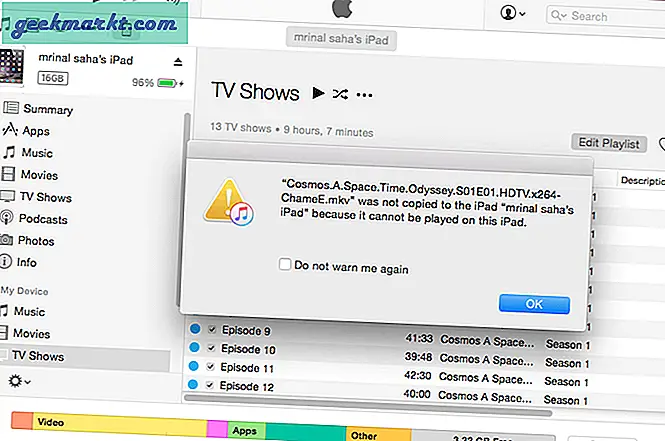
แล้วทางออกคืออะไร?
มีวิธีแก้ปัญหาสองประการที่นี่ -
# 1 แปลงวิดีโอเป็นรูปแบบที่รองรับบนคอมพิวเตอร์ของคุณจากนั้นถ่ายโอนไปยังอุปกรณ์ iOS ของคุณไม่ว่าจะโดยใช้ iTunes (สายเคเบิล) หรือ Airplay (WiFi)
# 2 ใช้แอพของบุคคลที่สามเพื่อเล่นรูปแบบที่ไม่รองรับ และใช่พวกเขายังมีตัวเลือกในการส่งไฟล์โดยใช้สายเคเบิลหรือแบบไร้สาย
มาดูวิธีทำกัน
แปลงวิดีโอเป็นรูปแบบที่รองรับ iOS
วิธีที่ 1: เบรกมือ
เบรกมือเป็นหนึ่งในตัวแปลงวิดีโอที่ดีที่สุด เป็นโอเพนซอร์สฟรีและพร้อมใช้งานสำหรับระบบปฏิบัติการหลักทั้งหมดรวมถึง Windows, Mac และ Linux
มันทำงานอย่างไร?
ดาวน์โหลดเบรกมือบนคอมพิวเตอร์ของคุณและเปิดขึ้นมา คลิกที่ปุ่มแหล่งที่มาและเลือกไฟล์ที่คุณต้องการแปลง จากนั้นคลิกที่สลับการตั้งค่าล่วงหน้าและเลือกอุปกรณ์ที่คุณจะเล่น จากนั้นคลิกปุ่มเริ่ม
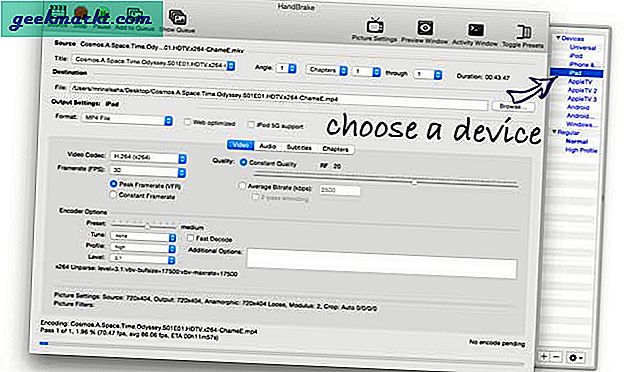
การแปลงวิดีโอจะใช้เวลาหนึ่งหรือสองนาที ตอนนี้เมื่อคุณมีวิดีโอที่ส่งออกแล้วคุณจะต้องวางลงในอุปกรณ์ iOS ของคุณ
นี่คือวิธีดำเนินการกับ iTunes
# 1 เชื่อมต่อ iPad / iPhone กับคอมพิวเตอร์โดยใช้สายฟ้าผ่า
# 2 เปิด iTunes บนคอมพิวเตอร์ของคุณแล้วคลิกที่ไอคอน iPad / iPhone
# 3 ไปที่วิดีโอแล้วลากและวางวิดีโอที่คุณเพิ่งแปลง
# 4 เมื่อเสร็จแล้วคุณจะพบวิดีโอเหล่านั้นภายใต้แอปวิดีโอของอุปกรณ์ iOS ของคุณ
ข้อดี
วิธีนี้ไม่เสียค่าใช้จ่ายและให้คุณเล่นภาพยนตร์ภายในแอปวิดีโอเริ่มต้นซึ่งหมายความว่าแบตเตอรี่จะหมดน้อยลง
เสียเปรียบ
คุณต้องแปลงทุกวิดีโอซึ่งต้องใช้เวลาและความพยายามเล็กน้อย
วิธีที่ 2: Waltr
ในวิธีการก่อนหน้านี้เราได้ทำการแปลงภาพเคลื่อนไหวก่อนแล้วจึงถ่ายโอน ขวา? ตอนนี้สิ่งที่ Waltr ทำคือมันรวมสองขั้นตอนนี้ไว้ในที่เดียว โดยทั่วไป Waltr เป็นซอฟต์แวร์ (พร้อมใช้งานสำหรับ Windows และ Mac) ที่แปลงและอัปโหลดวิดีโอไปยังอุปกรณ์ iOS ของคุณพร้อมกัน
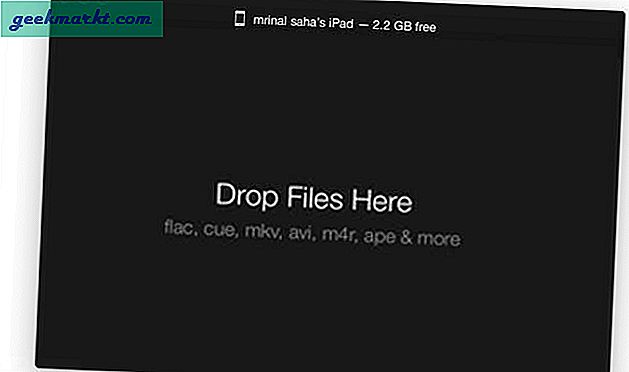
นี่คือวิธีการทำงาน
เริ่มต้นด้วยการเชื่อมต่ออุปกรณ์ iOS ของคุณเข้ากับคอมพิวเตอร์โดยใช้สายฟ้าผ่า จากนั้นดาวน์โหลด Waltr บนคอมพิวเตอร์ของคุณและเปิดขึ้นมา ตอนนี้สิ่งที่คุณต้องทำคือลากและวางวิดีโอทั้งหมดของคุณในแอพ Waltr โปรแกรมจะแปลงและถ่ายโอนไปยังแอพวิดีโอบน iPad หรือ iPhone ของคุณโดยอัตโนมัติ
กระบวนการทั้งหมดเป็นเรื่องง่าย และความเร็วในการถ่ายโอนก็เร็วอย่างน่าประหลาดใจฉันใช้เวลาประมาณ 10 นาทีในการถ่ายโอนซีรีส์ทีวี 10 GB ไม่มีการสูญเสียคุณภาพของวิดีโอเช่นกัน
ข้อดี -
วิธีนี้ทำได้ง่ายและรวดเร็ว นอกจากนี้ยังใช้งานได้กับแอป "วิดีโอ" แบบเนทีฟดังนั้นการใช้แบตเตอรี่จึงไม่มาก ฉันเล่นวิดีโอได้ประมาณ 12 ชั่วโมงโดยชาร์จเต็ม
ข้อเสีย -
มีสองประเด็นหลักเกี่ยวกับแอป อย่างแรกคุณจะต้องมีสายเคเบิล - ไม่รองรับ WiFi และสอง Waltr ค่อนข้างแพง (ใช่มีการทดลองใช้ฟรี 14 วัน) ใบอนุญาตเดียวของ PC / MAC มีราคาประมาณ $ 30
ใช้แอพของบุคคลที่สามเพื่อเล่นวิดีโอ
วิธีที่ 3: VLC
VLC เป็นเครื่องเล่นสื่อยอดนิยมซึ่งขึ้นชื่อเรื่องความสามารถในการเล่นทุกสิ่งที่คุณทุ่มลงไป และเดาว่ายังไงก็ไม่ทำให้คุณผิดหวังบน iOS เช่นกัน นั่นคือคุณสามารถเล่นวิดีโอ / เสียงรูปแบบใดก็ได้ใน VLC สำหรับ iOS ไม่จำเป็นต้องแปลงไฟล์ของคุณ
นี่คือวิธีการทำงาน
ติดตั้ง VLC บน iPad หรือ iPhone ของคุณจาก AppStore นั่นฟรี. ถัดไปคุณต้องถ่ายโอนวิดีโอจากคอมพิวเตอร์ของคุณไปยังแอพ VLC บนอุปกรณ์ iOS ของคุณ คุณสามารถทำได้ด้วยสายเคเบิลหรือ WiFi มาดูแต่ละวิธีกัน
ที่จะทำด้วย สายเคเบิลเชื่อมต่อคอมพิวเตอร์และ iPad ของคุณด้วยสายฟ้าผ่า จากนั้นเปิดแอพ iTunes บนคอมพิวเตอร์ของคุณไปที่ iPad> แอพ> VLC จากนั้นลากและวางไฟล์วิดีโอทั้งหมดของคุณที่นั่น เมื่อเสร็จแล้วให้เปิดแอป VLC บนอุปกรณ์ iOS ของคุณจากนั้นคุณจะพบวิดีโอทั้งหมดของคุณ คุณไม่สามารถเล่นวิดีโอเหล่านี้กับแอปอื่น ๆ ได้
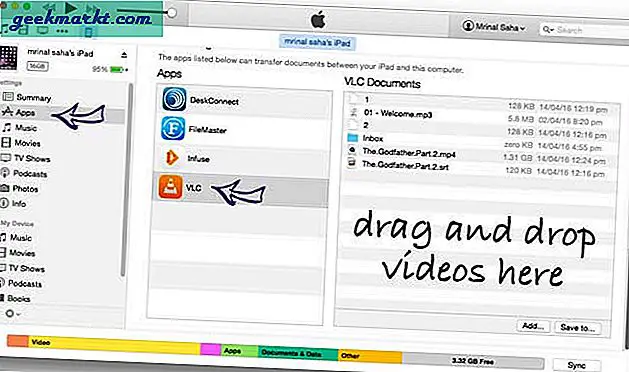
ที่จะทำมัน แบบไร้สาย. เชื่อมต่อ iPad และคอมพิวเตอร์ของคุณด้วยเครือข่าย WiFi เดียวกัน เปิดแอป VLC> แตะที่ไอคอน VLC ที่ด้านบนขวา คุณจะเห็นเมนูที่ซ่อนอยู่ เปิดการแชร์ WiFi ที่นั่น จะให้ที่อยู่ IP ป้อนที่อยู่บนเบราว์เซอร์ของคอมพิวเตอร์แล้วลากและวางไฟล์ลงในเบราว์เซอร์ เท่านี้ก็เรียบร้อย
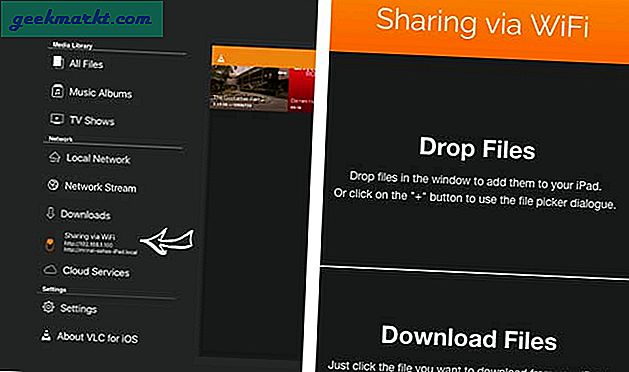
ข้อดี
วิธีนี้ฟรีง่ายและรวดเร็วด้วย ไม่ต้องเสียเวลาแปลงรูปแบบวิดีโอ นอกจากนี้คุณยังส่งวิดีโอผ่าน WiFi ซึ่งเป็นสิ่งที่ดีเสมอ
ข้อเสีย
เนื่องจากเราใช้เครื่องเล่นวิดีโอของบุคคลที่สามแบตเตอรี่ของคุณจะหมดเร็วขึ้นมาก ฉันมีแบตเตอรี่หมด 10% สำหรับการเล่นวิดีโอทุก ๆ หนึ่งชั่วโมงใน VLC ในขณะที่วิดีโอเดียวกันใช้แบตเตอรี่เพียง 6-7% ในแอปวิดีโอเริ่มต้น
วิธีที่ 4: ใส่เข้าไป
อันนี้คือเครื่องเล่นมีเดียตัวจริง มีทุกสิ่งที่คุณต้องการแอปเครื่องเล่นสื่อเริ่มต้นควรมี เช่นเดียวกับ VLC มันยังสามารถเล่นได้เกือบทุกรูปแบบวิดีโอ / เสียง
แอพนี้มีสองเวอร์ชันใน App store หนึ่งฟรีและอื่น ๆ จะได้รับเงิน เวอร์ชันฟรีมีคุณสมบัติเกือบทุกอย่างที่คุณต้องการและโดยไม่ต้องแสดงโฆษณาใด ๆ และในรุ่นจ่าย ($ 9) คุณจะได้รับตัวเลือกล่วงหน้าเช่นการรองรับ 4k ความสามารถในการส่งวิดีโอบน Chromecast เป็นต้น
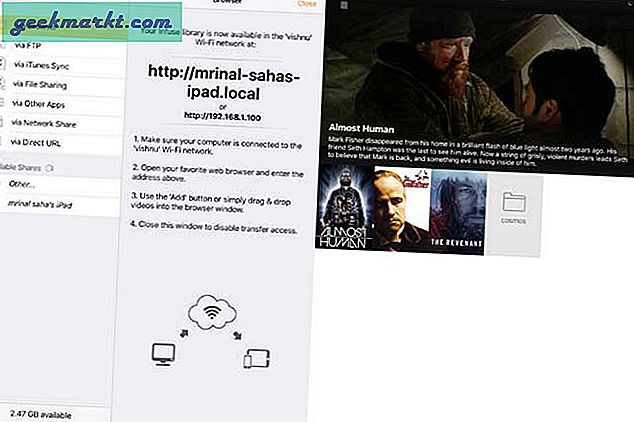
มันทำงานอย่างไร?
การทำงานคล้ายกับแอพ VLC คุณดาวน์โหลดแอพ Infuse จาก App store และเพิ่มวิดีโอจาก iTunes หรือ WiFi คุณยังสามารถสตรีมวิดีโอจากคอมพิวเตอร์ / NAS ของคุณหรือแม้แต่นำเข้าจากบริการคลาวด์เช่น Dropbox
สรุปสั้น ๆ ว่า Infuse ก็เหมือนกับ VLC แต่มีคุณสมบัติมากกว่าการเล่นที่ราบรื่น
ข้อดี
ตัวเลือกขั้นสูงเช่นการสตรีมวิดีโอโดยตรงจากคอมพิวเตอร์เครื่องอื่น และแตกต่างจาก VLC ตรงที่ยังนำเข้าข้อมูลเมตาได้ค่อนข้างดีและการระบายแบตเตอรี่ก็น้อยลงเช่นกัน
ข้อเสีย
แอปนี้ได้รับการชำระเงินแล้ว (เฉพาะในกรณีที่คุณต้องการตัวเลือกขั้นสูง) แต่นั่นไม่ใช่เรื่องเลวร้าย มันทำงานได้ดีและราคาก็สมเหตุสมผลดี
คำพูดสุดท้าย
ในบทความนี้เราได้เห็นหลายวิธีในการใส่ภาพยนตร์บนอุปกรณ์ iOS บางคนมีอิสระ แต่ต้องทำงานพิเศษในขณะที่คนที่ดีกว่าจะได้รับเงิน แต่ไม่ว่าคุณจะเลือกอะไรก็มักจะมีการแลกเปลี่ยน ราคาแบตเตอรี่สำรอง v / s เช่น
เห็นได้ชัดว่าฉันใช้ Infuse แบตเตอรี่สำรองไม่ดีเท่ากับสิ่งที่คุณได้รับจากแอปวิดีโอ แต่ไม่ใช่ปัญหาใหญ่ และฉันก็พกพาวเวอร์แบงค์อยู่ดี
ที่กล่าวว่าแจ้งให้เราทราบวิธีที่คุณชื่นชอบในความคิดเห็นด้านล่างนี้คืออะไร