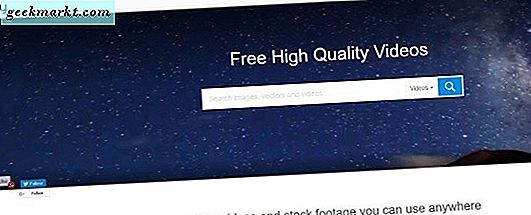ไม่มีปัญหาการขาดแคลนตัวเรียกใช้งานและชุดไอคอนสำหรับอุปกรณ์ Android แต่ถ้าตัวเลือกธีมเหล่านี้มาพร้อมกับ Android ต่อไปนี้เป็นตัวอย่างวิธีเปลี่ยนรูปแบบตัวอักษรและขนาดไอคอนใน Android Q
ดังนั้น Google จึงเปิดตัว Android Q เวอร์ชันเบต้า 1 ในวันที่ 13 มีนาคม 2019 หากคุณลงทะเบียนโปรแกรม Android เบต้าคุณอาจได้รับผ่านการอัปเดต OTA และถ้าคุณไม่เหมือนฉันคุณสามารถดาวน์โหลดและ แฟลชลงบน Pixel ของคุณ. ในตอนแรกดูเหมือนว่าจะไม่มีการเปลี่ยนแปลงมากนักและ UI ก็ค่อนข้างคล้ายกับ Android 9 แต่นี่เป็นเวอร์ชันเบต้าและสิ่งต่างๆจะดีขึ้นในอนาคต เรามีบทความโดยละเอียดเกี่ยวกับ มีอะไรใหม่ใน Android Q เวอร์ชันเบต้า. สำหรับบทความนี้เราจะมาดูวิธีการบันทึกหน้าจอใน Android Q
![]()
เปลี่ยนรูปแบบตัวอักษรและขนาดไอคอนใน Android Q
ตอนนี้นี่เป็นเพียงการสร้างในช่วงแรกอันที่จริงแล้ว Android Q เวอร์ชันเบต้า 1 ดังนั้นตัวเลือกเหล่านี้จึงถูกอบครึ่งหนึ่งและอาจดูไม่ดีนัก แต่อย่างไรก็ตามนี่คือการเปลี่ยนแปลงที่อาจเกิดขึ้นซึ่งอาจจะมาใน Android Q เวอร์ชันถัดไป
อ่าน:วิธีตั้งค่าโหมดมืดใน Android Q
วิธีเปลี่ยนรูปแบบตัวอักษร
1. ขั้นแรกไปที่การตั้งค่าระบบ. ในการทำเช่นนั้นให้ดึงลิ้นชักการแจ้งเตือนลงแล้วคลิกที่ไอคอนรูปเฟือง หรือคุณสามารถไปที่ App Drawer และคลิกที่ไอคอนรูปเฟืองเพื่อเปิดการตั้งค่าระบบ
![]()
![]()
2. ตอนนี้เราจำเป็นต้องเปิดใช้งานตัวเลือกสำหรับนักพัฒนา โดยไปที่ส่วน“ เกี่ยวกับโทรศัพท์”
![]()
3. ในส่วนเกี่ยวกับโทรศัพท์ให้แตะที่ "หมายเลขบิวด์” 5 ครั้งเพื่อเปิดใช้งานตัวเลือกสำหรับนักพัฒนา คุณจะได้รับคำแนะนำเครื่องมือว่า“ ตอนนี้คุณเป็นนักพัฒนาแล้ว”
![]()
4. เมื่อคุณเปิดใช้งานตัวเลือกสำหรับนักพัฒนาแล้วคุณสามารถเข้าถึงได้ภายใต้ตัวเลือกระบบ ไปที่ตัวเลือก“ ระบบ” เหนือส่วนเกี่ยวกับโทรศัพท์
![]()
5. ภายใต้ตัวเลือกระบบให้แตะที่ขั้นสูงและเปิดใช้งานตัวเลือกน้อย
![]()
6. เมื่อคุณได้รับรายการตัวเลือกขั้นสูงที่ขยายแล้ว ดูที่ด้านล่างของรายการคุณจะพบ“ ตัวเลือกสำหรับนักพัฒนาซอฟต์แวร์” แตะเพื่อไปที่เมนูตัวเลือกสำหรับนักพัฒนา![]()
7. ในเมนูตัวเลือกสำหรับนักพัฒนาให้ไปที่ด้านล่างสุดของรายการ ส่วนสุดท้ายจะเป็น“ธีม“. ภายใต้ธีมคุณจะพบ 3 ตัวเลือก แตะที่ตัวเลือกที่สองที่เรียกว่า“แบบอักษรของบรรทัดแรก / เนื้อหา“.
![]()
8. จากป๊อปอัป "บรรทัดแรก / เนื้อหา" คุณจะเห็น 2 ตัวเลือก แบบอักษรที่เลือกโดยค่าเริ่มต้นคือแบบอักษรที่คุณกำลังใช้อยู่ ตัวเลือกที่สองคือ“ Not Serif / Source Sans Pro” แตะเพื่อตั้งค่ารูปแบบตัวอักษร
![]()
9. เมื่อคุณตั้งค่าแบบอักษร“ Not Serif / Source Sans Pro” แล้วจะใช้ไม่ได้กับแอปของบุคคลที่สาม เนื่องจากเป็นตัวเลือกสำหรับนักพัฒนาจึงยังอยู่ในขั้นตอนการทดสอบ แบบอักษรจะใช้กับลิ้นชักการแจ้งเตือนและเมนูการตั้งค่าเท่านั้น
![]()
![]()
ข้อความดั้งเดิมสมุดโทรศัพท์ลิ้นชักแอปและแอปของบุคคลที่สามจะไม่ใช้แบบอักษรนี้ อาจเป็นได้ทั้งระบบในรุ่น Alpha และเราสามารถคาดหวังรูปแบบตัวอักษรเพิ่มเติมหรือแม้แต่การสนับสนุนแบบอักษรที่กำหนดเอง
อ่าน:วิธีแชร์ Wi-Fi บน Android Q
วิธีเปลี่ยน Icon Shape
ตัวเลือก Icon Shape มีอยู่ในตัวเลือกสำหรับนักพัฒนาของ Android O เช่นกัน แต่ข้อแม้คือมันใช้ไม่ได้กับไอคอนลิ้นชักการแจ้งเตือน
1. ในเมนูตัวเลือกสำหรับนักพัฒนาไปที่ด้านล่างของรายการ ส่วนสุดท้ายจะเป็น“ธีม“. ภายใต้ธีมคุณจะพบ 3 ตัวเลือก แตะที่ตัวเลือกสุดท้ายที่เรียกว่า “ รูปร่างไอคอน”.
![]()
2. จากป๊อปอัปรูปทรงไอคอนให้เลือกรูปร่างที่ต้องการ ในกรณีนี้ให้เลือก "Teardrop" แตะที่ Teardrop เพื่อกำหนดรูปร่างไอคอน
![]()
3. ตอนนี้ไอคอนในลิ้นชักแอปรวมถึงลิ้นชักการแจ้งเตือนควรอยู่ในรูปทรง "หยดน้ำ"
![]()
![]()
ปิดคำ
นี่ไม่ใช่ภาพสุดท้ายของตัวเลือกเหล่านี้ว่าจะเป็นอย่างไร แต่นี่คือสิ่งที่รอคอยมานานในตัวเปิดใช้สต็อก เป็นเรื่องดีที่เห็นว่า Android มีการปรับแต่งไอคอนและแบบอักษรภายในการตั้งค่า การดำเนินการนี้จะตัดการดาวน์โหลดแอปเสริมจาก Play Store
อ่าน:วิธีการบันทึกหน้าจอใน Android Q,