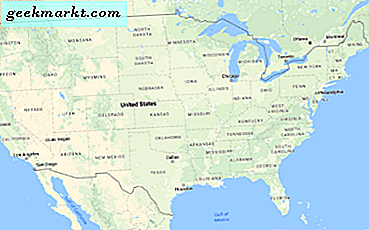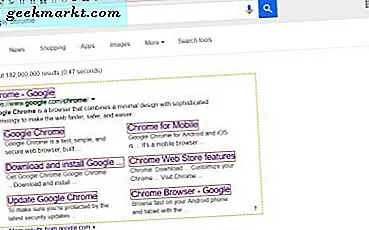ผู้ใช้ Windows มักจะตระหนักถึงสิ่งที่เกิดขึ้นเมื่อกดปุ่ม Windows และปุ่ม Print Screen บนแป้นพิมพ์ ผลคือคุณจะจับภาพหน้าจอ คุณจะได้เห็นทุกสิ่งทุกอย่างที่แสดงบนเดสก์ท็อปของคุณ ดังนั้นวิธีการนี้สามารถทำได้เมื่อใช้ Chromebook
ในการทำฟังก์ชัน Print Screen หรือถ่ายภาพหน้าจอบน Chromebook ถือเป็นการผสมผสานแป้นคีย์ลัดที่แตกต่างกัน เนื่องจาก Chromebook ไม่มีแป้นพิมพ์ภาพหน้าจอปุ่มสวิทช์สกรีนคือรหัสสำรองบน Chromebook ตอนนี้เราได้กล่าวถึงพื้นฐานแล้วเราจะมาดูวิธีการรูปแบบ Print Screen ทำงานบน Chromebook
แป้นพิมพ์ลัดสำหรับ Chromebook
หากคุณเป็นผู้ใช้ Chromebook ที่ได้รับการยอมรับหรือใหม่เข้าฉากแล้วคุณจะต้องการทราบวิธีการทำภาพหน้าจอ ถึงจุดหนึ่งคุณอาจจะต้องใช้มัน ดังนั้นชุดค่าผสมของแป้นพิมพ์ที่ทำหน้าที่ Windows Print Screen ในคู่ Chromebook จะเป็นดังนี้
- กดปุ่มแป้นพิมพ์ CTRL + ปุ่มสวิทช์สกรีน ซึ่งจะส่งผลให้ภาพหน้าจอของทุกสิ่งทุกอย่างที่แสดงบนหน้าจอ Chromebook ของคุณ
ตามที่คุณเห็นแทน Print Screen Chromebook จะใช้ปุ่มสวิทช์สกรีนบนแป้นพิมพ์
คุณจะได้รับการแจ้งเตือนทางด้านขวาล่างของ Chromebook ที่บอกว่าคุณได้ถ่ายภาพหน้าจอแล้ว ภาพหน้าจอทั้งหมดที่คุณถ่ายบน Chromebook จะถูกบันทึกไว้ในโฟลเดอร์ดาวน์โหลด 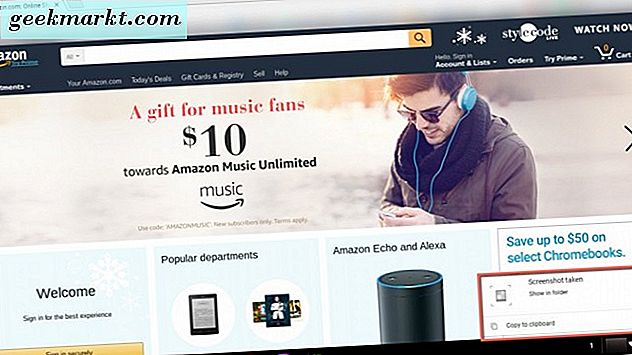
คุณสามารถเข้าถึงหน้าจอจาก Google ไดรฟ์บนอุปกรณ์อื่นหรือคอมพิวเตอร์ได้ ขั้นแรกคุณจะต้องย้ายจากโฟลเดอร์ดาวน์โหลดใน Chromebook ไปยังโฟลเดอร์ Google ไดรฟ์ จากนั้นคุณจะสามารถเข้าถึงได้จากที่ใดก็ตามที่คุณติดตั้ง Google ไดรฟ์หรือจาก Google ไดรฟ์ออนไลน์ 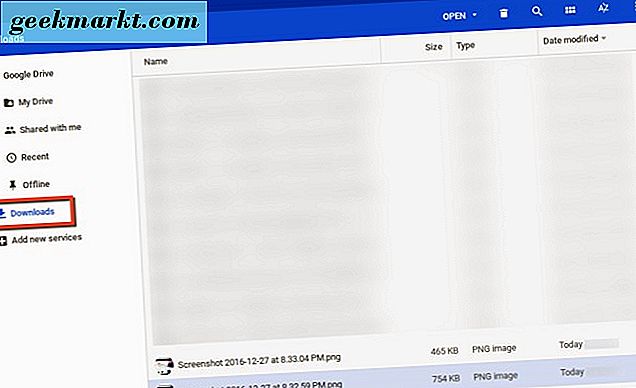
นอกจากนี้คุณยังสามารถคลิกที่การแจ้งภาพหน้าจอเพื่อถ่ายภาพโดยตรงไปยังภาพหน้าจอที่ถ่ายไว้
แค่นั้นแหละ. ขณะนี้คุณมีความรู้เกี่ยวกับวิธีถ่ายภาพหน้าจอบน Chromebook ใน Windows คุณใช้ปุ่ม Print Screen ร่วมกับคีย์ Windows เพื่อถ่ายภาพเต็มหน้าจอบนเดสก์ท็อป บน Chromebook คุณจะใช้แป้น Ctrl บนแป้นพิมพ์พร้อมกับปุ่มสวิทช์สกรีน ดังนั้นผลลัพธ์ที่ได้คือขณะนี้คุณสามารถถ่ายภาพขนาดเต็มบนอุปกรณ์ Chromebook ของคุณได้แล้ว