อาจไม่บ่อยนัก แต่จะมีบางครั้งที่คุณต้องสะท้อนหรือแคสต์หน้าจอ Android ไปที่คอมพิวเตอร์ อาจมีสาเหตุหลายประการเช่นต้องการบันทึกหน้าจอของคุณ เล่นเกม Android บนพีซีของคุณดูภาพยนตร์หรือวิดีโอบนหน้าจอที่ใหญ่ขึ้นหรือแม้กระทั่งการให้ไฟล์ การนำเสนอแอป หรือเอกสารโดยตรงจากอุปกรณ์ Android ของคุณ
ไม่ว่าจะด้วยเหตุผลใดก็ตามการแคสต์หน้าจอ Android ของคุณไปยังพีซีนั้นค่อนข้างง่ายไม่ว่าอุปกรณ์ Android ของคุณจะรูทหรือไม่ก็ตาม มาดูกัน
ก่อนที่เราจะเริ่ม
ไม่มีแอพมิเรอร์หน้าจอใดที่จะให้คุณเล่นเกมเคลื่อนไหวระดับไฮเอนด์บนหน้าจอคอมพิวเตอร์ของคุณได้ ไม่สำคัญว่าจะทำงานบน USB หรือ Wi-Fi สิ่งเดียวที่ได้ผลคือChromecast. แต่สำหรับความต้องการในการแคสต์หน้าจอขั้นพื้นฐานเช่นการนำเสนอหรือการสาธิตแอปแอปเหล่านี้ควรทำงานได้ดี
ส่งหน้าจอ Android ไปยังพีซี
1. เชื่อมต่อแอพ
ใช้งานได้กับ: Wi-Fi
ตั้งแต่การอัปเดตครบรอบเดือนสิงหาคม 2016 Windows 10 นำเสนอวิธีดั้งเดิมในการสะท้อนหน้าจอ Android ของคุณไปยัง Windows PC คล้ายกับวิธีที่คุณเชื่อมต่อ Android กับ Chromecast บนทีวี
ความต้องการ
- พีซีที่ใช้การอัปเดต Windows 10 Aniversary
- อุปกรณ์ Android ที่รองรับ Miracast
มันทำงานอย่างไร: เพียงค้นหาและเปิดตัว“เชื่อมต่อ” จากเมนูเริ่มของ Windows 10 ตอนนี้เปิดศูนย์การแจ้งเตือนบนอุปกรณ์ Android ของคุณแล้วเลือกตัวเลือก“นักแสดง.” ในอุปกรณ์บางอย่างคุณสามารถค้นหาได้ในการตั้งค่า> การแสดงผล > นักแสดง. คุณจะเห็นรายการอุปกรณ์ทั้งหมดที่คุณสามารถแคสต์อุปกรณ์ Android ของคุณได้ ในกรณีที่คุณไม่ได้แตะจุดแนวตั้งสามจุดที่ด้านขวาบนแล้วเลือกเปิดใช้งานการแสดงผลแบบไร้สาย ตัวเลือก จากนั้นเลือกไฟล์พีซี จากรายการและคุณพร้อมที่จะไป
ข้อดี: คุณไม่จำเป็นต้องติดตั้งซอฟต์แวร์ของบุคคลที่สาม
จุดด้อย: ใช้ได้เฉพาะบนคอมพิวเตอร์ที่ใช้การอัปเดต Windows 10 Aniversary และในการทดสอบของเราโทรศัพท์ Android ส่วนใหญ่ไม่รองรับ Miracast เนื่องจากเป็นการแข่งขันโดยตรงกับ Google Chromecast นอกจากนี้แม้ว่าคุณจะใช้งานได้จริง แต่คุณจะไม่สามารถควบคุมโทรศัพท์ Android จากพีซีของคุณได้
บรรทัดล่าง: แน่นอนว่าแอป Connect ใน Windows 10 นั้นค่อนข้างมีข้อ จำกัด และไม่สามารถใช้ได้กับอุปกรณ์ Android ทั้งหมด อย่างไรก็ตามหากคุณต้องการดูภาพยนตร์รูปภาพหรือนำเสนอเพียงบางส่วนแอพ Connect ในตัวใน Windows 10 ก็ไม่เลว อย่างไรก็ตามหากคุณต้องการตัวเลือกในการ สะท้อนหน้าจอ Android ของคุณไปยังอุปกรณ์ Android เครื่องอื่นตรวจสอบรายการนี้
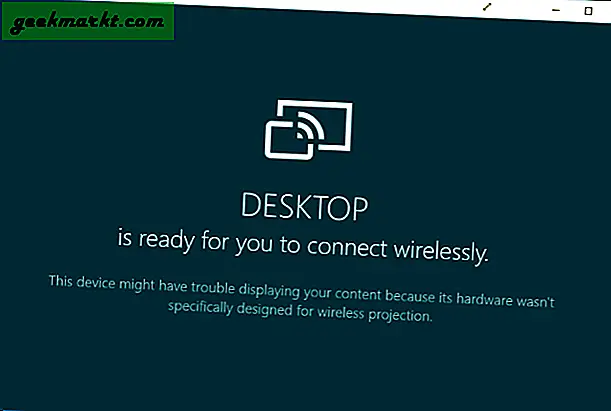
2. LetsView
ใช้งานได้กับ: Wi-Fi
LetsView ออกแบบมาให้ทำงานบน Windows และสามารถแคสต์ Android และอุปกรณ์ iOS ได้อย่างง่ายดาย
มันทำงานอย่างไร:ใช้งานได้เฉพาะกับ Wi-Fi ซึ่งหมายความว่าคุณไม่สามารถใช้เพื่อส่งอุปกรณ์เคลื่อนที่ของคุณผ่านอินเทอร์เน็ตได้ แอปปฏิเสธที่จะให้คุณเชื่อมต่อ อย่างไรก็ตามจะตรวจพบเซิร์ฟเวอร์ที่ทำงานบนพีซีของคุณโดยอัตโนมัติ เพียงแค่อนุญาตการเชื่อมต่อกับโทรศัพท์ของคุณเท่านี้ก็พร้อมใช้งาน เวลาในการตอบสนองแทบจะไม่สำคัญนั่นหมายความว่าคุณสามารถสตรีมเนื้อหาไปยังพีซีได้อย่างง่ายดาย
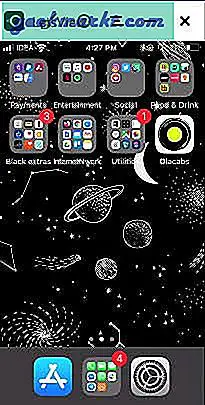
ข้อดี:รองรับอุปกรณ์ Android และ iOS แทบจะไม่มีเวลาแฝงในระหว่างการแคสต์บันทึกหน้าจอของคุณไม่มีลายน้ำรองรับ 4k
จุดด้อย:ใช้งานไม่ได้หากไม่มี Wi-Fi
บรรทัดล่าง:หากคุณต้องการโซลูชันแบบแตะครั้งเดียวสำหรับการแคสต์หน้าจอ Android หรือ iOS ไปยังพีซีของคุณผ่าน Wi-Fi ก็คุ้มค่า
รับ LetsView
3. Apowermirror
ใช้งานได้กับ: USB
เป็นแอปที่ค่อนข้างใหม่ และแตกต่างจากแอพอื่น ๆ ทั้งหมดในรายการนี้ Apowermirror ไม่เพียง แต่ให้คุณแคสต์หน้าจอ Android บนพีซีของคุณ แต่คุณสามารถควบคุมสมาร์ทโฟน Android จากคอมพิวเตอร์ของคุณได้อย่างสมบูรณ์ ไม่จำเป็นต้องรูท
มันทำงานอย่างไร: ติดตั้ง ApowerMirror - แอพ Mirror & Control บนสมาร์ทโฟนหรือแท็บเล็ต Android ของคุณแล้วเปิดขึ้นมา จากนั้นติดตั้ง Apowermirror PC suite บนพีซีของคุณ ตอนนี้เปิดซอฟต์แวร์ทั้งสองและเชื่อมต่อ Android กับพีซีของคุณด้วยไฟล์ยูเอสบี สายเคเบิลและปฏิบัติตามคำแนะนำ คุณจะต้องเปิดใช้งานการดีบัก USB จากการตั้งค่านักพัฒนา
ข้อดี: ไม่มีลายน้ำบนหน้าจอ ให้คุณควบคุมหน้าจอ Android จากพีซีได้อย่างสมบูรณ์ และช่วยให้คุณมีตัวเลือกล่วงหน้าเช่นภาพหน้าจอและการบันทึกเป็นต้น
จุดด้อย: มีแอพบังคับให้คุณสร้างบัญชีฟรีเพื่อใช้คุณสมบัติเพิ่มเติม และหลังจาก 3 วันในการสร้างบัญชีของคุณแอปจะบังคับให้คุณจ่าย $ 29.95 / ปีเพื่อใช้คุณสมบัติทั้งหมดซึ่งรวมถึงการแคสต์หน้าจอด้วย แอปยังทำงานบน Wi-Fi แต่ไม่น่าเชื่อถือ
บรรทัดล่าง: แอป screencasting ที่ดีไม่มีลายน้ำและคุณสมบัติที่มีประโยชน์มากมาย ถึงกระนั้นก็มีราคาและราคานั้นสูงเกินไปเราจึงไม่สามารถแนะนำแอปนี้ได้ แต่เราใช้เวอร์ชันฟรี

ติดตั้ง Apowermirror
4. แอร์ดรอยด์
ทำงานร่วมกับ: Wi-Fi และข้อมูลมือถือ
วิธีนี้เป็นวิธีที่ดีที่สุดในการแคสต์หน้าจอ Android บนคอมพิวเตอร์ทุกเครื่อง ทำไม? จนกว่าวิธีการทั้งหมดที่เราเห็นจะเป็นการจ่ายเงินมีโฆษณาที่ล่วงล้ำหรือไม่ได้ผลอย่างน่าเชื่อถือ แต่ Airdroid เปลี่ยนแปลงทั้งหมดนั้น
มันทำงานอย่างไร:คุณลักษณะการสะท้อนหน้าจอซ่อนอยู่ใน UI ดังนั้นนี่คือวิธีการทำงานดาวน์โหลดไฟล์แอร์ดรอยด์ แอพจาก Google Play Store แล้วเปิดขึ้นมา ตอนนี้คุณสามารถสร้างบัญชีใหม่หรือแตะที่ข้าม แอปจะให้ที่อยู่ IP แก่คุณพิมพ์ที่อยู่ในเบราว์เซอร์คอมพิวเตอร์ของคุณแล้วคุณจะเห็น UI ของเว็บ Airdroid จากนั้นคลิกที่ไฟล์ภาพหน้าจอ แล้วคุณจะเห็นหน้าจอ Android ของคุณ นอกจากนี้ยังมีตัวเลือกแบบเต็มหน้าจอ
ดูวิดีโอต่อไปนี้เพื่อดูคำแนะนำทีละขั้นตอนเกี่ยวกับวิธีใช้ Airdroid เพื่อสะท้อนหน้าจอ Android ของคุณ
ข้อดี:ฟรีใช้งานได้กับทุกแพลตฟอร์มและไม่มีโฆษณาที่ล่วงล้ำหรือลายน้ำขนาดใหญ่บนหน้าจอ ในความเป็นจริงมันสามารถทำงานแบบไร้สายได้แม้ไม่มี WiFi ซึ่งไม่มีแอพอื่นในรายการนี้ทำได้
จุดด้อย:คุณไม่สามารถใช้คุณสมบัติการสะท้อนหน้าจอ Airdroid เพื่อเล่นเกมการเคลื่อนไหวระดับไฮเอนด์บนคอมพิวเตอร์ของคุณ แต่นี่เป็นสิ่งที่คุณทำได้เท่านั้น Chromecast.
บรรทัดล่าง:มอบโซลูชันที่ดีที่สุดสำหรับการแคสต์หน้าจอ
ติดตั้ง Airdroid
5. โฮสต์ TeamViewer
ใช้งานได้กับ: ข้อมูลมือถือ
TeamViewer เป็นแอปยอดนิยมในการเข้าถึงคอมพิวเตอร์เดสก์ท็อปจากระยะไกลโดยใช้คอมพิวเตอร์เครื่องอื่น จะเกิดอะไรขึ้นถ้าฉันบอกว่าคุณสามารถควบคุม Android ของคุณบนพีซีได้ ถึงแม้ว่าคุณจะควบคุมโทรศัพท์จริงไม่ได้ แต่คุณยังสามารถดูหน้าจอแบบเรียลไทม์ได้
วิธีตั้งค่า: เรามีคำแนะนำโดยละเอียดที่นี่ แต่ในระยะสั้นคุณเพียงแค่ติดตั้ง TeamViewer Host บนสมาร์ทโฟนของคุณจาก Play Store ลงชื่อเข้าใช้บัญชี TeamViewer ของคุณหรือสร้างในส่วนการลงทะเบียน หลังจากที่คุณสร้างและตรวจสอบสิทธิ์บัญชีแล้ว ไปที่ login.teamviewer.com บนคอมพิวเตอร์ของคุณและลงชื่อเข้าใช้ด้วยข้อมูลรับรองเดียวกัน คุณจะเห็นตัวเลือกในการเชื่อมต่อกับสมาร์ทโฟนหากเชื่อมต่อกับอินเทอร์เน็ตคุณจะสามารถเข้าถึงอุปกรณ์เคลื่อนที่บนคอมพิวเตอร์ของคุณได้
ข้อดี: ฟรีทำงานร่วมกับอินเทอร์เน็ตได้จากทุกที่ในโลกและการเชื่อมต่อปลอดภัยด้วยการเข้ารหัส นอกจากนี้คุณไม่จำเป็นต้องติดตั้งแอปบนคอมพิวเตอร์ด้วยซ้ำ แต่ก็ใช้งานได้กับเว็บเบราว์เซอร์อีกด้วย
จุดด้อย:ไม่อนุญาตให้คุณควบคุมอุปกรณ์จริง แต่ให้คุณส่งท่าทางสัมผัสและแสดงบนอุปกรณ์เคลื่อนที่
บรรทัดล่าง: ใช้แอพนี้หากคุณต้องการวิธีง่ายๆในการรับหน้าจอ Android บนคอมพิวเตอร์และคุณต้องการช่วยผู้ใช้ระยะไกลในการตั้งค่าบางอย่าง เห็นได้ชัดว่าคุณไม่สามารถควบคุม Android จากเดสก์ท็อปได้ แต่ถ้าคุณต้องการควบคุมเดสก์ท็อปโดยใช้สมาร์ทโฟน Android คุณสามารถอ่านบทความนี้.
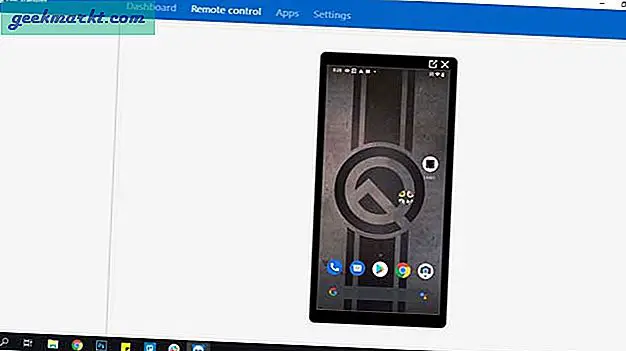
ติดตั้ง TeamViewer Host (ฟรี)
6. Scrcpy
ใช้งานได้กับ: USB
Scrcpy เป็นเด็กใหม่ในบล็อกที่ไม่เพียง แต่ให้คุณสะท้อนหน้าจอ Android บนคอมพิวเตอร์ แต่ยังให้คุณควบคุมได้อีกด้วย มี 3 สิ่งที่แยก Scrcpy ออกจากแอพอื่น ๆ ทั้งหมดในรายการ ฟรีใช้งานได้กับทุกแพลตฟอร์มและต้องการการเชื่อมต่อ USB
วิธีตั้งค่า:Scrcpy ไม่ใช่แอปที่คุณสามารถเรียกใช้จากคอมพิวเตอร์ได้ด้วยคลิกเดียว ใช้การเชื่อมต่อ USB และ ADB ในการเริ่มต้นคุณสามารถอ่านสิ่งนี้บทความโดยละเอียดแต่โดยทั่วไปคุณต้องทำตามขั้นตอนเหล่านี้
- ตั้งค่าการเข้าถึง ADB บนคอมพิวเตอร์ของคุณและแตกไฟล์ภายใต้ C: \ adb
- ดาวน์โหลดไฟล์ zip ล่าสุดจาก Github และแตกไฟล์ภายใต้ไฟล์เดียวกับที่เราใช้ก่อนหน้านี้เช่น C: \ adb
- เชื่อมต่อสมาร์ทโฟนหรือแท็บเล็ตเข้ากับคอมพิวเตอร์ด้วยสาย USB
- เปิดพรอมต์คำสั่งหรือเทอร์มินัลภายใน C: \ adb แล้วป้อน scrcpy แค่นั้นแหละ!
ข้อดี: เป็นแอปฟรี (ไม่มีโฆษณา) และโอเพ่นซอร์สทำงานบน Windows, macOS และ Linux ซึ่งมีเวลาแฝงต่ำ และที่ดีที่สุดคือควบคุมสมาร์ทโฟนของคุณโดยไม่ต้องใช้แป้นพิมพ์และเมาส์ของคอมพิวเตอร์
จุดด้อย: ยากที่จะตั้งค่าสำหรับผู้ที่ไม่ชอบใช้งานต้องใช้การเชื่อมต่อ USB เพื่อให้ทำงานได้
บรรทัดล่าง: หากคุณใช้สมาร์ทโฟนควบคู่ไปกับคอมพิวเตอร์บ่อยๆและคุ้นเคยกับคำสั่ง ADB Scrcpy เป็นตัวเลือกที่ดีที่สุดสำหรับคุณ เมื่อเทียบกับวิธีอื่น ๆ ทั้งหมดนี่เป็นวิธีที่เร็วที่สุดโดยไม่มีความล่าช้าที่มองเห็นได้
ปิดคำ
สรุปได้ว่าหากคุณพอใจกับการเชื่อมต่อ USB ระหว่างคอมพิวเตอร์และ Android Scrcpy เป็นตัวเลือกที่ดีที่สุด แทบจะไม่มีความล่าช้าลายน้ำหรือโฆษณาที่ล่วงล้ำอย่างไรก็ตามหากคุณไม่ชอบตัวเลือกการต่อสายฉันขอรับรอง Airdroid ฉันหวังว่าจะช่วยได้และหากคุณคิดว่าฉันพลาดแอพใด ๆ ที่คุณชอบโปรดแสดงความคิดเห็นด้านล่างแชร์แอพโปรดของคุณเพื่อสะท้อนหน้าจอ Android ไปยังคอมพิวเตอร์







