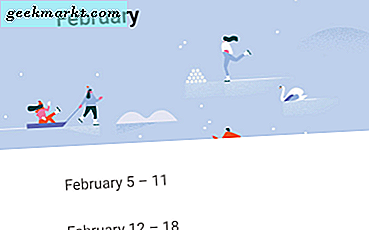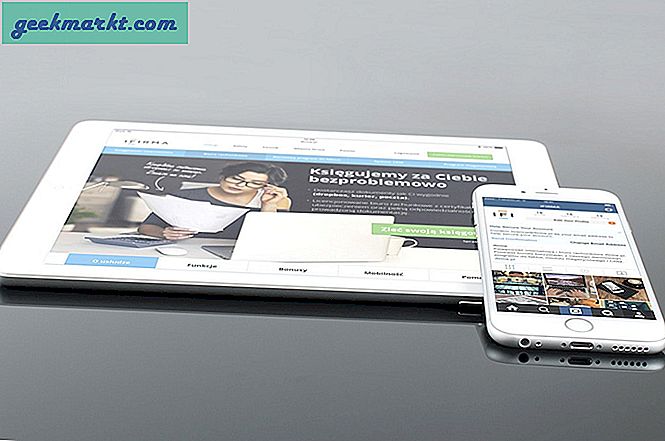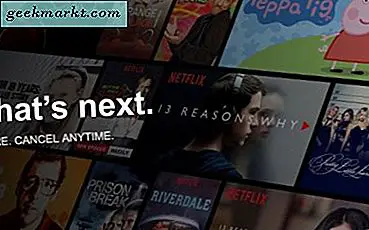ไม่มีปัญหาการขาดแคลน แอพบันทึกหน้าจอสำหรับ Android แต่ใน Android เวอร์ชันที่จะมาถึงเช่น Android Q คุณสามารถบันทึกหน้าจอได้
ดังนั้น Google จึงเปิดตัว Android Q เวอร์ชันเบต้า 1 ในวันที่ 13 มีนาคม 2019 หากคุณลงทะเบียนโปรแกรม Android เบต้าคุณอาจได้รับผ่านการอัปเดต OTA และถ้าคุณไม่เหมือนฉันคุณสามารถดาวน์โหลดและแฟลชลงใน Pixel ได้ตลอดเวลา ในตอนแรกดูเหมือนว่าจะไม่มีการเปลี่ยนแปลงมากนักและ UI ก็ค่อนข้างคล้ายกับ Android 9 แต่นี่เป็นเวอร์ชันเบต้าและสิ่งต่างๆจะดีขึ้นในอนาคต เรามีบทความโดยละเอียดเกี่ยวกับ มีอะไรใหม่ใน Android Q Beta รุ่น. สำหรับบทความนี้เราจะมาดูวิธีการบันทึกหน้าจอใน Android Q
วิธีการบันทึกหน้าจอเล็กน้อยใน Android Q
ตอนนี้การบันทึกหน้าจอเนทีฟเป็นคุณสมบัติที่กำลังอยู่ในการทดสอบและจะถูกปิดโดยค่าเริ่มต้น แต่ถึงกระนั้นคุณสามารถเปิดใช้งานและบันทึกหน้าจอได้ใน Android Q.
1. ขั้นแรกไปที่ การตั้งค่าระบบ. ในการทำเช่นนั้นให้ดึงลิ้นชักการแจ้งเตือนลงแล้วคลิกที่ไอคอนรูปเฟือง หรือคุณสามารถไปที่ App Drawer และคลิกที่ไอคอนรูปเฟืองเพื่อเปิดการตั้งค่าระบบ


2. ตอนนี้เราจำเป็นต้องเปิดใช้งานตัวเลือกสำหรับนักพัฒนา โดยไปที่ส่วน“ เกี่ยวกับโทรศัพท์”

3. ในส่วนเกี่ยวกับโทรศัพท์ให้แตะที่ "หมายเลขบิวด์” 5 ครั้งเพื่อเปิดใช้งานตัวเลือกสำหรับนักพัฒนา คุณจะได้รับคำแนะนำเครื่องมือว่า“ ตอนนี้คุณเป็นนักพัฒนาแล้ว”

4. เมื่อคุณเปิดใช้งานตัวเลือกสำหรับนักพัฒนาแล้วคุณสามารถเข้าถึงได้ภายใต้ตัวเลือกระบบ ไปที่ตัวเลือก“ ระบบ” เหนือส่วนเกี่ยวกับโทรศัพท์

5. ภายใต้ตัวเลือกระบบให้แตะที่ขั้นสูงและเปิดใช้งานตัวเลือกน้อย

6. เมื่อคุณได้รับรายการตัวเลือกขั้นสูงที่ขยายแล้ว ดูที่ด้านล่างของรายการคุณจะพบ“ ตัวเลือกสำหรับนักพัฒนาซอฟต์แวร์” แตะเพื่อไปที่เมนูตัวเลือกสำหรับนักพัฒนา
7. ในเมนูตัวเลือกสำหรับนักพัฒนาให้ไปที่ส่วนการดีบัก ภายใต้นั้นคุณจะมีตัวเลือกที่เรียกว่า“ธงคุณลักษณะ“.

8. เมื่อคุณไปที่ตัวเลือกการตั้งค่าสถานะคุณลักษณะคุณจะเห็นรายการตัวแปร ไปที่ “ settings_screenrecord_long_press” และเปิดเครื่อง ตอนนี้นี่เป็นคุณสมบัติการทดสอบและอาจมีข้อบกพร่องบางอย่าง ดังนั้นคุณสามารถคาดหวังการขัดข้องแบบสุ่ม โชคดีที่ฉันไม่ได้เผชิญกับสิ่งใด ๆ

9. เมื่อคุณเปิดใช้งานการบันทึกหน้าจอคุณสามารถบันทึกหน้าจอของคุณได้ ในการทำเช่นนั้นให้กดปุ่มเปิด / ปิดค้างไว้จนกว่าคุณจะเห็นเมนูลอยเข้ามา

10. ในเมนูลอยให้กดตัวเลือกภาพหน้าจอค้างไว้จนกว่าคุณจะเห็นป๊อปอัปบนหน้าจอ ตอนนี้คุณสามารถเลือกได้ว่าต้องการ“ บันทึกเสียงพากย์” และ“ แสดงการแตะ” หรือไม่ เมื่อคุณกดปุ่ม“ เริ่มการบันทึก” คุณจะรู้สึกถึงการสั่นสะเทือนเป็นเวลานานบนโทรศัพท์ซึ่งบ่งบอกว่าการบันทึกหน้าจอได้เริ่มขึ้นแล้ว

11. หากต้องการหยุดการบันทึกหน้าจอคุณสามารถดึงลิ้นชักการแจ้งเตือนลงมาแล้วกด "หยุด" การบันทึกจะถูกบันทึกลงในคลังภาพโดยอัตโนมัติ

คุณยังสามารถหยุดการบันทึกชั่วคราวหรือแม้กระทั่งยกเลิกได้ มีตัวเลือกให้ทำเช่นกันนอกเหนือจากปุ่มหยุด
ปิดคำ
ดูบทความอื่น ๆ ของเราเกี่ยวกับวิธีเปลี่ยนรูปร่างไอคอนและแบบอักษรข้อความใน Android Q วิธีตั้งค่าข้อมูลฉุกเฉินและการติดต่อบน Android Q และวิธีแชร์ Wi-Fi บน Android Q
หากคุณมีข้อสงสัยเกี่ยวกับ Android Q หรือวิธีแฟลช Android Q บน Pixel โปรดแจ้งให้เราทราบในความคิดเห็นด้านล่าง ฉันจะพยายามติดต่อคุณเกี่ยวกับคำถามเหล่านั้น
ยังอ่าน:วิธีเปิดใช้งานโหมดมืดใน Android Q