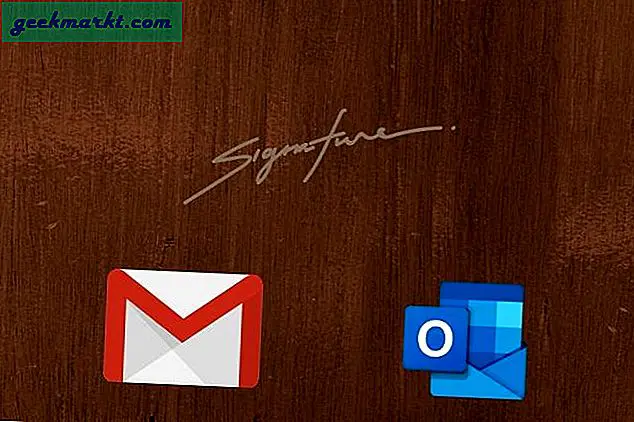Windows ซิงค์กับไฟล์ หนึ่งไดรฟ์ ตามค่าเริ่มต้นและคุณสามารถเข้าถึงไฟล์ One Drive ได้จาก File Explorer มีแอพอื่น ๆ เช่น Creative Cloud ที่จะซิงค์กับ File Explorer ทันทีหลังจากติดตั้งแอพ Adobe Creative Cloud อย่างไรก็ตามหากคุณเป็นผู้ใช้ Google Drive ตัวยงเช่นฉันและต้องการดูไฟล์ในไดรฟ์ทั้งหมดของคุณโดยตรงจาก File Explorer การตั้งค่านั้นง่ายเหมือนกับการติดตั้งแอปพลิเคชันจาก Google มาเพิ่ม Google Drive ใน Windows File Explorer กัน
เพิ่ม Google Drive ใน Windows File Explorer
ไม่เหมือนกับแอป Google ไดรฟ์ที่ทำงานแบบออนไลน์เท่านั้นการสำรองและซิงค์ข้อมูลจะสร้างโฟลเดอร์ Google ไดรฟ์ภายใน File explorer และให้คุณเข้าถึงไฟล์แบบออฟไลน์ คุณสามารถลบหรือวางไฟล์ลงในโฟลเดอร์นั้นและการเปลี่ยนแปลงจะมีผลในไดรฟ์ทันที เริ่มต้นด้วยการดาวน์โหลดสำรองและซิงค์ข้อมูลจาก Google บนคอมพิวเตอร์ของคุณ เรียกใช้แอพและ คลิกที่ "เริ่มต้นใช้งาน".
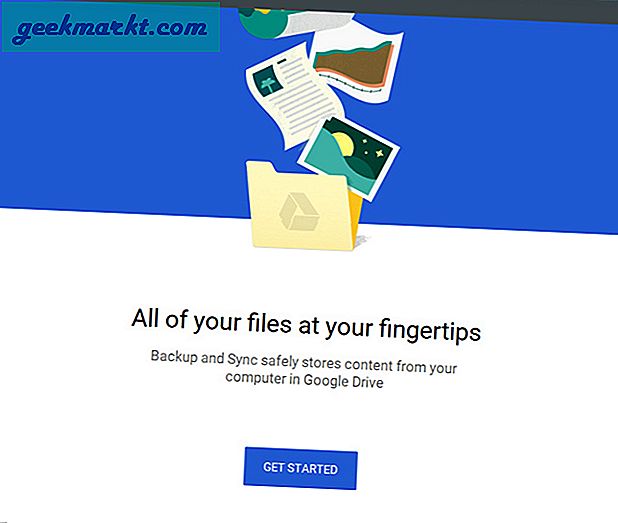
ขั้นตอนต่อไปคือการเชื่อมต่อบัญชี Google ของคุณกับแอป ลงชื่อเข้าใช้ด้วยบัญชี Google ของคุณเข้าสู่ขั้นตอนถัดไป
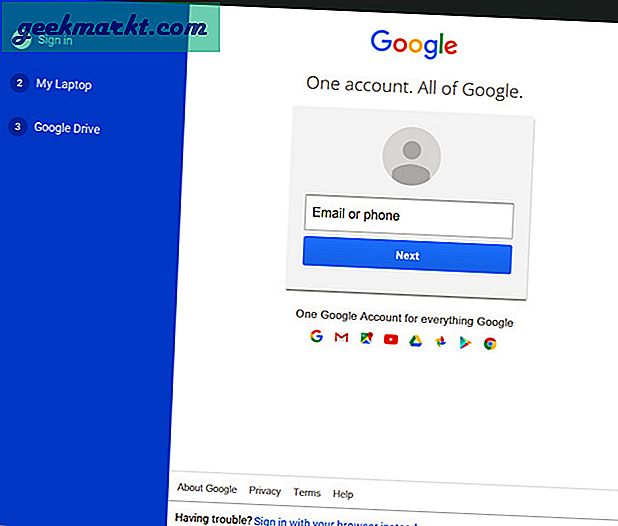
ในหน้านี้แอปจะสร้างสำเนาของไฟล์บนคอมพิวเตอร์ของคุณใน Google Drive ซึ่งจะช่วยให้คุณสามารถเข้าถึงไฟล์ที่จัดเก็บไว้ในเครื่องทั้งหมดจากทั่วโลก เลือกโฟลเดอร์ที่คุณต้องการสำรองข้อมูลไปยังไดรฟ์ โดยอัตโนมัติ ในกรณีของฉันฉันเลือกเดสก์ท็อปเอกสารและรูปภาพ
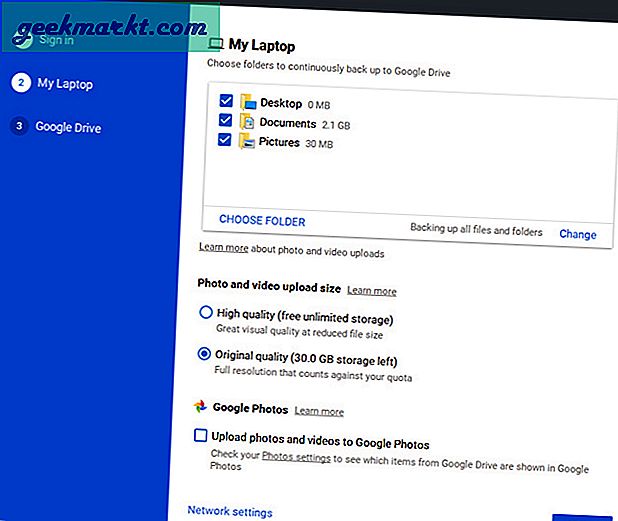
หากคุณต้องการสำรองข้อมูลรูปภาพของคุณไปที่ Google Photosให้สลับช่องทำเครื่องหมายนี้ที่มีเครื่องหมายสีแดงด้านล่างแล้วคลิก“ ถัดไป”
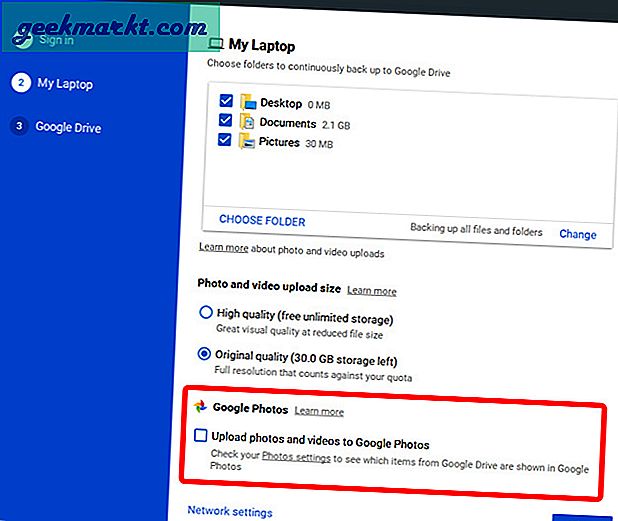 ตอนนี้ได้เวลาสร้างโฟลเดอร์ที่จะจัดเก็บสำเนาของไฟล์ในไดรฟ์ของคุณ ทำเครื่องหมายในช่องข้าง“ ซิงค์ไดรฟ์ของฉันกับคอมพิวเตอร์เครื่องนี้” และ กำหนดตำแหน่งของโฟลเดอร์นั้น. แอพจะซิงค์ไฟล์คลาวด์ทั้งหมดไปยังโฟลเดอร์นี้ คลิกปุ่มเริ่มเพื่อสิ้นสุดการตั้งค่า
ตอนนี้ได้เวลาสร้างโฟลเดอร์ที่จะจัดเก็บสำเนาของไฟล์ในไดรฟ์ของคุณ ทำเครื่องหมายในช่องข้าง“ ซิงค์ไดรฟ์ของฉันกับคอมพิวเตอร์เครื่องนี้” และ กำหนดตำแหน่งของโฟลเดอร์นั้น. แอพจะซิงค์ไฟล์คลาวด์ทั้งหมดไปยังโฟลเดอร์นี้ คลิกปุ่มเริ่มเพื่อสิ้นสุดการตั้งค่า
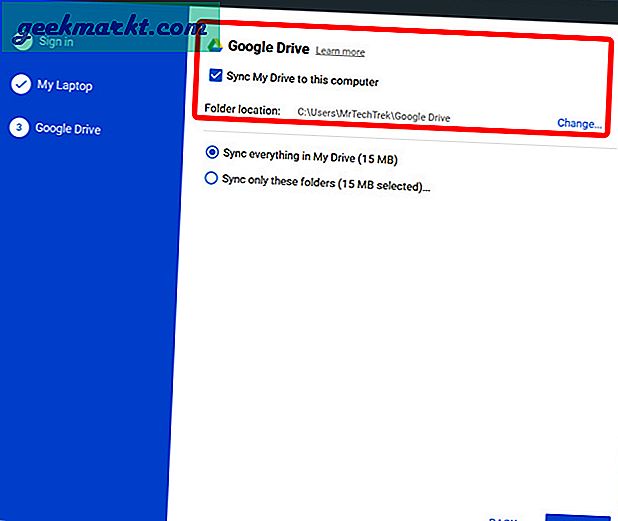
คุณสามารถเลือกที่จะซิงค์ทุกอย่างหรือเลือกโฟลเดอร์บางโฟลเดอร์ไปยังโฟลเดอร์ภายในเครื่องบนคอมพิวเตอร์ของคุณ ไฟล์และโฟลเดอร์ที่คุณเลือกในหน้านี้จะปรากฏในเครื่องและคุณยังสามารถเข้าถึงได้เมื่อคุณออฟไลน์ ใช่คุณสามารถเปลี่ยนโฟลเดอร์ได้ในภายหลังเช่นกัน
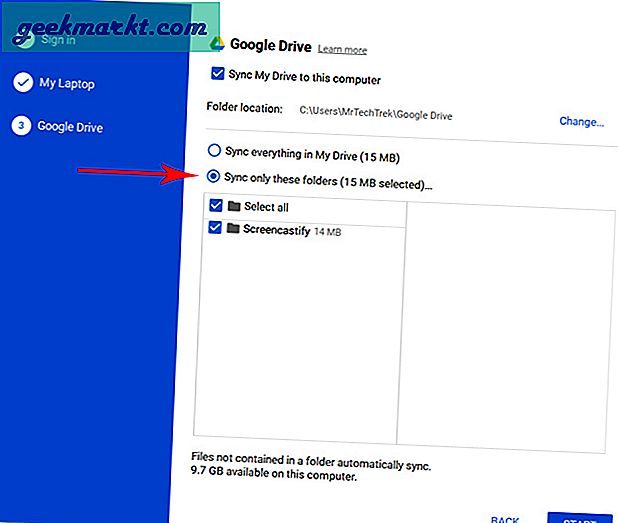
คลิกที่เริ่มและคลิกที่ดำเนินการต่อในป๊อปอัป
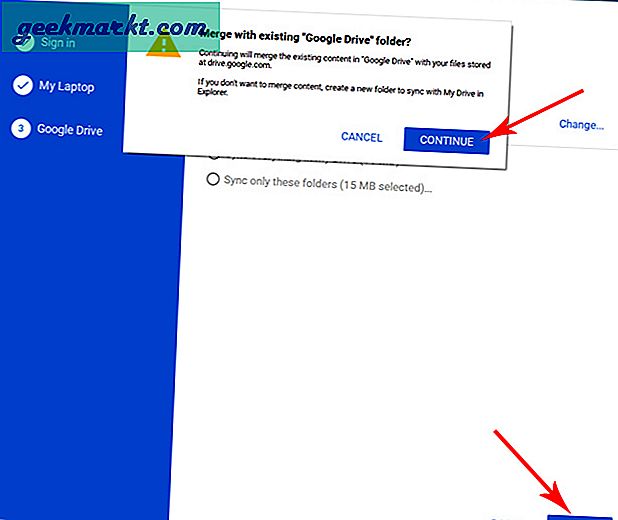
ตอนนี้คุณสามารถเห็นโฟลเดอร์ Google ไดรฟ์ในตำแหน่งที่คุณตั้งไว้ระหว่างการกำหนดค่า อาจใช้เวลาสักครู่ในการรับไฟล์ไดรฟ์ทั้งหมดของคุณขึ้นอยู่กับข้อมูลของคุณและการเชื่อมต่ออินเทอร์เน็ต
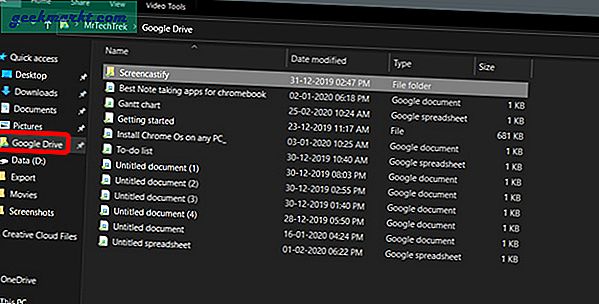
โฟลเดอร์ที่คุณเลือกสำรองข้อมูลไปยังไดรฟ์จะแสดงภาพให้คุณเห็นด้วยเครื่องหมายถูกสีเขียว
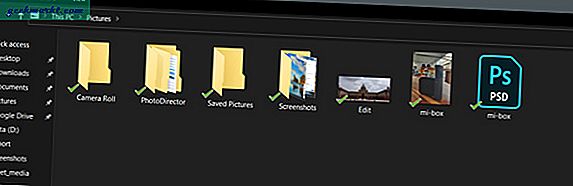
คุณสามารถตรวจสอบสถานะการสำรองข้อมูลจากแถบงานได้เช่นกัน สิ่งนี้จะให้บันทึกของไฟล์ทั้งหมดที่ได้รับการสำรองหรือดาวน์โหลด
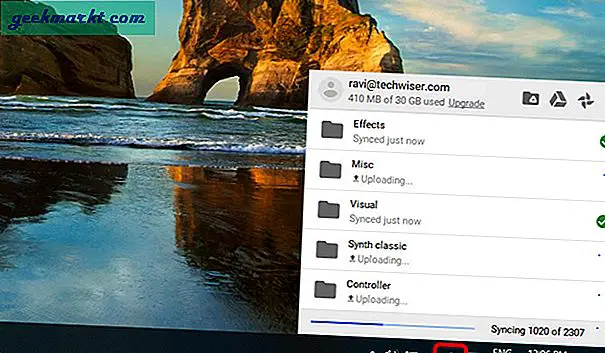
หากคุณลบไฟล์จากโฟลเดอร์ Google Drive ใน File Explorer ไฟล์นั้นจะไม่ถูกลบออกจากไดรฟ์ คุณลักษณะนี้จะปิดใช้งานโดยค่าเริ่มต้นเพื่อที่คุณจะได้ไม่ลบไฟล์ทั้งหมดออกจากไดรฟ์ของคุณโดยไม่ได้ตั้งใจ อย่างไรก็ตามหากคุณต้องการเปิดใช้งานคุณสมบัตินี้ คลิกไอคอนสำรองและซิงค์จากถาดระบบ> คลิกเมนูสามจุด> การตั้งค่า> แล็ปท็อปของฉัน> ลบสำเนาทั้งสองเสมอ.
คำเตือนที่เป็นธรรมคุณจะสูญเสียข้อมูลทั้งหมดของคุณหากคุณลบโฟลเดอร์ในเครื่องโดยไม่ได้ตั้งใจ
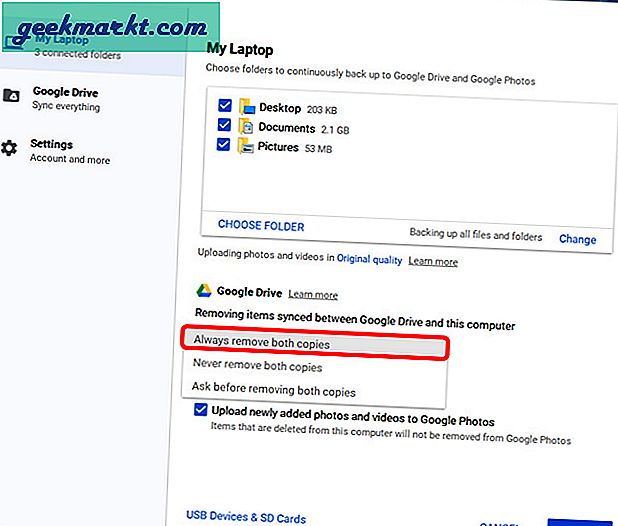
หากคุณต้องการสำรองไฟล์ที่เพิ่งแชร์กับคุณและไม่ได้อยู่ใน Google ไดรฟ์ของคุณเพียงแค่ เปิด Google Drive ในเว็บเบราว์เซอร์> แชร์กับฉัน> คลิกขวาที่ไฟล์หรือโฟลเดอร์ที่แชร์แล้วคลิกเพิ่มในไดรฟ์ของฉัน.
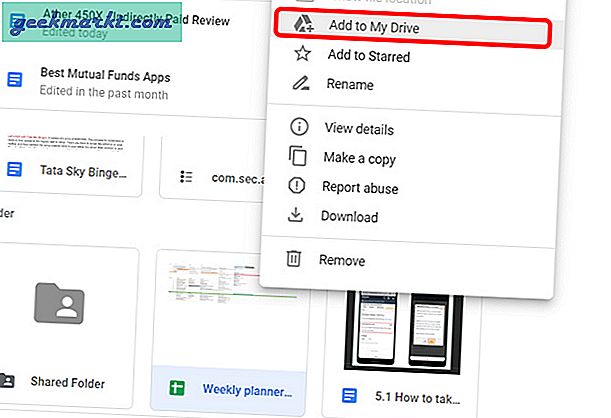
มันจะเริ่มซิงค์กับคอมพิวเตอร์ของคุณและคุณจะสามารถเข้าถึงไฟล์นั้นได้จาก File Explorer
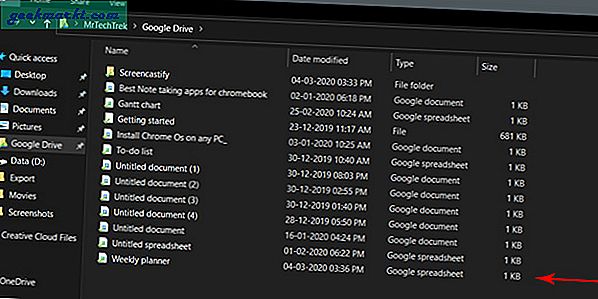
สำหรับผู้ใช้ Gsuite
หากคุณมีบัญชี Gsuite แอป Drive File Stream จะเหมาะกับคุณมากขึ้น บัญชี Gsuite ไม่ใช่บัญชีที่ทำงานหรือโรงเรียน ตัวอย่างเช่น, [email protected] อาจเป็นบัญชี G Suite ในขณะที่ [email protected] เป็นบัญชีปกติ
เริ่มต้นด้วยการดาวน์โหลดและติดตั้งแอป Drive File Stream บนคอมพิวเตอร์ของคุณและทำตามคำแนะนำบนหน้าจอ
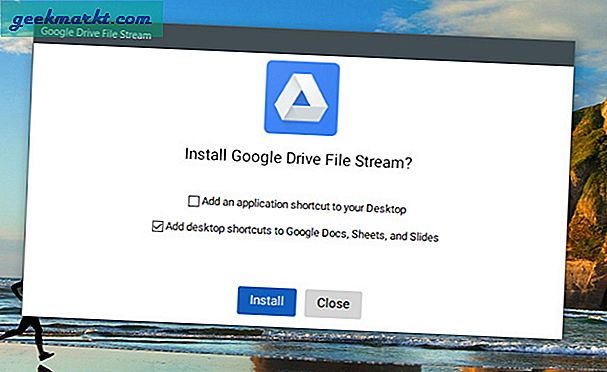
เช่นเดียวกับที่เราเคยทำมาก่อนเข้าสู่ระบบด้วยบัญชี Google ของคุณและดำเนินการในขั้นตอนต่อไป
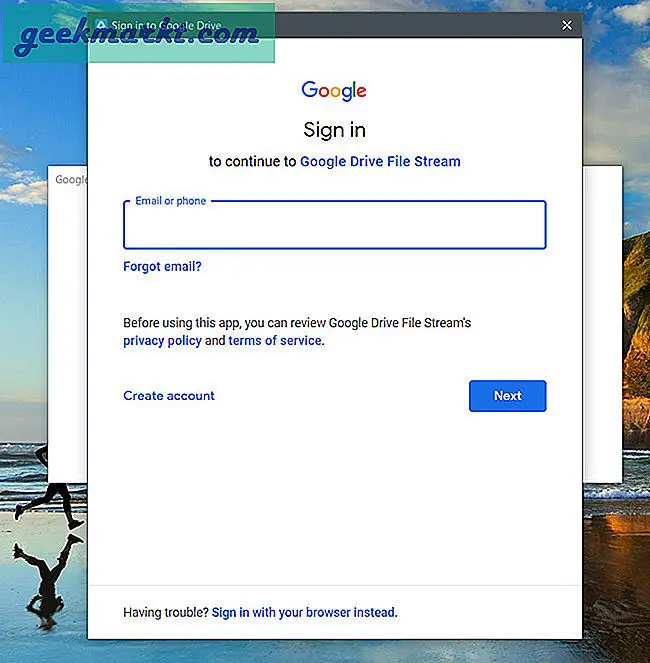
ซึ่งแตกต่างจากการสำรองและซิงค์ข้อมูลไม่มีการตั้งค่าใด ๆ ให้เปลี่ยนแปลงอีกต่อไปและแทนที่จะสร้างโฟลเดอร์จะสร้างไดรฟ์แยกต่างหากที่ให้พื้นที่เฉพาะในการเข้าถึงไฟล์แก่คุณ
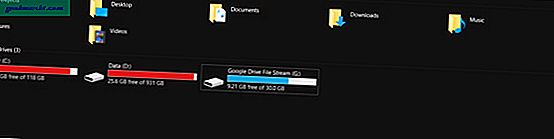
ไม่เหมือนกับการสำรองและซิงค์ข้อมูลคุณไม่สามารถสำรองไฟล์ในเครื่องไปยังไดรฟ์ได้เพียงแค่ลากและวางไฟล์ลงในไดรฟ์ที่แชร์
ห่อ
หลังจากคุณสมบัติพิเศษเหล่านี้แล้วแอป "สำรองและซิงค์ข้อมูล" และ "Drive File Stream" จะดีกว่าแอป Google ไดรฟ์ซึ่งเราสามารถใช้ในเบราว์เซอร์ได้อย่างเห็นได้ชัด และยังช่วยในการ คัดลอกและวางไฟล์ระหว่างโฟลเดอร์ในไดรฟ์ ซึ่งไม่ใช่เรื่องง่ายบนเว็บไซต์
และคุณไม่สามารถใช้ทั้งสองแอพพร้อมกันสำหรับบัญชีเดียวกัน ผู้ใช้ทั่วไปไม่สามารถใช้แอป Drive File Stream ได้และสำหรับผู้ใช้ G Suite ควรใช้ Drive File Stream จะดีกว่าเนื่องจากคุณสามารถดูไฟล์ที่แชร์กับคุณได้จาก File Explorer
สุดยอดโปรแกรมเสริม Google Drive เพื่อจัดการอย่างมีประสิทธิภาพ