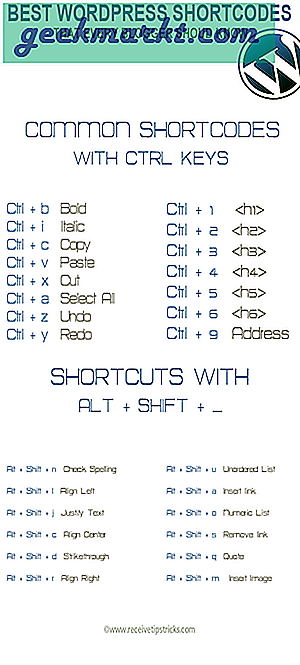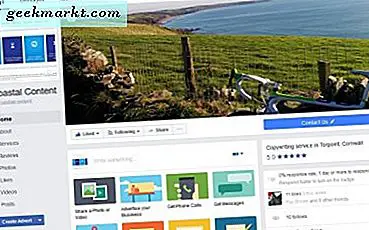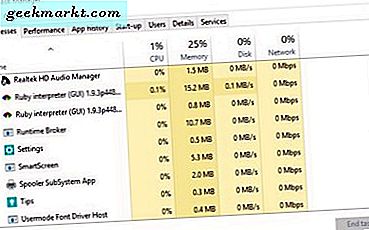Google Photos เป็นแอปแกลเลอรีรูปภาพบนคลาวด์ที่ให้พื้นที่เก็บข้อมูลฟรีไม่ จำกัด สำหรับรูปภาพและวิดีโอของคุณโดยมีข้อแม้เพียงข้อเดียวนั่นคือการบีบอัด รูปภาพที่มีขนาดใหญ่กว่า 16 MP และวิดีโอที่สูงกว่า 1080p จะถูกบีบอัดโดยอัตโนมัติเพื่อประหยัดเนื้อที่ แต่ความแตกต่างแทบจะไม่สังเกตเห็นได้ชัดเจนอย่างน้อยก็บนหน้าจอสมาร์ทโฟน
เมื่อเร็ว ๆ นี้แอปกำลังเห็นการเปลี่ยนแปลงมากมายหลังจากที่ฟีเจอร์ Pixel ลดลงเช่นการติดแท็กใบหน้าด้วยตนเองการเบลอฉากหลังสแกนข้อความจากรูปภาพและอื่น ๆ อีกมากมาย สรุปทั้งหมดนี้คือสิ่งที่คุณต้องรู้เกี่ยวกับ Google Photos และเคล็ดลับและกลเม็ดล่าสุด
สุดยอดเคล็ดลับและคำแนะนำของ Google Apps
1. ปิดการบีบอัด
โดยค่าเริ่มต้นรูปภาพต้นฉบับจะถูกบีบอัดหลังจากอัปโหลดอย่างไรก็ตามหากคุณไม่ต้องการให้รูปภาพของคุณถูกบีบอัดคุณสามารถเปลี่ยนคุณภาพการอัปโหลดรูปภาพจาก "สูงสุด" เป็น "ต้นฉบับ" ได้ ตอนนี้ช่วยให้มั่นใจได้ว่ารูปภาพและวิดีโอได้รับการสำรองข้อมูลในขนาดดั้งเดิมแล้ว อย่างไรก็ตามพื้นที่เก็บข้อมูลของคุณจะถูก จำกัด ไว้ที่ 15 GB
อุปกรณ์ Pixel จะได้รับพื้นที่เก็บข้อมูลสำรองรูปภาพและวิดีโอคุณภาพต้นฉบับฟรี
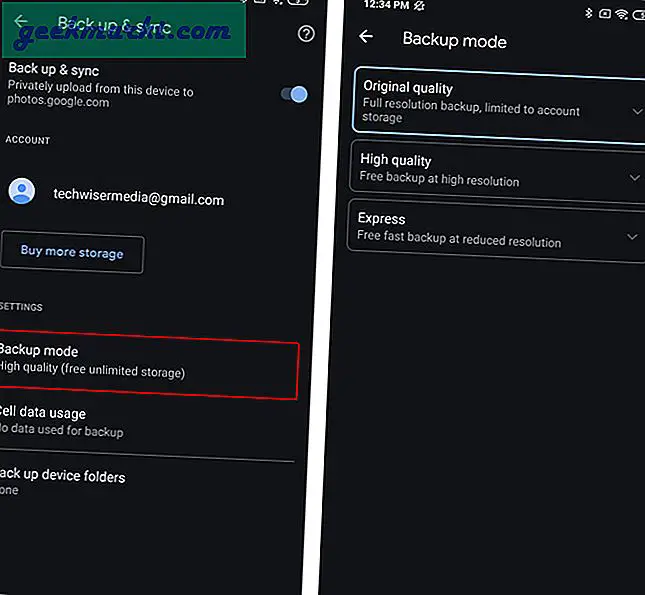
2. ติดแท็กผู้คนด้วยตนเองใน Google Photos
Google มีอัลกอริธึมการจดจำใบหน้าที่ยอดเยี่ยมซึ่งค่อนข้างชัดเจนในแอป แต่ในกรณีที่อัลกอริทึมสับสนคุณสามารถแก้ไขแท็กใบหน้าด้วยตนเองได้ ในการทำเช่นนั้นให้แตะที่ปุ่มสามปุ่มที่มุมบนขวาและคุณจะเห็นเมนูเลื่อนขึ้น บนแถบเมนูคุณจะเห็นใบหน้าที่ติดแท็กในภาพ นอกจากแท็กใบหน้าแล้วคุณจะเห็นตัวเลือกการแก้ไขที่ช่วยให้คุณสามารถติดแท็กหรือแก้ไขบุคคลได้ด้วยตนเอง
อย่างไรก็ตาม Google Photos จะเติมพื้นที่แท็กใบหน้าโดยอัตโนมัติและคุณไม่สามารถเลือกพื้นที่และแท็กใบหน้าด้วยตนเองได้ ยิ่งไปกว่านั้นหากคุณตั้งชื่อแท็กใบหน้าคุณยังสามารถขอให้ Google Assistant แสดงรูปภาพได้โดยตรง ตัวอย่างเช่นฉันสามารถขอให้ Google Assistant แสดงรูปภาพของฉันได้โดยเพียงแค่ถามว่า“ Hey Google แสดงรูปภาพของ Pratik”
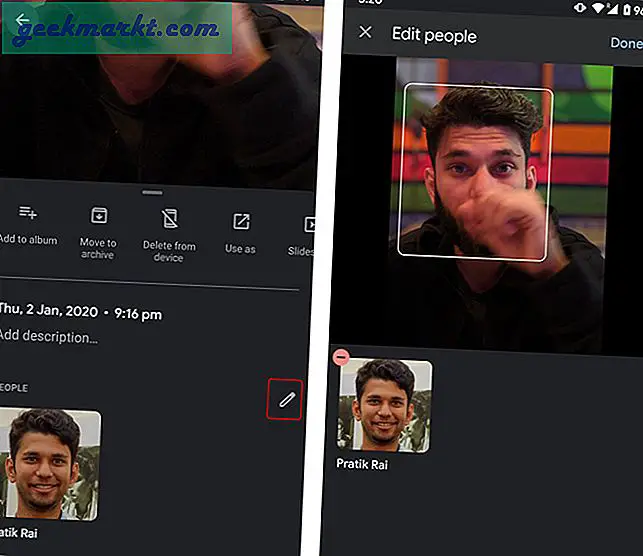
3. ภาพถ่ายท้องถิ่น
Google Photos เป็นแอปแกลเลอรีบนคลาวด์ดังนั้นจึงไม่แสดงรูปภาพในเครื่อง (ไม่ได้อัปโหลด) ในหน้าแรก ในกรณีที่คุณต้องการตรวจสอบรูปภาพที่เก็บไว้ในอุปกรณ์ของคุณตรงไปที่แท็บอัลบั้มและที่ด้านบนคุณจะเห็นรายการอัลบั้มที่เรียกว่า "รูปภาพบนอุปกรณ์"
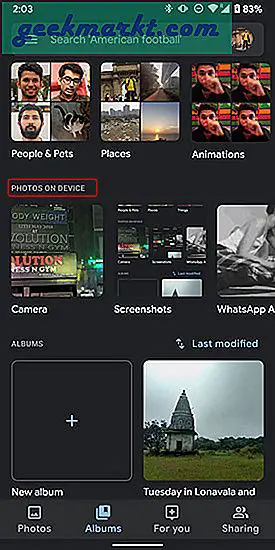
4. เว็บพอร์ทัล Google Photos
Google Photos ยังมีเว็บแอปที่ช่วยให้คุณดาวน์โหลดและอัปโหลดรูปภาพได้อย่างรวดเร็ว โดยปกติฉันจะใช้เพื่อถ่ายโอนรูปภาพจากมือถือไปยังเดสก์ท็อปและในทางกลับกัน โปรดทราบว่าขึ้นอยู่กับโหมดการสำรองข้อมูลรูปภาพของคุณอาจถูกบีบอัดหรือไม่ก็ได้
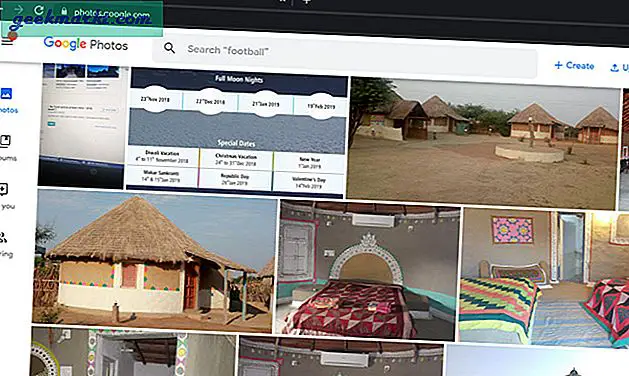
5. สร้างภาพต่อกันและภาพเคลื่อนไหว
ในแอปคุณจะเห็นแท็บ“ สำหรับคุณ” บนแท็บสำหรับคุณคุณสามารถดูภาพยนตร์ที่เติมอัตโนมัติจำนวนมากและยังสร้างส่วนใหม่ได้อีกด้วย ส่วนสร้างใหม่ช่วยให้คุณสร้างภาพต่อกันภาพเคลื่อนไหว ฯลฯ แตะที่ไอคอนใดก็ได้แล้วเลือกรูปภาพจำนวนมากจากนั้น Google จะสร้างวิดีโอตามนั้น นอกจากนี้หากคุณมีอุปกรณ์ Pixel หรือคุณใช้ GCam คุณก็สามารถทำได้เช่นกัน สร้างภาพเคลื่อนไหวแนวตั้ง.
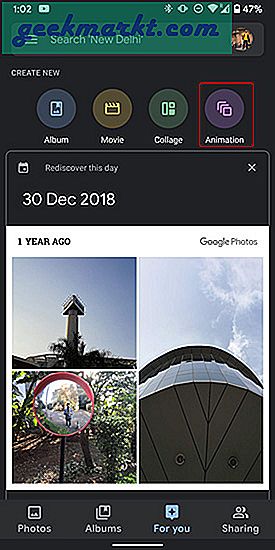
6. สร้างภาพยนตร์จากเทมเพลต
ในแท็บ "สำหรับคุณ" เดียวกันคุณจะเห็นตัวเลือกในการสร้างภาพยนตร์ มีเทมเพลตที่กำหนดไว้ล่วงหน้าอยู่ในส่วนสร้างภาพยนตร์ คุณสามารถเลือกเทมเพลต inbuilt หรือสร้างแบบกำหนดเอง Google จะสร้างภาพเคลื่อนไหวและการเปลี่ยนภาพโดยอัตโนมัติ
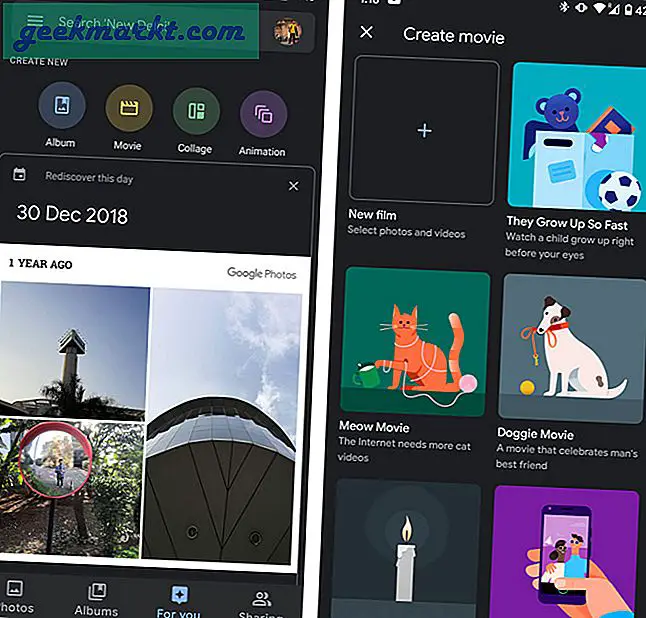
7. สแกนและค้นหาข้อความในรูปภาพ
ด้วยการรวม Google Lens ทำให้สแกนหาวัตถุหรือข้อความในภาพได้ค่อนข้างง่าย ตัวอย่างเช่นคุณสามารถคัดลอกหมายเลขเซลล์หรือที่อยู่อีเมลจากรูปภาพโดยใช้ Google Lens แทนการพิมพ์ซ้ำอีกครั้ง
แอปยังสามารถแยกความแตกต่างระหว่างรูปภาพในแง่ของใบหน้าสถานที่โอกาสและแม้แต่ข้อความ ดังนั้นคุณยังสามารถค้นหารูปภาพของคุณตามชื่อสถานที่หรือข้อความที่มีอยู่ อย่างไรก็ตามการค้นหาอาจไม่แม่นยำเสมอไป แต่มีประโยชน์
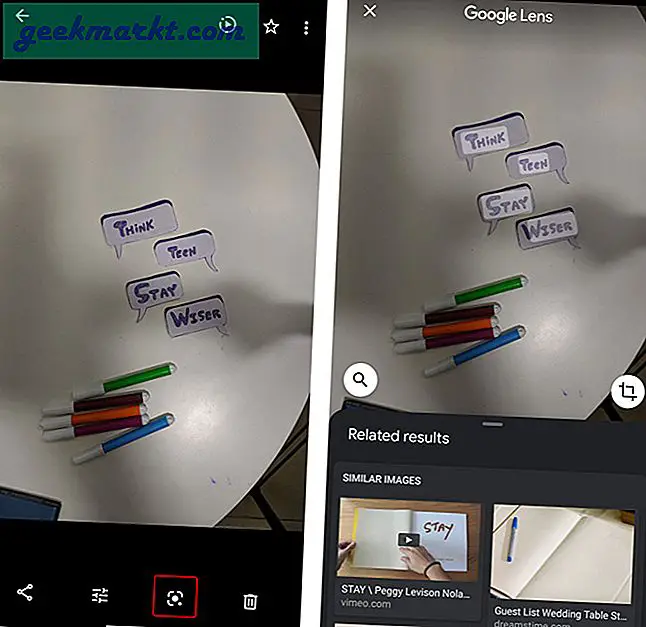
8. พื้นหลังเบลอ
Google Photos ตรวจจับภาพบุคคลโดยอัตโนมัติและให้ตัวเลือกในการเพิ่มพื้นหลังเบลอ เพียงเปิดภาพบุคคลที่ถ่ายโดยแอปกล้องถ่ายรูปของ Google แล้วคุณจะเห็นขนมปังปิ้งเล็ก ๆ ที่ด้านล่างเรียกว่า "พื้นหลังเบลอ" แตะที่มันและมีแถบเลื่อนเพื่อปรับพื้นหลังเบลอ เมื่อเสร็จแล้วคุณสามารถบันทึกเป็นสำเนาแยกต่างหาก
นอกจากนี้ยังใช้งานได้กับภาพถ่ายในพื้นที่และไม่จำเป็นต้องอัปโหลดไปยังระบบคลาวด์
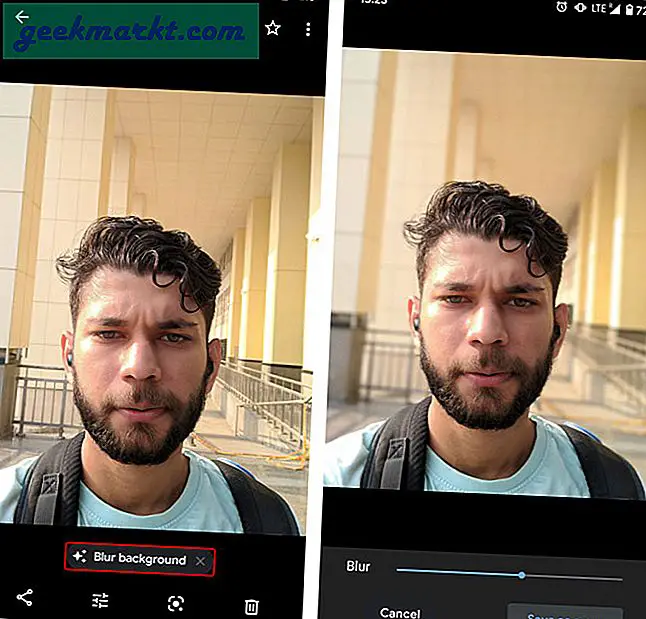
อ่าน: 8 สุดยอดแอพกล้องเบลอพื้นหลังสำหรับ Android
9. รู้สึกโชคดี
เช่นเดียวกับปุ่ม Feeling Lucky ของการค้นหาของ Google คุณยังมีตัวเลือก Feeling Lucky ของ Google Photo แสดงภาพถ่ายแบบสุ่มของการเดินทางสัตว์เลี้ยงความทรงจำ ฯลฯ มันมีฟังก์ชั่นอื่น ๆ เช่นช่องทางความจำที่คล้ายกับ Facebook และ Instagram หากต้องการเข้าถึงเพียงกดไอคอน Google Photos ค้างไว้แล้วแตะที่“ รู้สึกโชคดี”

10. อัลบั้มที่แชร์ใน Google Photos
หากคุณแชร์รูปภาพและวิดีโอโดยใช้ Google ไดรฟ์คุณจะแปลกใจที่ทราบว่าคุณสามารถทำสิ่งเดียวกันนี้ใน Google Photos ได้เช่นกัน เพียงแค่เลือกอัลบั้มหรือแม้แต่รูปภาพเดียวคุณจะเห็นตัวเลือกการแบ่งปันที่มุมขวาบน แตะที่มันและส่งไปยัง Gmail ID อัลบั้มหรือรูปภาพที่แชร์ทั้งหมดเหล่านี้สามารถเห็นได้บนแท็บการแชร์และคุณยังสามารถสนทนาภายในหน้าต่างที่แชร์เดียวกันได้อีกด้วย
โดยรวมแล้วเป็นฟีดส่วนตัวกับบุคคลที่คุณรู้จัก แต่หากคุณแบ่งปันรูปภาพเหล่านี้กับคนอื่น ๆ ให้ตรวจสอบว่าคุณได้เปิดใช้งานการสลับ“ ลบตำแหน่งทางภูมิศาสตร์” จากเมนูการตั้งค่า Google
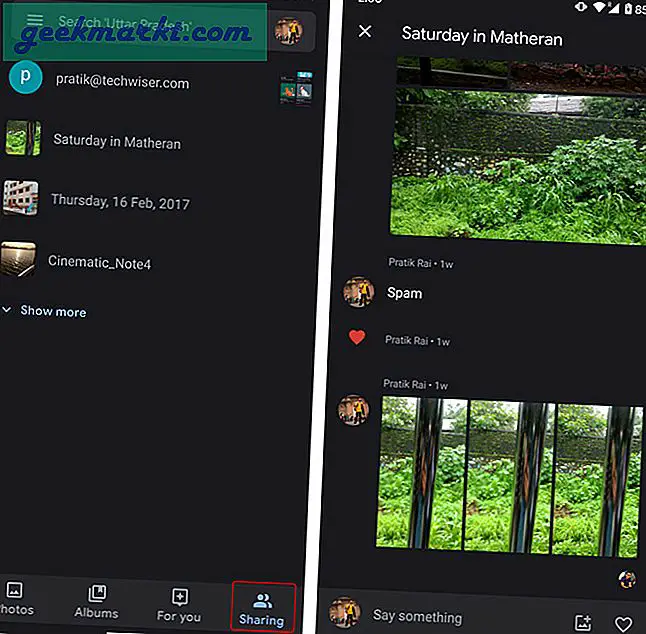
ปิดคำ
นี่คือกลเม็ดเคล็ดลับบางประการของ Google Photos ที่จะช่วยปรับปรุงประสบการณ์ของคุณให้ดียิ่งขึ้น ในกรณีที่คุณรู้สึกหวาดระแวงว่า Google จะรวบรวมข้อมูลทั้งหมดของคุณคุณยังสามารถตั้งค่าการลบข้อมูลของคุณโดยอัตโนมัติบนเซิร์ฟเวอร์ของ Google หากต้องการทราบข้อมูลเพิ่มเติมโปรดอ่านบทความของเราเกี่ยวกับ วิธีลบกิจกรรม Google ทั้งหมดของคุณโดยอัตโนมัติ
สำหรับปัญหาหรือข้อสงสัยเพิ่มเติมเกี่ยวกับ Google Photos โปรดแจ้งให้เราทราบในความคิดเห็นด้านล่าง