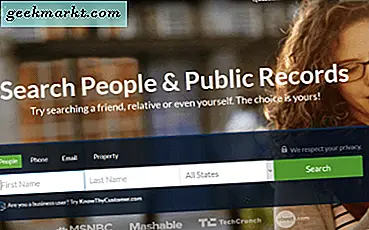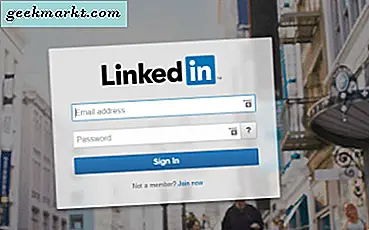แม้ว่าจะไม่มีคำชี้แจงอย่างเป็นทางการจาก Microsoft เกี่ยวกับระยะเวลาที่คุณสามารถใช้ Windows 10 ได้โดยไม่ต้องเปิดใช้งาน แต่มันก็ค่อนข้างน่ารำคาญและผิดปกติที่ Windows 10 ที่เปิดใช้งานของคุณจะไม่มีปัญหาในการเปิดใช้งาน หากคุณได้รับไฟล์เปิดใช้งาน Windows ลายน้ำบนหน้าจอของคุณในทันทีเราจะช่วยคุณแก้ไขปัญหานี้ หากคุณเปิดใช้งานการติดตั้ง Windows 10 ด้วยรหัสผลิตภัณฑ์ดั้งเดิม / ใบอนุญาตดิจิทัลแล้วคำแนะนำในการแก้ไขปัญหาต่อไปนี้จะช่วยให้คุณนำกลับมาและลบลายน้ำที่น่ารำคาญนั้นได้
วิธีแก้ไขปัญหา Windows 10 ไม่เปิดใช้งานกะทันหัน
เนื่องจากปัญหานี้อาจเกิดขึ้นได้เนื่องจากสาเหตุที่แตกต่างกันเราขอแนะนำให้คุณทำตามขั้นตอนทั้งหมดเพื่อกำจัดปัญหา Windows 10 ที่ไม่ได้เปิดใช้งานโดยกะทันหันจนกว่าคุณจะแก้ไขได้ อย่างไรก็ตามWindows 10 ที่ละเมิดลิขสิทธิ์ ผู้ใช้จะไม่ได้รับความช่วยเหลือใด ๆ จากบทความนี้และเราขอแนะนำให้รับใบอนุญาตของแท้แทนที่จะมองหาสำเนาที่แตกซึ่งอาจมีแรนซัมแวร์หรือมัลแวร์
1. รีสตาร์ทคอมพิวเตอร์
โดยไม่คำนึงถึงอุปกรณ์หรือระบบปฏิบัติการโซลูชันนี้จะทำงานเหมือนคาถาเพื่อเรียกคืนการตั้งค่าเดิมของคุณหรือในกรณีนี้ให้เปิดใช้งาน Windows 10 หากข้อผิดพลาดหรือความผิดพลาดทำให้เกิดปัญหาไม่ได้เปิดใช้งาน Windows 10 นี้คุณอาจสามารถ แก้ไขโดยการรีสตาร์ทคอมพิวเตอร์ของคุณ แม้ว่ามันอาจจะกลับมาในอนาคต แต่ตอนนี้มันช่วยคุณได้
2. ตรวจสอบวันหมดอายุ
ไม่ว่าจะเป็นรหัสผลิตภัณฑ์หรือใบอนุญาตดิจิทัลหากคุณซื้อจากร้านค้าอย่างเป็นทางการหรือผู้ค้าปลีกที่ได้รับอนุญาตคีย์ / ใบอนุญาตของคุณจะไม่มีวันหมดอายุ Microsoft อนุญาตให้ผู้ใช้ Windows 10 เปิดใช้งานสำเนาการติดตั้งอย่างถาวร อย่างไรก็ตามปัญหานี้เกิดขึ้นเมื่อคุณซื้อหมายเลขผลิตภัณฑ์จากบุคคลที่สาม
เว็บไซต์และร้านค้าปลีกที่ไม่ได้รับอนุญาตจำนวนนับไม่ถ้วนจำหน่ายรหัสผลิตภัณฑ์ในราคาที่ต่ำกว่าเดิม หากคุณซื้อรหัสผลิตภัณฑ์ดังกล่าวก่อนหน้านี้เพื่อประหยัดเงินและเปิดใช้งาน Windows 10 คุณอาจพบปัญหานี้
ขอแนะนำให้ตรวจสอบว่าหมายเลขผลิตภัณฑ์ของคุณมีวันหมดอายุหรือไม่ เนื่องจาก Windows 10 กำลังแสดงไฟล์เปิดใช้งาน Windowsลายน้ำมีโอกาสที่จะหมดอายุแล้ว เพื่อยืนยันให้ทำตามขั้นตอนต่อไปนี้
1: กดชนะ + ร เพื่อเปิดพรอมต์เรียกใช้บนคอมพิวเตอร์ของคุณ
2: ประเภทCMD แล้วกดปุ่มป้อนเพื่อเปิดพรอมต์คำสั่ง
3: พิมพ์คำสั่งนี้:
slmgr / xpr
หลังจากกดปุ่มป้อนหน้าต่างป๊อปอัปจะปรากฏขึ้นเพื่อแสดงวันหมดอายุ ถ้ามันแสดงเครื่องเปิดใช้งานถาวรไปยังจุดต่อไป
3. อย่าพยายามใช้คีย์ OEM
คีย์การเปิดใช้งานส่วนใหญ่มีสองประเภทคือคุณซื้อและเปิดใช้งานสำเนา Windows ของคุณและสองประเภทผู้ผลิตฮาร์ดแวร์ของคุณจะติดตั้งรหัสผลิตภัณฑ์ หากคุณซื้อแล็ปท็อป Windows ที่เปิดใช้งานล่วงหน้าหรือแม้แต่คอมพิวเตอร์เดสก์ท็อปก็จะมาพร้อมกับคีย์ OEM คีย์ OEM คือคีย์ผลิตภัณฑ์ที่ล็อกอุปกรณ์หรือเฉพาะอุปกรณ์และไม่สามารถใช้ได้กับระบบอื่นใด ไม่สามารถโอนได้ในกรณีที่คุณตัดสินใจขายแล็ปท็อปและซื้อเครื่องใหม่
หลายคนมักพยายามดึงคีย์ OEM จากพีซี Windows 10 และใช้กับคอมพิวเตอร์เครื่องอื่น หากคุณลองทำเช่นนั้นมีโอกาสที่จะเกิดปัญหาดังกล่าว คุณต้องมีรหัสผลิตภัณฑ์สำหรับ Windows 10 Home, Pro, Enterprise หรือ Education
4. เรียกใช้ตัวแก้ไขปัญหาการเปิดใช้งาน
เครื่องมือแก้ปัญหาการเปิดใช้งาน Windows 10 โดยเฉพาะนี้ช่วยเมื่อคุณเปลี่ยนฮาร์ดแวร์ (ฮาร์ดดิสก์เมนบอร์ด ฯลฯ ) Windows จะตรวจไม่พบรหัสเปิดใช้งานแม้ว่าคุณจะติดตั้งรหัสผลิตภัณฑ์ดั้งเดิมไว้แล้วหลังจากเปลี่ยนชิ้นส่วนที่สำคัญบางอย่างในคอมพิวเตอร์ของคุณ นอกจากนี้อาจมีสาเหตุอื่น ๆ ที่ทำให้คอมพิวเตอร์ของคุณไม่สามารถเปิดใช้งานโดยอัตโนมัติได้เช่นข้อบกพร่อง ในการแก้ไขปัญหาดังกล่าวทั้งหมดเราขอแนะนำให้เรียกใช้เครื่องมือแก้ปัญหาที่เกี่ยวข้อง
1: กด ชนะ + I เพื่อเปิดการตั้งค่า Windows
2: ไปที่ อัปเดตและความปลอดภัย> การเปิดใช้งาน.
3: คลิกที่แก้ไขปัญหาตัวเลือก จะแสดงคำแนะนำตามปัญหาของคุณ อย่างไรก็ตามมีสิ่งหนึ่งที่พบได้ทั่วไปในทุกเคล็ดลับการแก้ไขปัญหาและจะช่วยได้เมื่อคุณเปลี่ยนฮาร์ดแวร์

4: คลิก ฉันเปลี่ยนฮาร์ดแวร์บนอุปกรณ์นี้เมื่อเร็ว ๆ นี้ ตัวเลือก

5: ลงชื่อเข้าใช้บัญชี Microsoft ของคุณซึ่งมีการเชื่อมโยงใบอนุญาตดิจิทัล
6: หากทุกอย่างเป็นไปอย่างราบรื่นสำเนา Windows 10 ของคุณจะเปิดใช้งานอีกครั้งทันที
5. ลบอุปกรณ์ออกจากบัญชี Microsoft และเปิดใช้งานใหม่
หากคุณเคยเพิ่มบัญชี Microsoft เพื่อใช้ใบอนุญาตดิจิทัลและพบปัญหาภายในบางอย่างขอแนะนำให้นำแล็ปท็อปหรือเดสก์ท็อปออกจากบัญชี Microsoft ของคุณและลองเปิดใช้งาน Windows 10 อีกครั้งในฐานะผู้ใช้พีซีทั่วไปคุณอาจไม่พบข้อความ ' ปัญหาภายใน แต่วิธีนี้ใช้งานได้ดี
1: เปิดพอร์ทัลการจัดการอุปกรณ์ Microsoft และเข้าสู่ระบบบัญชี Microsoft ของคุณ
2: คุณจะเห็นอุปกรณ์ทั้งหมดที่เชื่อมโยงกับบัญชี Microsoft ของคุณ ค้นหาอุปกรณ์ที่มีปัญหาในการเปิดใช้งานและคลิกอุปกรณ์ที่เกี่ยวข้องแสดงรายละเอียด หรือจัดการตัวเลือก
3: คลิก จัดการ ปุ่มปรากฏใต้ชื่ออุปกรณ์และเลือก ลบแล็ปท็อปหรือ [ชื่ออุปกรณ์] ตัวเลือก

4: ยืนยันการลบโดยทำเครื่องหมายที่ ฉันพร้อมที่จะลบ [อุปกรณ์] นี้แล้ว และคลิกที่ไฟล์ ลบ ปุ่ม.
5: เปิดการตั้งค่า Windows โดยกด ชนะ + I และไปที่ บัญชี.
6: คลิกที่ ลงชื่อเข้าใช้ด้วยบัญชี Microsoft แทน ตัวเลือก

7: ป้อนบัญชี Microsoft ของคุณซึ่งมีการเชื่อมโยงใบอนุญาตดิจิทัล
8: ปล่อยให้ขั้นตอนการเข้าสู่ระบบเสร็จสมบูรณ์เพื่อค้นหา Windows 10 ที่เปิดใช้งาน
6. แยกรหัสผลิตภัณฑ์และจับคู่กับการซื้อของคุณ
หากคุณซื้อรหัสผลิตภัณฑ์จากผู้ค้าปลีกที่ได้รับอนุญาตคุณอาจมีรหัส 25 อักขระ อย่างไรก็ตามการโจมตีของมัลแวร์หรือแอดแวร์สามารถลบรหัสผลิตภัณฑ์ที่ติดตั้งไว้นี้ส่งผลให้ Windows 10 ไม่เปิดใช้งานปัญหาทันที ตรวจสอบให้แน่ใจว่าหมายเลขผลิตภัณฑ์ที่ติดตั้งในปัจจุบัน (ถ้ามี) และหมายเลขผลิตภัณฑ์ที่ซื้อนั้นเหมือนกันหรือไม่ ขึ้นอยู่กับวิธีที่คุณใช้ในการซื้อรหัสผลิตภัณฑ์คุณต้องหารหัสผลิตภัณฑ์ก่อน
1: กด ชนะ + X เพื่อขยายเมนูและเลือก Windows PowerShell จากรายการ
2: วางคำสั่งต่อไปนี้ -
เส้นทาง wmic SoftwareLicensingService รับ OA3xOriginalProductKeyแล้วกดปุ่ม ป้อน ปุ่ม.

จะแสดงหมายเลขผลิตภัณฑ์ในหน้าต่าง Windows PowerShell อย่างที่กล่าวไว้คุณต้องตรวจสอบว่ารหัสผลิตภัณฑ์นี้ตรงกับรหัสที่คุณซื้อหรือไม่
ถ้าไม่เปิดการตั้งค่า Windows และไปที่อัปเดตและความปลอดภัย> การเปิดใช้งาน. จากนั้นคลิกไฟล์เปลี่ยนรหัสผลิตภัณฑ์ และป้อนหมายเลขผลิตภัณฑ์เดิมของคุณเพื่อเปิดใช้งาน Windows 10 อย่างถูกต้อง
7. สแกนพีซีเพื่อหามัลแวร์
ไวรัสคอมพิวเตอร์และมัลแวร์ที่แตกต่างกันทำงานแตกต่างกันและบางตัวอาจสามารถลบรหัสผลิตภัณฑ์ของคุณเพื่อป้องกันไม่ให้คุณเข้าถึงฟังก์ชันหลักได้ นอกจากนี้เปิดใช้งาน Windows ข้อความอาจเป็นเพียงภาพลวงตาที่สร้างขึ้นโดยมัลแวร์ เพื่อให้แน่ใจว่าสิ่งเหล่านี้ทั้งหมดและกำจัดปัญหาขอแนะนำให้สแกนคอมพิวเตอร์ของคุณด้วยไฟล์เครื่องมือกำจัดมัลแวร์สำหรับ Windows และลบไฟล์และแอพที่อาจน่าสงสัย
8. ติดตั้งการอัปเดตที่รอดำเนินการ
หากคุณพบปัญหานี้ในสำเนาของ Windows 10 Insider Preview อาจเป็นข้อผิดพลาดซึ่งพบได้บ่อยมาก ดูว่า Microsoft ได้ประกาศและเปิดตัวแพตช์หรือไม่ ในการตรวจสอบและติดตั้งการอัปเดตใหม่หรือที่รอดำเนินการให้ทำตามขั้นตอนเหล่านี้
1: กดชนะ + I เพื่อเปิดการตั้งค่า Windows และไปที่อัปเดตและความปลอดภัย.
2: ในส่วน Windows Update ให้คลิกไฟล์ ตรวจสอบสำหรับการอัพเดต ปุ่ม. อย่างไรก็ตามหากมีการแสดงการอัปเดตที่รอดำเนินการให้คลิกปุ่มที่เกี่ยวข้องเพื่อดาวน์โหลดและติดตั้ง

3: ในที่สุดคุณต้องคลิกไฟล์ เริ่มต้นใหม่เดี๋ยวนี้ เพื่อทำการติดตั้งให้เสร็จสมบูรณ์
9. ใช้เครื่องมือ DISM
DISM หรือ Deployment Image Servicing and Management tool สามารถช่วยคุณแก้ไขได้Windows 10 Start Menu ไม่ทำงาน หรือการเริ่มอัตโนมัติล่าช้า. หากระบบของคุณมีการเปลี่ยนแปลงที่สำคัญหรือเสียหายคุณสามารถกู้คืนเวอร์ชันดั้งเดิมจากเวอร์ชันการกู้คืนที่ซ่อนอยู่ในพีซีของคุณได้ อย่างไรก็ตามมันเป็นงานที่ใช้เวลานาน
1: ค้นหาCMDในกล่องค้นหาแถบงานหรือเมนูเริ่มแล้วคลิกที่ตามลำดับเรียกใช้ในฐานะผู้ดูแลระบบตัวเลือกเพื่อเปิดหน้าต่างพรอมต์คำสั่งที่ยกระดับ ให้สองคำสั่งด้านล่าง แต่ทีละคำสั่ง
DISM.exe / ออนไลน์ / Cleanup-image / Scanhealth DISM.exe / ออนไลน์ / Cleanup-image / Restorehealth
คำสั่งแรกจะสแกนความสมบูรณ์ของอิมเมจระบบและหากตรวจพบปัญหาใด ๆ ก็จะใช้คำสั่งที่สองเพื่อคืนค่าความสมบูรณ์ หากมีการแสดงไฟล์ ไม่มีการตรวจจับความเสียหายที่จัดเก็บส่วนประกอบ คุณไม่จำเป็นต้องให้คำสั่งที่สอง
การสรุป: แก้ไขปัญหา Windows 10 ไม่ได้เปิดใช้งานกะทันหัน
ปัญหานี้ส่วนใหญ่เกิดขึ้นเมื่อคุณเปลี่ยนฮาร์ดแวร์เช่นฮาร์ดดิสก์ หลังจากการเปลี่ยนแปลงคุณสามารถเปิดใช้งาน Windows 10 อีกครั้งโดยใช้ใบอนุญาตดิจิทัลหรือรหัสผลิตภัณฑ์ของคุณได้อย่างตรงไปตรงมา อย่างไรก็ตามหากมัลแวร์ก่อให้เกิดปัญหานี้ขอแนะนำให้สแกนระบบทั้งหมดของคุณด้วยโปรแกรมป้องกันไวรัสที่เชื่อถือได้แล้วเปิดใช้งานอีกครั้ง