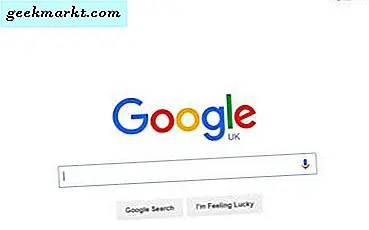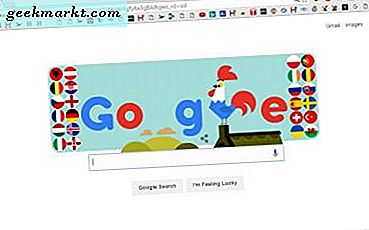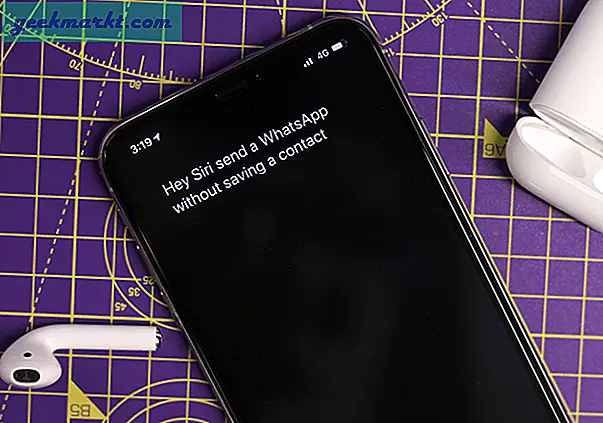ถ้าคุณชอบฉันและใช้เวลาส่วนใหญ่ในการทำงานบน Google Chrome เคอร์เซอร์สีขาวมาตรฐานอาจดูน่าเบื่อ แล้วทำไมไม่เพิ่มความเอิกเกริกและสง่าราศีและปรับแต่งเคอร์เซอร์เพื่อให้น่าตื่นเต้นยิ่งขึ้นล่ะ? มีหลายวิธีที่คุณสามารถเปลี่ยนลักษณะของเคอร์เซอร์ใน Google Chrome มาดูวิธีรับเคอร์เซอร์ที่กำหนดเองสำหรับ Google Chrome โดยใช้ส่วนขยายและแอป
เคอร์เซอร์ที่กำหนดเองสำหรับ Google Chrome
1. Windows Native Method
วิธีการ "เปลี่ยนตัวชี้เมาส์" ของโรงเรียนเก่ายังคงใช้งานได้บน Windows นอกจากนั้น Windows 10 ยังเพิ่มตัวเลือกสีตัวชี้แบบกำหนดเองด้วย ข้อดีคือเคอร์เซอร์แบบกำหนดเองใหม่นี้จะทำงานได้ทั่วทั้งระบบไม่ใช่เฉพาะในแอปเบราว์เซอร์ Chrome
1. ค้นหา การตั้งค่าเมาส์ ในเมนูเริ่มและเปิด ตอนนี้เลือก ปรับขนาดเมาส์และเคอร์เซอร์ เพื่อเปิดหน้าตัวเลือกสี
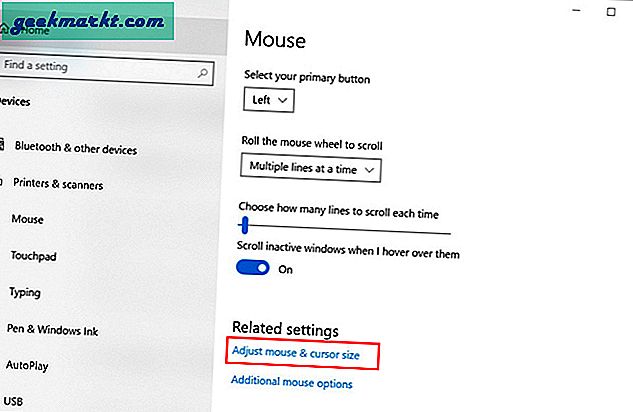
2. ในหน้าเคอร์เซอร์และตัวชี้คุณสามารถเปลี่ยนขนาดและสีของตัวชี้ได้ คุณสามารถเลือกสีตัวชี้แบบกำหนดเองได้เช่นกัน โดยคลิกที่ เลือกสีตัวชี้ที่กำหนดเอง แล้วลากตัวชี้เพื่อเลือกสีที่กำหนดเอง นอกจากนั้นคุณยังสามารถพิมพ์รหัสสีฐานสิบหกได้อีกด้วย คุณสมบัตินี้มีประโยชน์หากคุณมีสีของแบรนด์และการนำเสนอโดยใช้โปรเจ็กเตอร์บนหน้าจอขนาดใหญ่
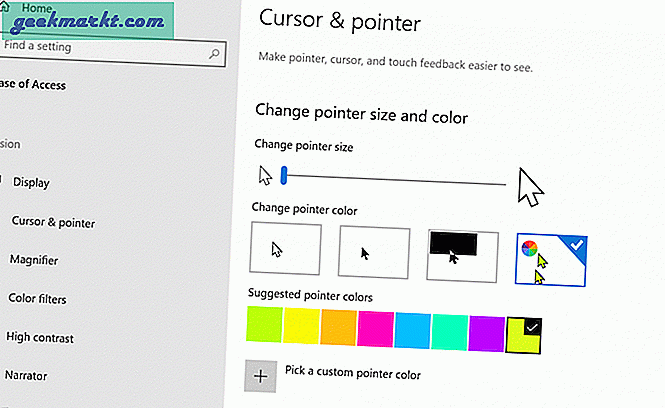
3. อีกวิธีหนึ่งที่คุณสามารถใช้เพื่อเปลี่ยนตัวชี้เมาส์คือตัวเลือกคุณสมบัติของเมาส์ คุณสามารถเข้าถึงได้โดยเลือก ตัวเลือกเมาส์เพิ่มเติม จากหน้าการตั้งค่าเมาส์
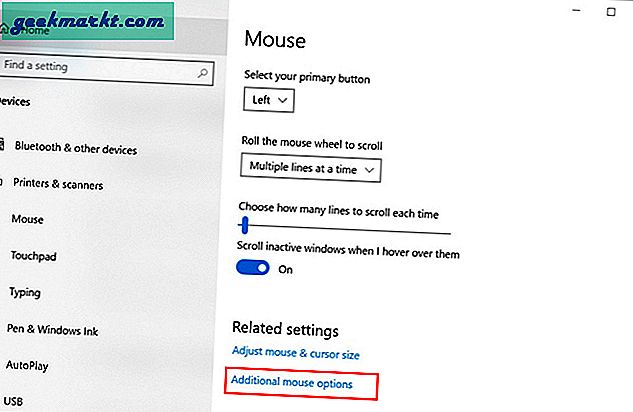
4. จะเปิดแท็บ Mouse Properties ตอนนี้คุณต้องคลิกที่ พอยน์เตอร์ เพื่อปรับแต่งเคอร์เซอร์ คลิกที่ ตัวเลือก Scheme ให้เลือกจากตัวเลือกตัวชี้เริ่มต้นของ Windows เพียงคลิกที่ใช้กับตัวชี้แสดงตัวอย่างและตกลงเมื่อคุณพอใจกับวิธีการ เคอร์เซอร์มีลักษณะ
คุณสามารถใช้เว็บไซต์เช่น Cursors-4U หรือ Open Cursor Library เพื่อดาวน์โหลดเคอร์เซอร์ฟรี
หากคุณต้องการอัปโหลดคำแนะนำที่กำหนดเองให้แตะที่ เบราว์เซอร์ และเลือกตัวชี้เมาส์ที่คุณต้องการใช้ อย่าลืมว่าคุณต้องอัปโหลดตัวชี้หลายตัวสำหรับการดำเนินการต่างๆ
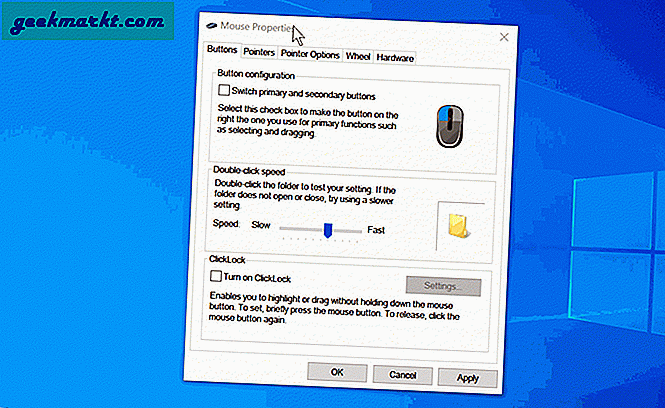
2. Cursor Commander (แอพของบุคคลที่สาม)
หากคุณพบว่าวิธีการข้างต้นซับซ้อนเกินไป Cursor Commander เป็นตัวเลือกที่ง่ายกว่า ฟรีและไม่จำเป็นต้องไปที่การตั้งค่า Windows Cursor Commander มี UI ที่เรียบง่ายมาก
1. เปิด Cursor Commander และคลิกที่เคอร์เซอร์ที่คุณต้องการเปลี่ยน จากแท็บไฟล์เบราว์เซอร์ให้เลือกเคอร์เซอร์แล้วกด เปิด. ตอนนี้เพียงคลิกที่ ใช้เคอร์เซอร์เหล่านี้ เพื่อบันทึกและใช้การเปลี่ยนแปลงเท่านี้ก็เสร็จเรียบร้อย
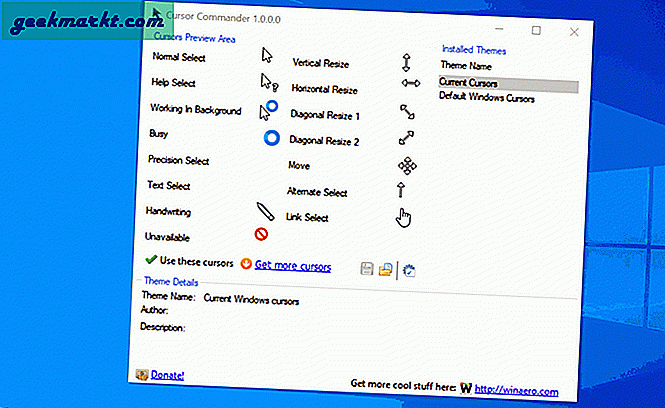
หากคุณไม่ชอบเคอร์เซอร์หรือต้องการเปลี่ยนกลับเป็นตัวชี้เมาส์เริ่มต้นของ Windows ให้คลิกที่ เคอร์เซอร์ของ Windows เริ่มต้น จากแถบด้านข้างขวาและคลิกที่ ใช้เคอร์เซอร์เหล่านี้อีกครั้ง.
รับ Cursor Commander
3. Chromebook Native Method
Google ช่วยให้คุณสามารถทำได้อย่างง่ายดาย เปลี่ยนเคอร์เซอร์ของเมาส์ใน Chromebook. เป็นคุณลักษณะที่มาพร้อมเครื่องและคุณสามารถปรับขนาดเคอร์เซอร์สี ฯลฯ ได้หากต้องการแก้ไขเคอร์เซอร์บน Chromebook ให้ไปที่การตั้งค่า> ขั้นสูง> จัดการคุณสมบัติการช่วยการเข้าถึง> เมาส์และทัชแพด
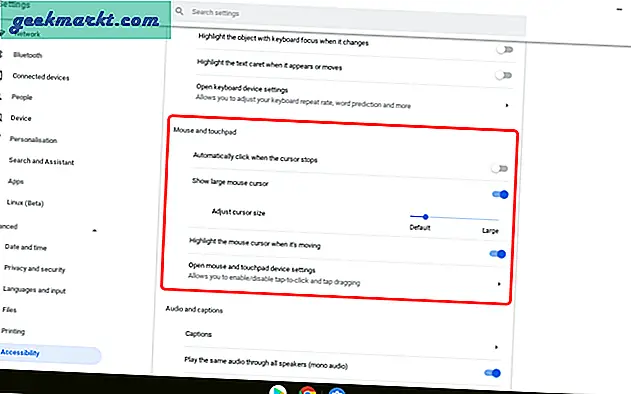
การตั้งค่ามีค่อนข้าง จำกัด และนอกจากนี้ยังไม่อนุญาตให้คุณเปลี่ยนเคอร์เซอร์ อย่างไรก็ตามสำหรับคนที่ต้องการการปรับแต่งเพียงเล็กน้อยสำหรับเคอร์เซอร์มาตรฐานนี่เป็นวิธีง่ายๆ
4. เคอร์เซอร์ที่กำหนดเองสำหรับ Chrome (ส่วนขยาย)
วิธีการก่อนหน้านี้มีข้อ จำกัด และไม่อนุญาตให้ปรับแต่งรูปแบบของเคอร์เซอร์หรือเพิ่มเคอร์เซอร์ของคุณเอง ในทางกลับกันมีส่วนขยาย Chrome มากมายที่ให้คุณทำเช่นนั้นได้ เคอร์เซอร์ที่กำหนดเองสำหรับ Chrome เป็นส่วนขยายหนึ่งที่จะจัดการกับเคอร์เซอร์ทั้งหมดของคุณ
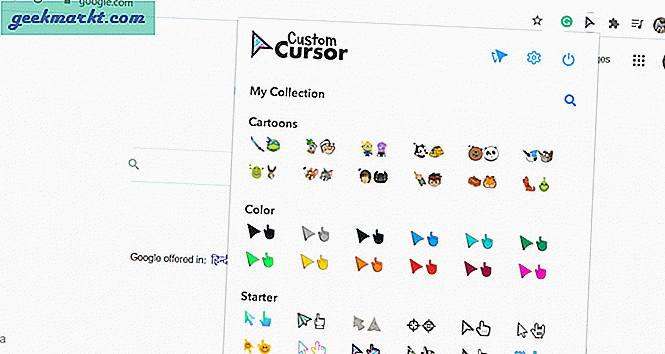
มีส่วนขยายเคอร์เซอร์มากมายใน Chrome เว็บสโตร์แล้วส่วนขยายนี้มีความพิเศษอย่างไร มันไม่เพียง แต่มีฐานข้อมูลขนาดใหญ่ของเคอร์เซอร์ที่กำหนดเอง แต่คุณยังมีตัวเลือกในการอัปโหลดของคุณเองด้วย เคอร์เซอร์ทั้งหมดถูกจัดกลุ่มอย่างเรียบร้อยตามประเภทสีสไตล์ ฯลฯ ตัวอย่างเช่นคุณสามารถค้นหาเคอร์เซอร์การ์ตูนเกมภาพยนตร์ทีวีและอื่น ๆ อีกมากมายในส่วนเคอร์เซอร์
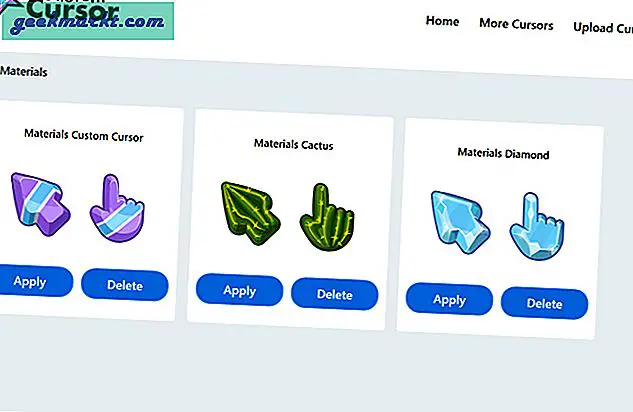
ส่วนขยาย Chrome สำหรับเคอร์เซอร์ที่กำหนดเองยังมีแอป Windows ที่ใช้งานได้ค่อนข้างง่าย คลิกที่ใช้เพื่อเปลี่ยนเคอร์เซอร์เริ่มต้นและลบออกจากฐานข้อมูล มีฐานข้อมูลขนาดใหญ่ของเคอร์เซอร์ที่กำหนดเองสำหรับ Chrome ให้เลือกแม้ว่าจะต้องเข้าชมเว็บไซต์ก็ตาม
รับเคอร์เซอร์ที่กำหนดเองสำหรับ (Chrome | Windows)
บันทึก: ฉันขอแนะนำให้ใช้ Cursor Commander สำหรับ Windows หากคุณต้องการเพิ่มเคอร์เซอร์แบบกำหนดเองทั้งระบบ ง่ายกว่ามากและช่วยให้ควบคุมตัวชี้การทำงานของเคอร์เซอร์ต่าง ๆ ได้มากกว่าโซลูชันในตัวของ Windows
5. ตัวเลือกเคอร์เซอร์อื่น ๆ สำหรับ Chrome
มีส่วนขยายอื่น ๆ อีกมากมายให้คุณเลือก ข้อแตกต่างเพียงอย่างเดียวคือชุดของเคอร์เซอร์เมื่อเปรียบเทียบกับตัวเลือกที่ระบุไว้ด้านบน หากคุณพอใจกับวิธีการก่อนหน้านี้ฉันไม่แนะนำให้ใช้วิธีเหล่านี้ นี่คือบางส่วนที่คุณสามารถตรวจสอบได้
- เคอร์เซอร์น่ารักสำหรับ Chrome
- เคอร์เซอร์สด
- เคอร์เซอร์ที่กำหนดเอง
หมายเหตุปิด: เคอร์เซอร์ที่กำหนดเองสำหรับ Chrome ที่คุณใช้
คุณใช้เคอร์เซอร์แบบกำหนดเองใดบนเบราว์เซอร์ Chrome? แอป Cursor Commander สำหรับ Windows 10 เป็นโซลูชันที่ยอดเยี่ยมในการเปลี่ยนหรือรับเคอร์เซอร์แบบกำหนดเองทั่วทั้งระบบ มิฉะนั้นคุณสามารถใช้หนึ่งในส่วนขยายของ Chrome เพื่อเปลี่ยนลักษณะของเคอร์เซอร์ในเบราว์เซอร์ Chrome
ยังอ่าน: วิธีแก้ไขแป้นพิมพ์ลัด Chrome ไม่ทำงานผิดพลาด