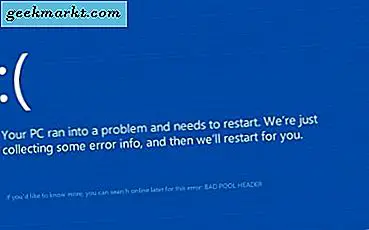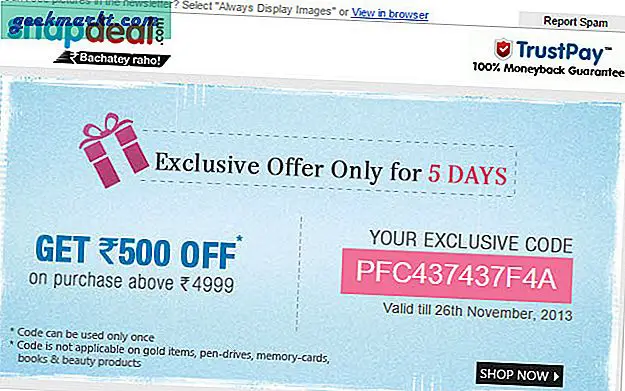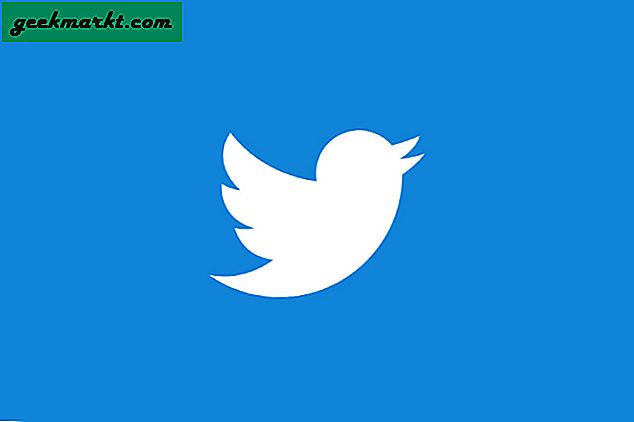ทุกคนชอบแป้นพิมพ์ลัด และทำไมไม่ควร? เป็นวิธีที่เร็วที่สุดของ GTD (ทำสิ่งต่างๆให้สำเร็จ) บนคอมพิวเตอร์ ฉันชอบแป้นพิมพ์ลัดเพราะเหตุผล 2 ประการ:
1. ประหยัดเวลา: การสลับมือระหว่างเมาส์และคีย์บอร์ดใช้เวลานานเกินไป ในขณะที่การใช้แป้นพิมพ์ลัดนั้นเร็วกว่า จึงทำงานได้มากขึ้นโดยใช้เวลาน้อยลง
2. เพิ่มความเครียดให้กับสายตาน้อยลง:ในขณะที่ใช้เมาส์เราจะจดจ่ออยู่กับตัวชี้เมาส์ขนาดเล็กซึ่งจะเพิ่มความเครียดให้กับดวงตา
เมื่อเร็ว ๆ นี้ฉันได้เปลี่ยนจาก Windows เป็น Mac OS และจากปัญหาอื่น ๆ อีกมากมายปัญหาใหญ่อย่างหนึ่งคือการปรับแป้นพิมพ์ใหม่ของ Mac ใน Windows แป้นพิมพ์ลัดส่วนใหญ่ต้องใช้ Windows และแป้นควบคุม อย่างไรก็ตามใน Mac แป้นพิมพ์ลัดส่วนใหญ่จะใช้ "ปุ่มคำสั่ง" เป็นตัวปรับแต่ง
คล้ายกับคีย์ Windows บนคอมพิวเตอร์ Windows เรามีปุ่ม Command สำหรับ Mac แต่มีความแตกต่าง ปุ่มคำสั่งบน Mac ทำงานเหมือนปุ่มควบคุมของ Windows ตัวอย่างเช่น Cmd + C สำหรับการคัดลอก, Cmd + V สำหรับวาง, Cmd + A เพื่อเลือกทั้งหมด, Cmd + Z เพื่อเลิกทำการกระทำล่าสุด, Cmd + S เพื่อบันทึกพื้นที่ทำงานและอื่น ๆ
ดังนั้นจึงปลอดภัยที่จะสันนิษฐานว่าสำหรับสถานการณ์ส่วนใหญ่ -
(Win + Ctrl) windows = (Cmd) Mac
บางท่านอาจบอกว่าทำไมเราถึงมีปุ่ม ctrl ใน Mac? หากคุณใช้ Mac มาระยะหนึ่งคุณอาจสังเกตเห็นปุ่ม Ctrl บนแป้นพิมพ์ แต่ก็มีประโยชน์ไม่มากนัก และครั้งเดียวที่ฉันพบว่ามีประโยชน์คือขณะทำงานในเทอร์มินัล
ดังที่คุณเห็นแป้นพิมพ์ลัดทั่วไปของ Mac ไม่ได้แตกต่างจาก Windows สิ่งที่เรากำลังทำอยู่ที่นี่คือแทนที่คีย์ CTRL ของ Windows ด้วยคีย์ CMD ของ Mac และส่วนที่เหลือก็เหมือนกัน อย่างไรก็ตามนี่ไม่ใช่ทั้งหมด
หลังจากใช้ Macbook ฉันค้นพบแป้นพิมพ์ลัดของ Mac ที่ไม่ค่อยมีใครรู้ว่ามีประสิทธิภาพสูง พวกเขาคืออะไรมาดูกัน

แป้นพิมพ์ลัดของ Mac ที่มีประโยชน์
1. Cmd + Space: ค้นหาด้วยสปอตไลท์
การค้นหาของ Mac นั้นแตกต่างจาก Windows ตรงที่มีประสิทธิภาพ แม้ว่าแป้นพิมพ์ลัดนี้จะเป็นที่รู้จักของหลาย ๆ คน แต่เหตุผลเดียวที่รวมไว้คือความสามารถในการใช้งาน การกดคำสั่ง + การค้นหาพื้นที่แสดงสปอตไลท์
คุณสามารถพิมพ์คำค้นหาของคุณ และจะแสดงแอปพลิเคชันไฟล์และโฟลเดอร์ที่มีชื่อตรงกับเกณฑ์การค้นหาของคุณ ตัวอย่างเช่นสมมติว่าคุณต้องการเปิด Photoshop จากนั้นสิ่งที่คุณต้องทำคือกด 'cmd + space' และพิมพ์ 'Photoshop' ใช้ปุ่มลูกศรเพื่อเลือกแอปพลิเคชันจากตัวเลือกแบบเลื่อนลงและกดปุ่ม return เพื่อเปิด แอป
2. Cmd + O เพื่อเปิดไฟล์
โดยปกติผู้ใช้ทุกคนจะใช้เวลาส่วนใหญ่ในการเปิดไฟล์ ใช่มั้ย? อย่างไรก็ตามใน windows เมื่อเรากด enter หลังจากเลือกไฟล์มันจะเปิดขึ้น แต่ถ้าคุณทำเช่นเดียวกันบน Mac คุณจะสังเกตเห็นว่ามันจะแสดงตัวเลือกการเปลี่ยนชื่อ คำสั่งในการเปิดไฟล์ที่เลือกใน Mac คือ cmd + O
3. Cmd + Q เพื่อปิด
ตอนนี้คุณรู้วิธีเปิดไฟล์ / โปรแกรมโดยใช้แป้นพิมพ์ลัดแล้วมาดูวิธีปิดกัน
ไม่เหมือนกับ Windows การคลิกที่สัญลักษณ์คล้ายกากบาทสีแดงเล็ก ๆ ทางด้านขวาบนจะไม่เป็นการปิดโปรแกรม การทำเช่นนี้จะปิดหน้าต่างโปรแกรม แต่โปรแกรมหลักยังคงทำงานอยู่ และคุณสามารถตรวจสอบได้โดยดูที่จุดสีขาวเล็ก ๆ ข้างใต้นั่นหมายความว่าโปรแกรมยังเปิดอยู่
ดังนั้นในการออกจากโปรแกรมบน Mac คุณจะต้องทำจากเมนู แต่วิธีที่รวดเร็วคือการใช้ทางลัด Cmd + Q
4. CMD + m เพื่อย่อขนาดโปรแกรม
สมมติว่าคุณไม่ต้องการปิดโปรแกรม แต่ต้องการย่อเล็กสุด ในการดำเนินการนี้คุณสามารถกดแป้นพิมพ์ลัด Cmd + m
อย่างไรก็ตามฉันจะแนะนำให้คุณใช้ Cmd + h ทางลัดนี้จะซ่อนหน้าต่างที่ใช้งานอยู่ในปัจจุบันของคุณ แต่ข้อดีของการใช้งานผ่าน Cmd + m คือคุณสามารถเข้าถึงได้อย่างรวดเร็วโดยใช้แท็บ cmd +
เคล็ดลับด่วน: Cmd + control + space จะทำให้คุณได้รับอิโมจิทุกที่ทุกเวลา
5. Cmd + Shift + Option + Esc บังคับให้ออก
เมื่อใดก็ตามที่โปรแกรมไม่ตอบสนองใน Windows เราจะใช้ CTRL + ALT + DELETE ใช่มั้ย? การเปรียบเทียบกับ MAC คือการรวมกันของปุ่ม Command + Shift + Option การกดปุ่มนี้จะเป็นการปิดตัวจัดการงานจากนั้นคุณสามารถออกจากแอปพลิเคชันที่ไม่เกี่ยวข้องได้
6. Cmd + Delete เพื่อย้ายไปที่ถังขยะ
ใน Windows หากคุณเลือกไฟล์บางไฟล์และกดปุ่มลบไฟล์จะย้ายไฟล์ทั้งหมดไปที่ถังรีไซเคิล แต่ถ้าคุณทำเช่นเดียวกันบน Mac จะไม่มีอะไรเกิดขึ้น ปุ่มลบใน Mac ส่วนใหญ่จะทำหน้าที่เป็นปุ่ม Backspace ในขณะที่แก้ไขเอกสาร
แต่เพื่อให้ปุ่มลบทำงานเหมือนปุ่มลบคุณจะใช้แป้นพิมพ์ผสมของ Command + Delete เลือกรายการแล้วกด Command + Delete; สิ่งนี้จะย้ายไฟล์ไปที่ถังขยะ
7. Cmd + Shift +4 เพื่อจับภาพหน้าจอ
คุณคงทราบดีว่า cmd + shift + 4 จับภาพหน้าจอของคุณและบันทึกเป็น png บนเดสก์ท็อปของคุณ แต่คุณอาจไม่รู้ว่าถ้าคุณกด space หลังจากนั้นเช่น command + shift + 4 + space แล้ววางเมาส์ เหนือหน้าต่าง การดำเนินการนี้จะบันทึกหน้าต่างของคุณด้วยพื้นหลังโปร่งใส (.png) บนเดสก์ท็อปของคุณ
8. ซ่อน Dock Option + Command + D
Dock เป็นแถบงานเหมือนสิ่งของ ที่ปรากฏที่ด้านล่างของ Mac ของคุณ สมมติว่าคุณต้องการซ่อนจากนั้นกด Command + Option + D แล้วมันจะเลื่อนลงมาจากหน้าจอของคุณ
สิ่งต่างๆจะทำให้คุณมีพื้นที่ในการทำงานมากขึ้น แต่ถ้าคุณต้องการนำกลับมาให้กดชุดค่าผสมเดียวกันอีกครั้ง
9. Command + ขึ้น / ลงสำหรับหน้าขึ้น / ลง
Mac ไม่มีคีย์เฉพาะสำหรับหน้าแรกเลื่อนขึ้นหรือเลื่อนหน้าลง แต่ในขณะที่ทำงานกับเอกสารขนาดยาวคุณอาจรู้สึกว่าจำเป็นต้องใช้คีย์นี้
และคุณจะดีใจที่ทราบว่าคุณสามารถกด Cmd + up หรือ Cmd + แป้นลูกศรลงเพื่อเลื่อนหน้าขึ้นและเลื่อนลงตามลำดับ
10. Shift + Option + ความสว่าง / ระดับเสียงสำหรับการเปลี่ยนแปลงเล็กน้อย
และสุดท้ายคือการบันทึกแป้นพิมพ์ลัดที่ดีที่สุดไว้เป็นอันดับสุดท้าย คุณสามารถเพิ่ม / ลดความสว่างและระดับเสียงบน Mac ได้โดยใช้ปุ่มฟังก์ชั่น
แต่สมมติว่าคุณทำงานอยู่บนเตียงตอนกลางคืนและปิดไฟ ในสถานการณ์เช่นนี้คุณต้องเปลี่ยนความสว่างของหน้าจอทีละน้อยเพื่อให้ทำหน้าที่เหมือนโหมดกลางคืนและไม่ทำร้ายดวงตาของคุณ
วิธีแก้ปัญหาง่ายๆคือโดยใช้แป้นพิมพ์ Option + Shift และ F1 หรือ F2 เพื่อเพิ่มความสว่างขึ้น 1/4 ของค่าเดิม ในทำนองเดียวกันหากคุณต้องการเพิ่มหรือลดเสียงเล็กน้อยให้กด Option + Shift และ F1 หรือ F2
สรุป
การเรียนรู้แป้นพิมพ์ลัดเป็นเรื่องยาก ต้องใช้การฝึกฝนเพื่อให้คุ้นเคยกับพวกเขา
หน่วยความจำของกล้ามเนื้อที่พัฒนาขึ้นในขณะที่ใช้แป้นพิมพ์ windows ไม่ได้ไร้ประโยชน์เลยในแป้นพิมพ์ของ Mac เนื่องจากทางลัดพื้นฐานเหมือนกันสิ่งที่คุณต้องทำคือแทนที่ปุ่ม Ctrl ด้วยปุ่ม Cmd
ในตอนแรกการเรียนรู้แป้นพิมพ์ลัดใหม่เหล่านี้อาจรู้สึกหนักใจเล็กน้อย แต่เมื่อคุณได้รับมันคุณจะเห็นผลผลิตของคุณเพิ่มขึ้นอย่างมาก
เคล็ดลับโบนัส:
ใช้ปุ่มลัด Eve ซึ่งเป็นยูทิลิตี้ Mac ฟรีเพื่อเรียนรู้แป้นพิมพ์ลัดใน Mac ทุกครั้งที่คุณดำเนินการโดยใช้เมาส์ให้พูดเหมือนกับการคัดลอกข้อความไปยังคลิปบอร์ด โปรแกรมจะแสดงซึ่งเป็นทางลัดที่เกี่ยวข้องบนหน้าจอ