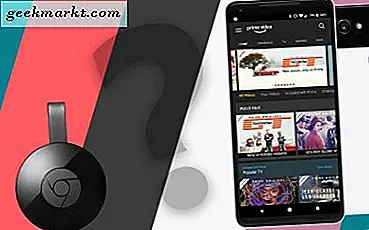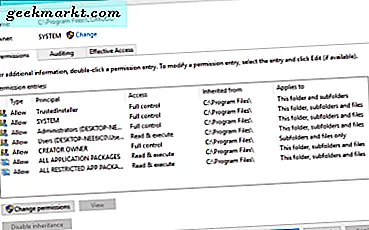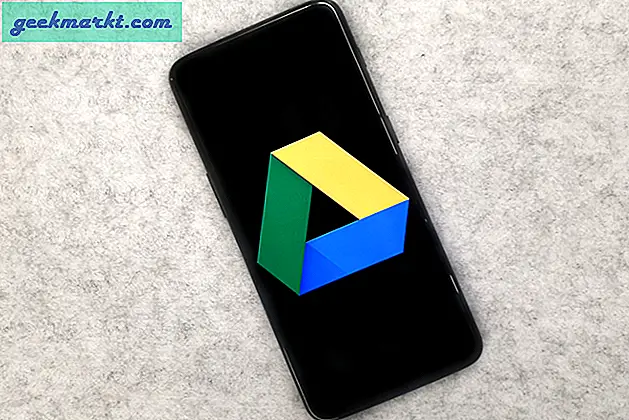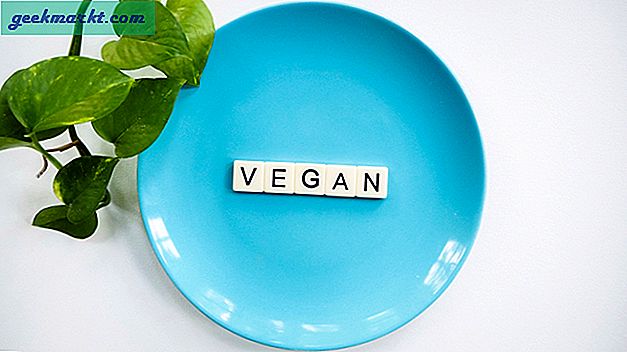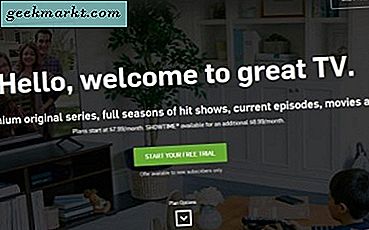รหัสผ่านป้องกันไฟล์และโฟลเดอร์ของคุณใน Windows เป็นวิธีที่ดีที่สุดเพื่อให้แน่ใจว่าไม่มีใครได้รับการเข้าถึงโดยไม่ได้รับอนุญาต น่าเสียดายที่ Windows ไม่มีวิธีที่เชื่อถือได้ในการเพิ่มการป้องกันด้วยรหัสผ่านให้กับไฟล์หรือโฟลเดอร์ ไม่ต้องกังวลเรารู้วิธีที่สะดวกในการใช้รหัสผ่านเพื่อป้องกันโฟลเดอร์และไฟล์ของ Windows ในโพสต์นี้เราจะแสดงสี่วิธีในการป้องกันด้วยรหัสผ่านโฟลเดอร์ใน Windows แต่ละวิธีเหมาะสำหรับความต้องการเฉพาะ
ยังอ่าน: 12 วิธีที่มีประสิทธิภาพในการไม่เปิดเผยตัวตนบนอินเทอร์เน็ต
รหัสผ่านป้องกันโฟลเดอร์ใน Windows
1. ใช้การเข้ารหัสในตัว
Windows มาพร้อมกับการเข้ารหัสในตัวเพื่อปกป้องโฟลเดอร์และเนื้อหาจากผู้ใช้รายอื่นและเนื้อหาผ่านเครือข่ายที่ใช้ร่วมกัน อย่างไรก็ตามการเข้ารหัสสามารถใช้ได้เฉพาะใน Windows 10 รุ่น Professional หรือ Enterprise เท่านั้นหากคุณใช้ Standard หรือ Home edition คุณจะโชคไม่ดี
คลิกขวาที่โฟลเดอร์ที่คุณต้องการเข้ารหัสและเลือกคุณสมบัติจากเมนูบริบทและเลือกขั้นสูงภายใต้แท็บทั่วไป ตอนนี้เลือกช่องทำเครื่องหมายถัดจาก เข้ารหัสเนื้อหาเพื่อรักษาความปลอดภัยข้อมูล และคลิกที่ตกลง คลิกที่ยืนยันในป๊อปอัปที่ตามมาและคุณทำเสร็จแล้ว ตอนนี้ควรเข้ารหัสโฟลเดอร์แล้ว
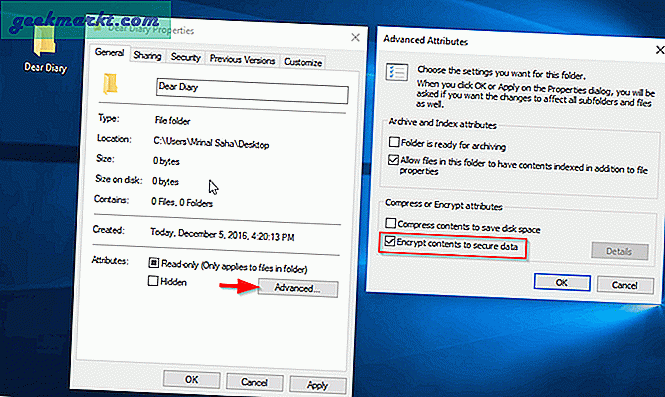
สีของโฟลเดอร์จะเปลี่ยนเป็นสีเขียวเพื่อยืนยันว่าได้รับการเข้ารหัสแล้ว ตอนนี้มีเพียงคุณเท่านั้นที่สามารถเข้าถึงโฟลเดอร์นี้ได้ในขณะที่คุณลงชื่อเข้าใช้บัญชีผู้ใช้ Windows ของคุณ ผู้ใช้รายอื่นจะต้องป้อนรหัสผ่านเพื่อเข้าถึง ขออภัยหากมีคนเข้าถึงคอมพิวเตอร์ของคุณที่คุณลงชื่อเข้าใช้พวกเขาจะสามารถเข้าถึงโฟลเดอร์ได้ ไม่เข้าใจผิด
คุณสามารถลบการเข้ารหัสโดยใช้วิธีการเดียวกันหลังจากนั้นผู้ใช้ Windows ทุกคนจะมองเห็นโฟลเดอร์และเข้าถึงได้
2. ผู้จัดการรหัสผ่านอย่างง่าย
หากคุณต้องการเพียงแค่ปกป้องไฟล์และโฟลเดอร์ของคุณในคอมพิวเตอร์ Windows 10 จากสมาชิกในครอบครัวหรือเพื่อนร่วมงานและสามารถอยู่ได้โดยไม่ต้องเข้ารหัสการป้องกันด้วยรหัสผ่านแบบง่ายๆจะใช้ได้ดีสำหรับคุณ ซอฟต์แวร์นี้อาจไม่สามารถปกป้องข้อมูลของคุณจากแฮกเกอร์และผู้ไม่หวังดีอื่น ๆ ได้ แต่เพื่อการปกป้องโฟลเดอร์ที่ง่ายและรวดเร็วจึงเหมาะอย่างยิ่ง
Wise Folder Hider เป็นโปรแกรมจัดการรหัสผ่านที่ง่ายและไม่เสียค่าใช้จ่ายที่สามารถปกป้องไฟล์ของคุณด้วยสองโฟลเดอร์ที่แตกต่างกัน ติดตั้งและเปิดโปรแกรมและคุณจะถูกขอให้สร้างรหัสผ่าน คุณจะใช้รหัสนั้นเพื่อป้องกันโฟลเดอร์ใน Windows 10 ด้วยรหัสผ่านหรือคุณสามารถลองใช้ Easy File Locker
ตรวจสอบให้แน่ใจว่าใช้รหัสผ่านที่คาดเดายากซึ่งไม่ชัดเจนเพื่อให้แน่ใจว่าผู้อื่นจะไม่คาดเดา และในกรณีที่คุณลืมรหัสผ่านให้ติดต่อ บริษัท ด้วยรหัสธุรกรรม PayPal (ใช้ได้เฉพาะในกรณีที่คุณเป็นผู้ใช้ระดับพรีเมียม) และพวกเขาจะกู้คืนรหัสผ่านให้คุณ ไม่มีวิธีการกู้คืนรหัสผ่านสำหรับผู้ใช้ฟรีเนื่องจากซอฟต์แวร์ไม่จำเป็นต้องลงทะเบียน
บันทึก: น่าเสียดายที่เวอร์ชันฟรีของ Wise Folder Hider นั้นเต็มไปด้วยซอฟต์แวร์อื่น ๆ ที่มีประโยชน์น้อยกว่าเช่น SpyHunter ดังนั้นตรวจสอบให้แน่ใจว่าคุณปฏิเสธการติดตั้งอย่างระมัดระวัง
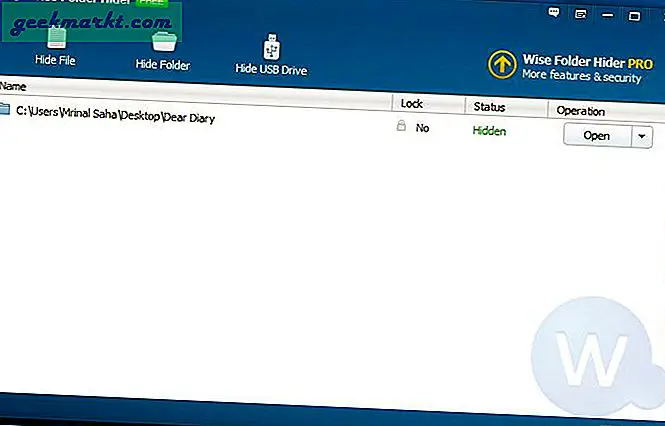
ในอินเทอร์เฟซหลักคุณสามารถใช้ปุ่มด้านบนเพื่อซ่อนไฟล์โฟลเดอร์และแม้แต่เนื้อหาในไดรฟ์ USB เมื่อซ่อนแล้วคุณจะต้องคลิก“ เปิด” ถัดจากแต่ละรายการเพื่อให้เข้าถึงได้ใน Windows 10 File Explorer ทันทีที่คุณปิดหน้าต่าง Wise Folder Hider รายการจะถูกซ่อนอีกครั้ง
นอกจากนี้คุณสามารถคลิกที่ลูกศรกลับหัวถัดจากรายการและเลือก“ ตั้งรหัสผ่าน” เพื่อสร้างรหัสผ่านรอง ผู้ใช้รายอื่นจะต้องระบุรหัสผ่านหลักและรหัสผ่านรองเพื่อเปิดไฟล์ / โฟลเดอร์ดังกล่าว
ตรวจสอบให้แน่ใจว่าคุณได้ยกเลิกการซ่อนไฟล์และโฟลเดอร์ทั้งหมดก่อนที่จะถอนการติดตั้ง Wise Folder hider (หรือซอฟต์แวร์ซ่อนโฟลเดอร์ใด ๆ ) มิฉะนั้นไฟล์ทั้งหมดของคุณจะสูญหายไปตลอดกาล
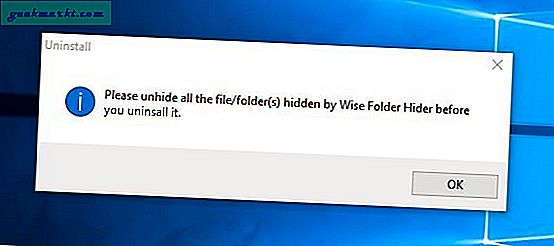
3. รหัสผ่านป้องกันโฟลเดอร์ใน Windows 10 ด้วย 7-Zip
7-Zip เป็นเครื่องมือเก็บถาวรยอดนิยมที่ใช้สำหรับการแตกไฟล์บีบอัด คุณรู้ไหมว่ารหัสผ่านสามารถปกป้องข้อมูลของคุณด้วยการเข้ารหัสที่แข็งแกร่งได้เช่นกัน หากคุณไม่จำเป็นต้องเข้าถึงโฟลเดอร์และเนื้อหาในโฟลเดอร์บ่อยๆคุณสามารถเข้ารหัสและบีบอัดเพื่อไม่ให้ผู้อื่นเข้าถึงได้โดยไม่ต้องใช้รหัสผ่าน
เมื่อติดตั้ง 7-Zip แล้วให้คลิกขวาที่โฟลเดอร์แล้วเลือก Add to archive จากเมนู 7-Zip
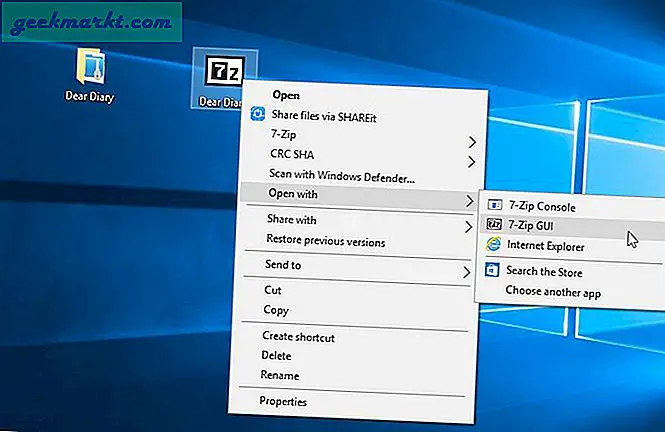
ในการตั้งค่าการบีบอัดป้อนรหัสผ่านการเข้ารหัสที่มุมล่างขวาจากนั้นคลิกที่ตกลงเพื่อเข้ารหัสโฟลเดอร์ การดำเนินการนี้จะสร้างโฟลเดอร์บีบอัดใหม่ในตำแหน่งเดียวกันที่สามารถแยกได้โดยใช้รหัสผ่านที่คุณเพิ่งสร้างขึ้น ตอนนี้คุณสามารถลบโฟลเดอร์ที่ไม่มีการป้องกันเพื่อให้แน่ใจว่าไม่มีใครเข้าถึงได้ ตามหลักการแล้วคุณไม่ควรลบโฟลเดอร์เดิมเพราะตอนนั้นใครบางคนสามารถเข้าถึงได้จากถังรีไซเคิลหรือแม้แต่กู้คืนโดยใช้เครื่องมือกู้ข้อมูลบางอย่าง นั่นคือเหตุผลที่ฉันแนะนำให้ลบโฟลเดอร์ / ไฟล์ต้นฉบับโดยใช้ CCleaner อย่างปลอดภัย
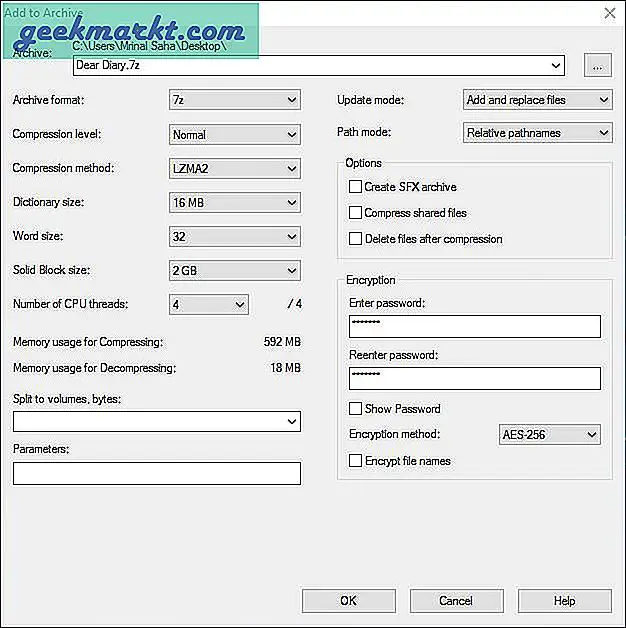
ขออภัยคุณจะต้องแตกโฟลเดอร์ทุกครั้งที่คุณต้องการเข้าถึงเนื้อหาและลบโฟลเดอร์ที่ไม่มีการป้องกันเมื่อคุณเข้ารหัสอีกครั้ง นั่นเป็นกระบวนการที่น่าเบื่อ แต่ก็ปลอดภัยในเวลาเดียวกัน คุณยังสามารถส่งหรือแชร์โฟลเดอร์ที่เข้ารหัสทางออนไลน์โดยใช้อีเมลหรือที่เก็บข้อมูลบนคลาวด์ได้อย่างปลอดภัย
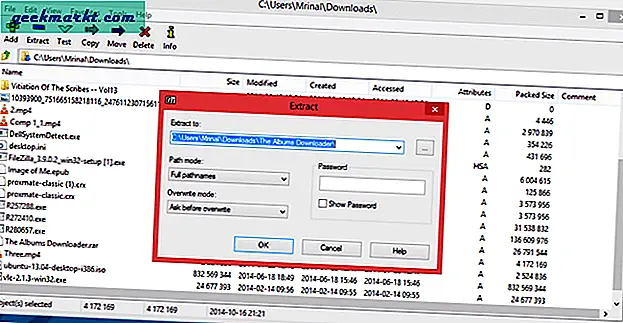
4. รหัสผ่านป้องกันโฟลเดอร์ใน Windows โดยใช้แอปเข้ารหัส
วิธีที่ดีที่สุดในการปกป้องข้อมูลของคุณคือเข้ารหัสและป้องกันด้วยรหัสผ่านและเพื่อจุดประสงค์นี้คุณจะต้องได้รับความช่วยเหลือจากซอฟต์แวร์เข้ารหัสของบุคคลที่สาม มีมากมาย ซอฟต์แวร์เข้ารหัส ใช้ได้ แต่ส่วนใหญ่จะเข้ารหัสเนื้อหาไดรฟ์ทั้งหมด การเข้ารหัสและถอดรหัสไดรฟ์ทั้งหมดอาจใช้เวลานาน
วิธีหนึ่งคือสร้างไดรฟ์เฉพาะขนาดเล็กโดยมีจุดประสงค์เพื่อบันทึกข้อมูลที่ละเอียดอ่อนทั้งหมดของคุณ เพื่อจุดประสงค์นี้ VeraCrypt เป็นซอฟต์แวร์ที่ยอดเยี่ยมที่จะเข้ารหัสและรหัสผ่านป้องกันโฟลเดอร์ใน Windows 10
เมื่อติดตั้งแล้ว VeraCrypt จะช่วยให้สร้างโวลุ่มเข้ารหัสที่คุณสามารถบันทึกข้อมูลของคุณได้อย่างง่ายดาย คลิกที่ปุ่มสร้างระดับเสียงในอินเทอร์เฟซหลักและทำตามคำแนะนำที่เวราคริปต์มีให้เพื่อสร้างโวลุ่มที่เข้ารหัส คุณต้องกด Next ในป๊อปอัปส่วนใหญ่แล้วป้อนขนาดของไดรฟ์และรหัสผ่านที่คุณต้องการใช้
ยังอ่าน: วิธีเข้ารหัสไดรฟ์ USB โดยใช้เวราคริปต์
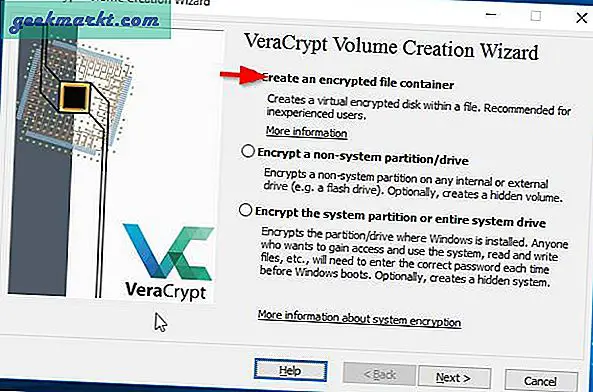
หลังจากสร้างไดรฟ์ข้อมูลที่เข้ารหัสแล้วให้คลิกที่ปุ่มเลือกไฟล์ในอินเทอร์เฟซหลักและเลือกไดรฟ์ข้อมูลที่คุณเพิ่งสร้างขึ้น ตอนนี้คลิกที่ Mount และป้อนรหัสผ่านเพื่อติดตั้งไดรฟ์ คุณจะสามารถเห็นไดรฟ์ที่เข้ารหัสใหม่ถัดจากไดรฟ์ปกติของคุณ ตอนนี้คุณสามารถย้ายไฟล์และโฟลเดอร์ไปยังไดรฟ์นี้เพื่อเข้ารหัสได้
บันทึก:โวลุ่มเข้ารหัสที่คุณสร้างขึ้นอาจไม่สามารถเข้าถึงได้ แต่ยังสามารถลบได้ ดังนั้นสิ่งนี้จะไม่หยุดยั้งผู้คนจากการลบข้อมูลที่ละเอียดอ่อน
5. ซ่อนไฟล์และโฟลเดอร์สองวิธีที่แตกต่างกัน
มีสองวิธีในการซ่อนไฟล์และโฟลเดอร์ใน Windows 10 โดยไม่จำเป็นต้องป้อนรหัสผ่านหรืออะไรเลย วิธีแรกทำได้ง่ายโดยคุณเลือกไฟล์หรือโฟลเดอร์ที่คุณต้องการซ่อนและเลือกซ่อนรายการที่เลือกในแถบเครื่องมือด้านบน
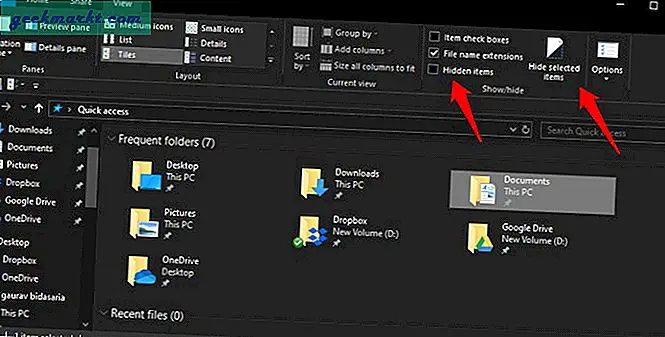
เมื่อคุณต้องการดูไฟล์และโฟลเดอร์ที่ซ่อนอยู่ทั้งหมดเพียงแค่เปิดโฟลเดอร์แล้วเลือกรายการที่ซ่อนอยู่เพื่อดูทุกอย่าง วิธีนี้ไม่ปลอดภัยและทุกคนที่รู้เรื่องนี้สามารถใช้ได้
นั่นคือเหตุผลที่มีวิธีอื่น อันนี้คลุมเครือและต้องการงานมากขึ้น คนส่วนใหญ่ไม่ทราบเช่นกัน คุณจะซ่อนโฟลเดอร์เป็นโฟลเดอร์ระบบเพื่อให้ซ่อนอยู่แม้ว่าจะมีคนเลือกตัวเลือกรายการที่ซ่อนอยู่ด้านบนก็ตาม ในการทำเช่นนั้นให้เปิด Command Prompt ด้วยสิทธิ์ของผู้ดูแลระบบแล้วพิมพ์คำสั่งด้านล่าง
แอตทริบิวต์ + s + h“ C: \ Users \ ชื่อผู้ใช้ที่นี่ \ Desktop \ Top Secret”
แทนที่ "ชื่อผู้ใช้ที่นี่" ด้วยชื่อผู้ใช้คอมพิวเตอร์ของคุณและ "ความลับสุดยอด" ด้วยโฟลเดอร์ที่คุณต้องการซ่อนเป็นโฟลเดอร์ระบบ หากต้องการยกเลิกการซ่อนไฟล์และโฟลเดอร์ให้ทำซ้ำคำสั่งเดิม แต่คราวนี้ใช้เครื่องหมายลบ
แอตทริบิวต์ -s -h“ C: \ Users \ ชื่อผู้ใช้ที่นี่ \ Desktop \ Top Secret”
แค่นั้นแหละ. อีกครั้งวิธีนี้ไม่ปลอดภัย แต่เป็นวิธีที่ง่ายและรวดเร็วในการซ่อนสิ่งของหากคุณไม่ต้องการให้ทุกคนค้นพบ ขึ้นอยู่กับอายุของบุคคลและความเข้าใจคอมพิวเตอร์ก่อนที่คุณจะใช้วิธีนี้
6. การเข้ารหัสไดรฟ์ BitLocker
วิธีที่ดีที่สุดในการรักษาความปลอดภัยและป้องกันไฟล์และโฟลเดอร์ด้วยรหัสผ่านบนคอมพิวเตอร์ Windows 10 คือการใช้ BitLocker ซึ่งต้องใช้ Windows Pro หรือ Enterprise และชิป TPM บนคอมพิวเตอร์ของคุณ ขั้นตอนซับซ้อนและยาวเล็กน้อย แต่เป็นการรักษาความปลอดภัยระดับสูงสุดที่คุณจะได้รับจากคอมพิวเตอร์ Windows มันจะเข้ารหัสทุกอย่างในไดรฟ์นั้นโดยใช้การเข้ารหัส AES 256 บิต นี่คือคำแนะนำทีละขั้นตอนเกี่ยวกับวิธีใช้ BitLocker เพื่อเข้ารหัสและป้องกันไฟล์และโฟลเดอร์บน Windows 10
การสรุป: รหัสผ่านป้องกันโฟลเดอร์ใน Windows 10
การใช้ซอฟต์แวร์เช่น Wise Folder Hider เป็นวิธีที่ง่ายที่สุดในการป้องกันรหัสผ่านโฟลเดอร์ใน Windows 10 อย่างไรก็ตามหากคุณมีข้อมูลที่ละเอียดอ่อนและต้องการความปลอดภัยมากกว่านี้คุณควรเข้ารหัสโดยใช้ 7-Zip หรือ VeraCrypt คุณรู้วิธีอื่น ๆ ในการป้องกันรหัสผ่านโฟลเดอร์ Windows 10 หรือไม่? แจ้งให้เราทราบในความคิดเห็นด้านล่าง
ยังอ่าน: วิธีสร้างซอฟต์แวร์ล็อคโฟลเดอร์ของคุณเองฟรี