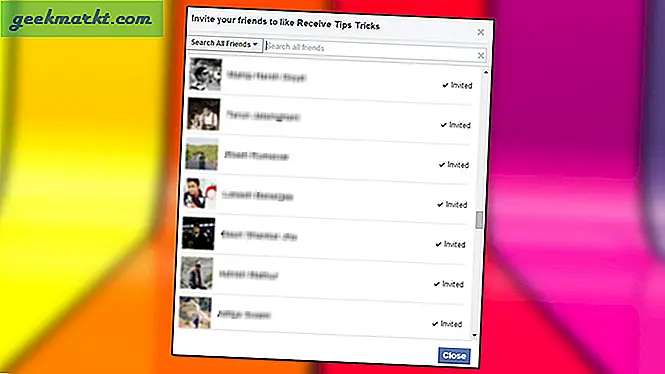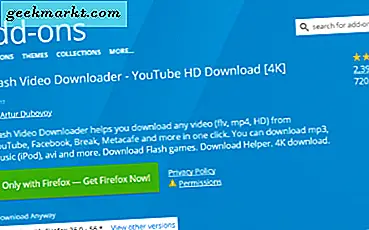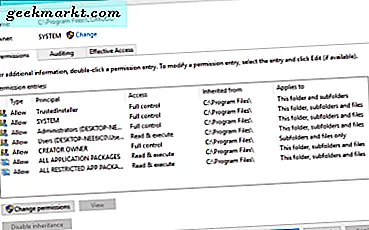
จอภาพ LCD มีความน่าเชื่อถือมากกว่าจอภาพ CRT รุ่นเก่าและมีการกำหนดค่าไว้ครั้งหนึ่งควรให้ประสบการณ์การใช้งานที่กะพริบเป็นเวลาหลายปี หากจอคอมพิวเตอร์ของคุณไม่เริ่มกะพริบแสดงว่าไม่ใช่เทอร์มินัลโดยอัตโนมัติ อาจหมายความว่ารีเฟรชไดรเวอร์เป็นสิ่งจำเป็นหรือมีการเปลี่ยนแปลงในการกำหนดค่า Windows ของคุณ
ความสามารถในการเลือกจอแสดงผลของคุณเองเป็นข้อดีอย่างหนึ่งที่ Windows มีมากกว่า Apple ในขณะที่หน้าจอใน Mac น่ากลัวคุณซื้อหน้าจอและติดค้างอยู่แล้ว สร้างเครื่องคอมพิวเตอร์ของคุณเองหรือแม้แต่ซื้อเครื่องจากสโตร์และคุณสามารถเลือกและเลือกจอภาพได้เพื่อให้เหมาะกับความต้องการเฉพาะของคุณ
นั่นเป็นสิ่งที่ดีและดี แต่ถ้าจอคอมพิวเตอร์ของคุณเริ่มกะพริบ
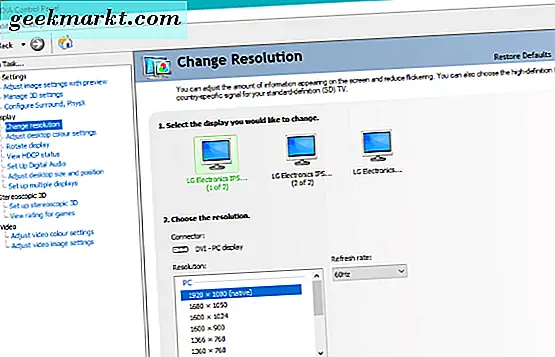
ทำไมหน้าจอคอมพิวเตอร์กะพริบ
แม้ว่าการแสดงผลบนหน้าจอคอมพิวเตอร์ของคุณดูนิ่งและสะอาดและคมชัด แต่ก็มีการอัปเดตถึงร้อยครั้งต่อวินาที นี่เรียกว่าอัตรารีเฟรชและวัดจากเฮิรตซ์
เมื่อคุณดูข้อกำหนดของจอภาพคุณจะเห็น 60Hz, 100Hz หรืออย่างอื่น หนึ่งเฮิรตซ์เท่ากับหนึ่งวินาที ในหน้าจอ 60Hz การรีเฟรชหน้าจอจะทำงานที่ 60 ครั้งต่อวินาที จอภาพ 100Hz จะรีเฟรช 100 ครั้งต่อวินาที รีเฟรชได้รวดเร็วยิ่งขึ้นจอแสดงผลจะตอบสนองต่อการเปลี่ยนแปลงได้เร็วขึ้นและประสบการณ์ที่นุ่มนวลขึ้น นี่คือเหตุผลที่ 100Hz TV กลายเป็นที่นิยมกันมากและทำไมเครื่องคอมพิวเตอร์ 100Hz จึงเหมาะสำหรับการเล่นเกมที่มีการเปลี่ยนแปลงอย่างต่อเนื่อง
คนอื่นมีความไวต่อการฟื้นฟูมากกว่าคนอื่น ๆ บางคนสามารถใช้งานจอภาพได้เพียง 30Hz และยังคงเห็นหน้าจอที่ชัดเจน คนอื่นจะสามารถตรวจจับการรีเฟรชและจะเห็นว่าเป็นริบหรี่
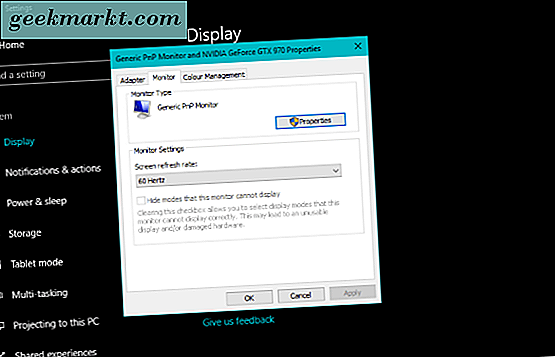
วิธีแก้ไขจอคอมพิวเตอร์ที่กะพริบ
ในขณะที่การกระพริบของภาพจะลดลงตามอัตรารีเฟรชที่จอภาพตั้งไว้มีบางสิ่งที่อาจทำให้หน้าจอกะพริบ ฉันจะครอบคลุมมากที่สุดของพวกเขาที่นี่
ตรวจสอบสายเคเบิลของจอภาพ
ปลายทั้งสองด้านของสาย DVI ของจอแสดงผลมีสกรูยึดไว้ในตำแหน่ง แต่ไม่ใช่ทุกคนใช้ หากจอภาพของคุณเริ่มกะพริบตรวจสอบให้แน่ใจว่าปลายทั้งสองของสายเคเบิลมีความปลอดภัยและแน่นหนาในตำแหน่ง หากไม่มีอะไรเปลี่ยนแปลงและคุณมีสายเคเบิลจอภาพสำรองให้เปลี่ยนออกเพื่อทดสอบว่าสายเคเบิ้ลกำลังทำงานอย่างถูกต้อง
ตรวจสอบกำลัง
ในขณะที่กำลังขุดรอบหลังจอภาพให้ตรวจดูว่าทั้งสองสายของสายไฟมีความปลอดภัย สายไฟที่ไม่ปลอดภัยบางครั้งอาจทำให้หน้าจอสั่นไหว แต่มักมีเสียงพึมพำ ไม่เสมอดังนั้นจึงเป็นมูลค่าการตรวจสอบ
ตรวจสอบการตั้งค่าการแสดงผล
หากคุณเพิ่งปรับปรุงไดรเวอร์กราฟิกของคุณอาจเป็นเรื่องที่ควรตรวจสอบการตั้งค่าการแสดงผลเพื่อให้แน่ใจว่าไม่มีอะไรเปลี่ยนแปลง คลิกขวาที่พื้นที่ว่างบนเดสก์ท็อปและเลือกการตั้งค่าการแสดงผลของคุณ เมื่อฉันมีรายการที่บอกว่า NVIDIA Control Panel มีเทียบเท่า AMD ฉันแน่ใจ
เปิดแผงควบคุมกราฟิกและเลือกเปลี่ยนความละเอียด (คำพูดของ NVIDIA) เลือกจอภาพที่กะพริบในแผงควบคุมและตรวจดูให้แน่ใจว่าอัตราการรีเฟรชคืออย่างน้อย 60Hz ถ้าคุณมีจอภาพขนาด 100Hz ให้ตั้งค่าไว้ที่ บันทึกการเปลี่ยนแปลงใด ๆ และทดสอบใหม่
นอกจากนี้คุณยังสามารถตรวจสอบผ่านการตั้งค่า Windows 10 ไปที่การตั้งค่าและระบบ เลื่อนลงและเลือกลิงก์ข้อความ "Display adapter properties" ในช่องกลาง เลือกแท็บ Monitor และตรวจสอบอัตรารีเฟรชจากที่นี่
ตรวจสอบการ์ดแสดงผลของคุณ
ปัญหาเกี่ยวกับการ์ดแสดงผลบางครั้งทำให้จอแสดงผลกะพริบ สิ่งเหล่านี้เป็นเรื่องปกติ แต่เป็นไปได้ หากคุณมีจอภาพหลายจอและมีเพียงภาพนิ่งเดียวจะไม่เป็นกราฟิกการ์ดของคุณ หากจอภาพทั้งหมดหรือจอภาพเพียงจอเดียวของคุณกะพริบเป็นสิ่งที่ควรตรวจสอบ
ตรวจสอบว่าการ์ดแสดงผลของคุณไม่ได้อยู่ในสิ่งสกปรกและฝุ่น ตรวจสอบให้แน่ใจว่าพัดลมระบายความร้อนทำงานและพัดลมทุกกรณีจะหมุนเมื่อจำเป็น ใช้โปรแกรม Speedfan หรือโปรแกรมที่คล้ายกันเพื่อตรวจสอบอุณหภูมิของการ์ดของคุณเนื่องจากความร้อนสูงเกินไปเป็นสาเหตุสำคัญของปัญหาการ์ดจอส่วนใหญ่ หากทุกอย่างดูดีอาจเป็นเพราะการ์ดแสดงผลของคุณอาจทำให้การ์ดจอไม่พริ้ว
ตรวจสอบจอภาพ
สาเหตุที่อาจเกิดขึ้นสุดท้ายของการกะพริบของจอคอมพิวเตอร์ของคุณคือการตรวจสอบตัวเอง คุณสามารถลองทดสอบได้โดยเปลี่ยนพอร์ตที่คุณใช้ ถ้าคุณใช้ DVI เพื่อเชื่อมต่อกับคอมพิวเตอร์ของคุณให้ทดสอบโดยใช้ VGA หรือ DisplayPort หากไม่มีอะไรเปลี่ยนแปลงคุณอาจต้องขอหรือยืมจอภาพอื่นเพื่อทดสอบ หรือทดสอบจอภาพของคุณบนคอมพิวเตอร์เครื่องอื่นที่คุณรู้ว่าใช้ได้ดี
ความล้มเหลวในการตรวจสอบเป็นเรื่องที่หายาก แต่เป็นจุดล้มเหลวในการตรวจสอบว่าการตรวจสอบครั้งก่อนไม่พบสิ่งผิดปกติหรือไม่