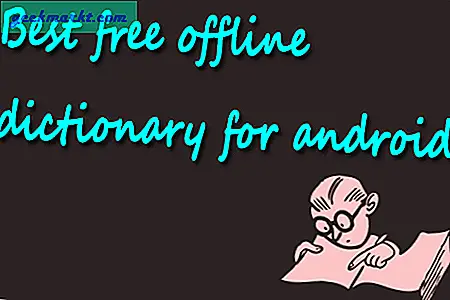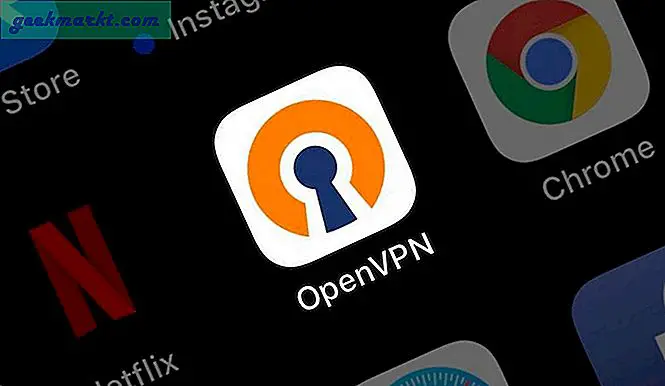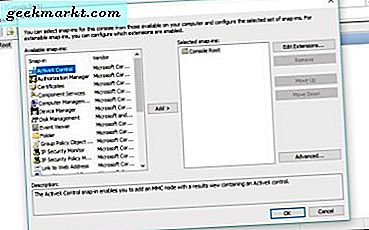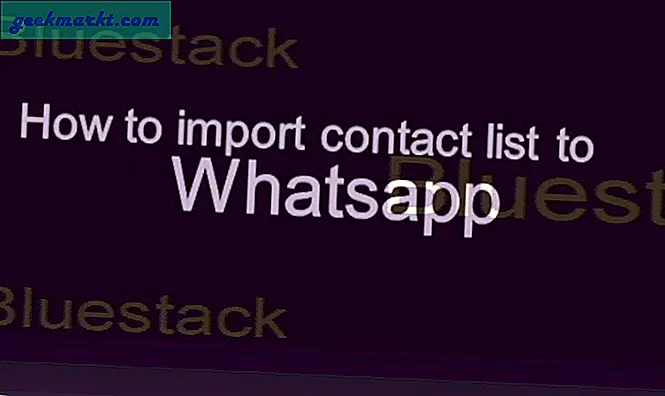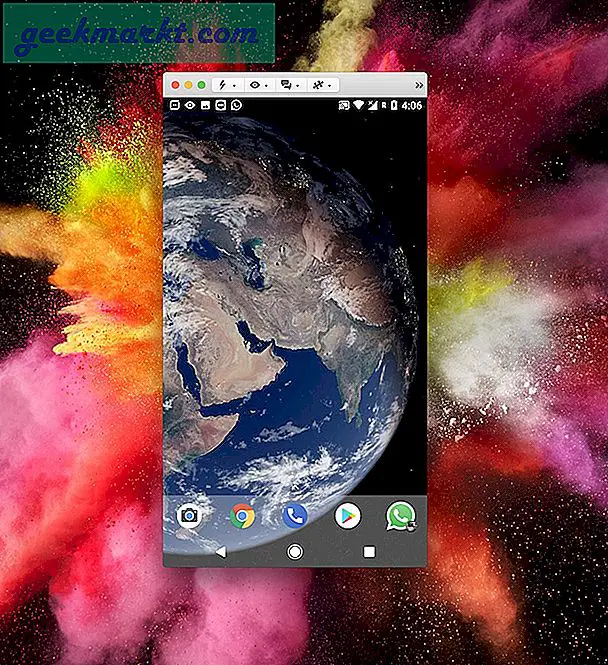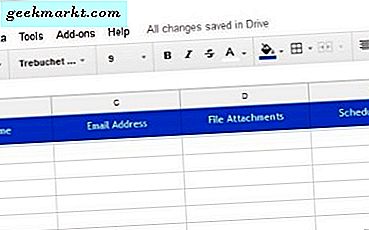
การรวมจดหมายเป็นเคล็ดลับที่มาพร้อมกับ Outlook ซึ่งช่วยให้คุณสามารถรับข้อมูลจากแหล่งภายนอกเช่น Google ชีตและสร้างอีเมลส่วนบุคคลไปยังผู้รับหลายราย หากคุณดำเนินธุรกิจขนาดเล็กหรือต้องการเผยแพร่กิจกรรมนี้เป็นวิธีที่ยอดเยี่ยมสำหรับผู้ใช้จดหมายมวลชนในขณะที่ทำให้ดูเหมือนว่าคุณส่งจดหมายให้กับบุคคล สัมผัสส่วนบุคคลที่สามารถมีผลกระทบเชิงบวกอย่างจริงจังในการตอบสนอง
ฉันไม่รู้จักใครที่ไม่มีบัญชี Gmail ไม่ว่าจะใช้งานได้มากหรือไม่เราส่วนใหญ่มีบัญชี Google ด้วยคุณสมบัติบางอย่างที่จะนำมาใช้ ดังนั้น Gmail จึงเป็นที่ตั้งที่เหมาะสมสำหรับการสร้างแคมเปญดังกล่าว ฉันจะแสดงวิธีการที่นี่
ในการใช้จดหมายเวียนได้อย่างมีประสิทธิภาพเราจำเป็นต้องมีเทมเพลตเต็มรูปแบบของที่อยู่อีเมลชื่อและไฟล์แนบใด ๆ นี่เป็นข้อมูลที่ Gmail จะดึงมาสร้างแคมเปญจดหมายสำหรับคุณ ก่อนที่เราจะตั้งค่าแคมเปญเองเราต้องกรอกข้อมูลใน Google Sheet ด้วย จากนั้นเราจะกำหนดค่า Gmail เพื่อใช้

ใช้จดหมายเวียนสำหรับ Gmail
สำหรับการทำงานนี้คุณจะต้องใช้ส่วนเสริมจดหมายเวียนสำหรับ Google ชีต ติดตั้งและเราจะดีไป
ขั้นแรกเราต้องสร้างสเปรดชีตจากที่ Gmail ดึงข้อมูลสำหรับการผสาน
- เปิด Google แผ่นงานเลือก Add-ons และ Mail Merge with Attachments
- เลือกสร้างเทมเพลตการผสานเพื่อสร้างแหล่งที่มาสำหรับจดหมายเวียน แม่แบบควรมีชื่อนามสกุลที่อยู่อีเมลไฟล์แนบวันที่กำหนดและสถานะ คุณสามารถเพิ่มคอลัมน์ได้มากขึ้นหากต้องการ
- กลับไปที่เมนูจดหมายเวียนพร้อมไฟล์แนบและเลือกนำเข้าที่อยู่ติดต่อของ Google คุณสามารถเพิ่มหรือคัดลอกและวางข้อมูลลงในเทมเพลตได้ด้วยตนเองหากต้องการ
หากต้องการรวมไฟล์แนบคุณสามารถวางลิงก์สิ่งที่แนบมาจาก Google ไดรฟ์ลงในคอลัมน์ไฟล์แนบได้ คุณจะต้องแน่ใจว่าไฟล์แนบที่แท้จริงอยู่ใน Google ไดรฟ์ก่อน หากคุณต้องการแนบไฟล์หลายไฟล์ให้คั่นแต่ละ URL ด้วยเครื่องหมายจุลภาค
ถ้าคุณต้องการตั้งเวลาอีเมลให้เพิ่มวันที่และเวลาลงในคอลัมน์วันที่ที่กำหนด รูปแบบจะเป็น mm / dd / yyyy hh: mm
ตั้งค่า Gmail
ตอนนี้เทมเพลตจดหมายได้รับการเติมเงินเราสามารถกำหนดค่า Gmail ได้ เราจำเป็นต้องกำหนดค่าอีเมลเพื่อเรียกข้อมูลบางอย่างจากเทมเพลต Google Sheet
- เปิดอีเมลใหม่ใน Gmail
- เพิ่ม 'Dear {{First Name}}' ไปที่บรรทัดแรกของอีเมล คุณสามารถเปลี่ยน 'Dear' สำหรับสิ่งที่เหมาะสมที่สุดสำหรับผู้ชมของคุณ นี่เป็นเพียงการแสดง นอกจากนี้คุณยังสามารถใช้ {{Salutation}} และเพิ่มคอลัมน์คำทักทายใน Google แผ่นเพื่อปรับแต่งจดหมายของคุณได้อย่างแท้จริง
- กรอกข้อมูลในส่วนที่เหลือของอีเมลตามที่ต้องการ
- เพิ่มไฟล์แนบตามที่ต้องการ
ตอนนี้คุณควรมีเทมเพลตอีเมลที่มีข้อความพื้นฐานและไฟล์แนบใด ๆ มายากลจดหมายเวียนเกิดขึ้นเมื่อคุณเลือกคำสั่ง โดยอัตโนมัติจะแก้ไขการตั้งค่าใด ๆ ระหว่าง {{และ}} กับคอลัมน์ที่เกี่ยวข้องในสเปรดชีต คุณสามารถเพิ่มได้มากเท่าที่ต้องการตราบเท่าที่คุณคัดลอกชื่อคอลัมน์และวางไว้ระหว่างวงเล็บคู่
คุณสามารถเห็นในภาพที่ฉันเพิ่มรายการในอีเมลที่เรียกว่า 'บริษัท ' ตราบเท่าที่ฉันคิดว่าตรงส่วนหัวของคอลัมน์ในสเปรดชีตรวมถึงตัวอักษรตัวแรกที่เล็กกว่าจดหมายเวียนจะดึงข้อมูลลงในอีเมล

ดึงมันทั้งหมดเข้าด้วยกัน
ตอนนี้เรามีเทมเพลตต้นทางและอีเมลร่างของเราแล้วถึงเวลาที่จะทำให้เวทมนตร์เกิดขึ้น
- ไปที่แผ่น Google จดหมายเวียนของคุณ
- เลือกเรียกใช้จดหมายเวียนจากเมนูจดหมายเวียนพร้อมเอกสารแนบ
- เลือกร่างจดหมาย Gmail ที่คุณสร้างขึ้นและเลือกเรียกใช้
หากคุณไม่ได้เพิ่มวันที่กำหนดไว้อีเมลจะถูกส่งทันที ถ้าคุณเพิ่มวันที่กำหนดไว้อีเมลจะถูกส่งไปตามรายการนั้น เพียงตรวจสอบกล่องจดหมายที่ส่งแล้วเพื่อดูว่ามีการส่งและตรวจสอบกับเทมเพลตอีกครั้ง
การผสานจดหมายทำงานได้อย่างไม่มีที่ติ แต่ถ้าคุณต้องการทดสอบก่อนสร้างเทมเพลตจดหมายเวียนโดยมีเฉพาะรายละเอียดของคุณในนั้นและเรียกในจดหมาย Gmail ของคุณ คุณจะสามารถดูลักษณะที่ปรากฏและตรวจดูให้แน่ใจว่าคุณมีสิทธิในไวยากรณ์ ฉันขอแนะนำให้ทำเช่นนี้เป็นครั้งแรกที่คุณส่งพวงของอีเมล แต่ไม่จำเป็นเสมอเมื่อคุณได้รับการแขวนของสิ่งที่
คุณเคยใช้จดหมายเวียนเพื่อสื่อสารกับผู้คนหรือไม่? ทำงานได้หรือไม่? ประสบปัญหาหรือไม่? บอกเล่าประสบการณ์ของคุณด้านล่าง