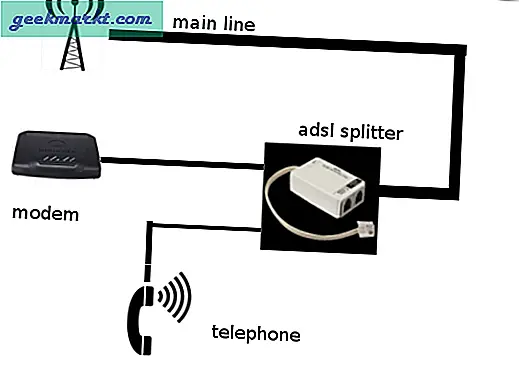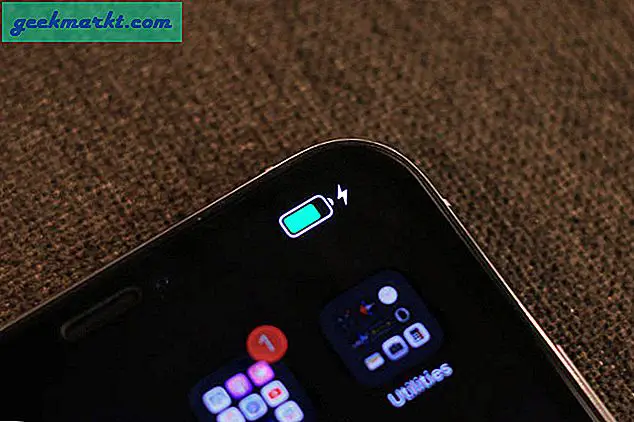ในการส่งข้อมูลและข้อมูลจากที่หนึ่งไปยังอีกที่หนึ่งโดยทั่วไปเราใช้ไดรฟ์ USB เนื่องจากมีความยืดหยุ่นและใช้งานง่าย ปัญหาที่ใหญ่ที่สุดอย่างหนึ่งของไดรฟ์ USB คือมีขนาดเล็กและง่ายต่อการสูญหายหรือลืมในที่สาธารณะเช่นร้านกาแฟ แม้ว่านี่จะไม่ใช่เรื่องใหญ่ แต่ส่วนใหญ่แล้วอาจมีผลร้ายแรงหากคุณจัดเก็บข้อมูลที่ละเอียดอ่อน ในการจัดการกับสิ่งนั้นคุณสามารถเข้ารหัสไดรฟ์ทั้งหมดเพื่อไม่ให้ใครสามารถเข้าถึงเนื้อหาของไดรฟ์โดยไม่ได้รับอนุญาตที่เหมาะสม
ที่เกี่ยวข้อง:5 ซอฟต์แวร์เข้ารหัส USB ที่ดีที่สุดเพื่อล็อคแฟลชไดรฟ์ของคุณ
ในการเข้ารหัสไดรฟ์ USB เราจะใช้เวราคริปต์
เวราคริปต์คืออะไร
VeraCrypt เป็นแอปพลิเคชั่นฟรีโอเพ่นซอร์สและข้ามแพลตฟอร์มเพื่อเข้ารหัสไฟล์โฟลเดอร์และไดรฟ์ การใช้เวราคริปต์คุณสามารถเข้ารหัสพาร์ติชันระบบพาร์ติชันปกติหรืออุปกรณ์แบบถอดได้สร้างคอนเทนเนอร์ที่เข้ารหัสและระบบปฏิบัติการที่ซ่อนอยู่และสร้างดิสก์ที่เข้ารหัสเสมือน นอกจากนั้นเวราคริปต์ยังรองรับการเร่งความเร็วด้วยฮาร์ดแวร์และการเข้ารหัสแบบเรียลไทม์
เวราคริปต์ทำงานอย่างไร
ขั้นแรกคุณต้องใส่ไดรฟ์ปากกาในคอมพิวเตอร์ของคุณและฟอร์แมตด้วยเวราคริปต์ การดำเนินการนี้จะลบข้อมูลทั้งหมดที่คุณมีในไดรฟ์ตรวจสอบให้แน่ใจว่าคุณไม่มีข้อมูลในไดรฟ์ USB ของคุณ เมื่อคุณเข้ารหัสไดรฟ์ของคุณแล้วคุณสามารถเพิ่มไฟล์และโฟลเดอร์ลงในไดรฟ์ได้ เพียงเท่านี้คุณก็สามารถนำแฟลชไดรฟ์ออกได้แล้วเนื้อหาทั้งหมดในนั้นจะยังคงเข้ารหัสอยู่
จากนี้ไปเมื่อใดก็ตามที่คุณต้องการอ่านเนื้อหาของแฟลชไดรฟ์บนคอมพิวเตอร์เครื่องใดก็ตามคุณต้องติดตั้ง Veracrypt บนคอมพิวเตอร์เครื่องนั้นก่อนจากนั้นคุณจะเห็นหน้าจอเพื่อป้อนรหัสผ่านสำหรับปลดล็อก ในบทช่วยสอนนี้ฉันกำลังแสดงสิ่งนี้ใน Windows 10 ขั้นตอนในการเข้ารหัสไดรฟ์ USB โดยใช้ VeraCrypt นั้นคล้ายกับระบบปฏิบัติการอื่น ๆ
เหตุใดจึงต้องใช้เวราคริปต์
มีหลายวิธีในการ รหัสผ่านป้องกันโฟลเดอร์เช่น - ไฟล์ซิปที่ป้องกันด้วยรหัสผ่านการเข้ารหัสในตัวของ Windows หรือแม้แต่การซื้อฮาร์ดไดรฟ์ภายนอกแบบพกพาที่เข้ารหัส ในทางกลับกัน VeraCrypt ไม่ใช่วิธีเข้ารหัสไดรฟ์ USB ที่ใช้งานง่ายที่สุด จึงต้องมีคำถามว่าทำไมต้องใช้เวราคริปต์?
และมีสาเหตุหลายประการที่ผู้คนนิยมใช้เวราคริปต์ในการเข้ารหัส ตัวอย่างเช่น -
- เป็นโอเพนซอร์สฟรีและมาพร้อมกับการเข้ารหัสที่มีคุณภาพซึ่งแทบจะเป็นไปไม่ได้เลยที่จะเจาะเข้าไป
- เป็นข้ามแพลตฟอร์มซึ่งหมายความว่าหากคุณเข้ารหัสไดรฟ์ USB บน Windows คุณยังสามารถเปิดได้บน macOS และ linux โดยที่คุณดาวน์โหลดแอป VeraCrypt สำหรับแพลตฟอร์มที่เกี่ยวข้อง
- เนื่องจากเป็นซอฟต์แวร์เข้ารหัสเฉพาะจึงมาพร้อมกับคุณสมบัติขั้นสูงเช่นการสร้างไดรฟ์ที่เข้ารหัสภายในไดรฟ์ที่เข้ารหัส มีประโยชน์ในสถานการณ์นี้เมื่อมีคนเล็งปืนมาที่คุณและขอให้คุณปลดล็อกไดรฟ์
เข้ารหัสไดรฟ์ USB โดยใช้เวราคริปต์
ในการเริ่มต้นตรงไปที่เว็บไซต์อย่างเป็นทางการและดาวน์โหลด VeraCrypt สำหรับระบบปฏิบัติการของคุณ เมื่อดาวน์โหลดแล้วให้ติดตั้ง ขณะติดตั้ง VeraCrypt จะแจ้งว่าคุณต้องการติดตั้งเป็นประจำหรือในโหมดพกพา เว้นแต่คุณจะพยายามพกพาเวราคริปต์ติดตัวไปกับไดรฟ์ USB อื่น ๆ ให้เลือก“ติดตั้ง” แล้วคลิกตัวเลือก“ต่อไปปุ่ม "
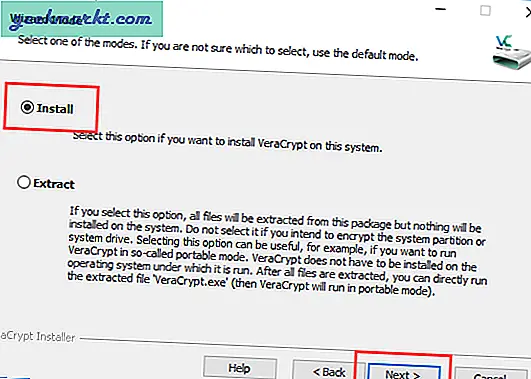
เมื่อติดตั้งเวราคริปต์สำเร็จแล้วระบบจะแจ้งให้คุณทราบเช่นเดียวกัน คลิกที่ "ตกลง” เพื่อเสร็จสิ้นขั้นตอนการติดตั้ง
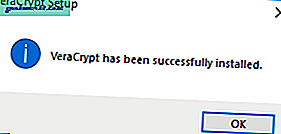
ในการเริ่มใช้เวราคริปต์อันดับแรกเราต้องสร้างไดรฟ์ข้อมูลที่เข้ารหัส โดยคลิกที่ปุ่ม“สร้างไดรฟ์ข้อมูล.”
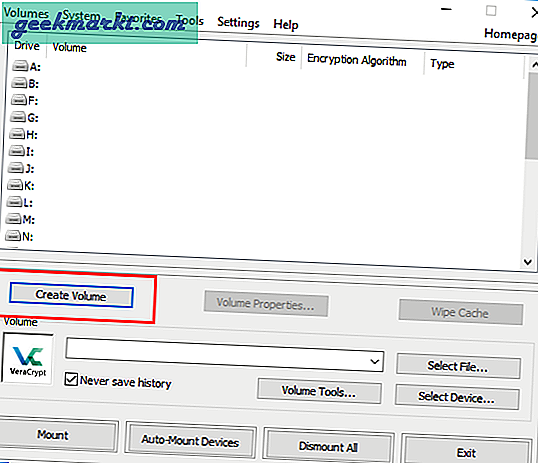
เนื่องจากเรากำลังจะเข้ารหัสไดรฟ์ USB ทั้งหมดให้เลือกปุ่มตัวเลือก“เข้ารหัสพาร์ติชันหรือไดรฟ์ที่ไม่ใช่ระบบ” และคลิกที่ปุ่ม“ต่อไป.”
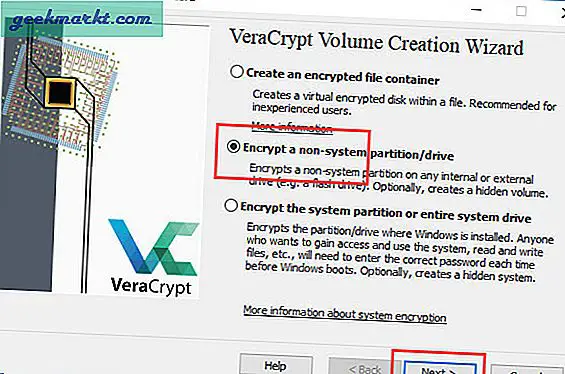
ที่นี่เลือกปุ่มตัวเลือก“วอลลุ่มเวราคริปต์มาตรฐาน” และคลิกที่ปุ่ม“ต่อไปปุ่ม "
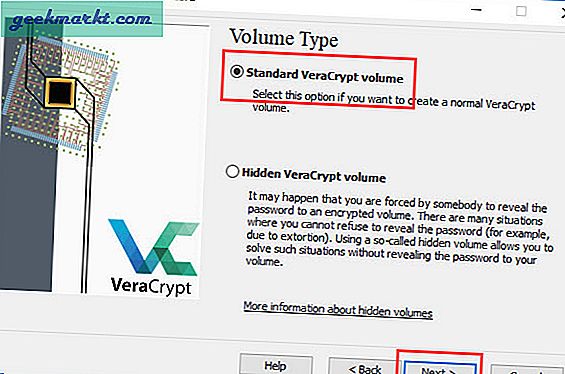
ในหน้าต่างนี้คลิกที่ปุ่ม“เลือกอุปกรณ์.”
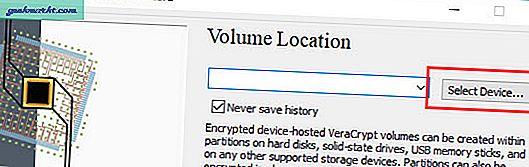
เวราคริปต์จะแสดงอุปกรณ์จัดเก็บข้อมูลที่เชื่อมต่อทั้งหมดของคุณและพาร์ติชันของอุปกรณ์เหล่านั้น ในการเข้ารหัสไดรฟ์ USB ให้ค้นหาในรายการและเลือกพาร์ติชันของไดรฟ์ USB โดยทั่วไปคุณจะเห็นอักษรชื่อไดรฟ์และชื่อถัดจากพาร์ติชันไดรฟ์ USB
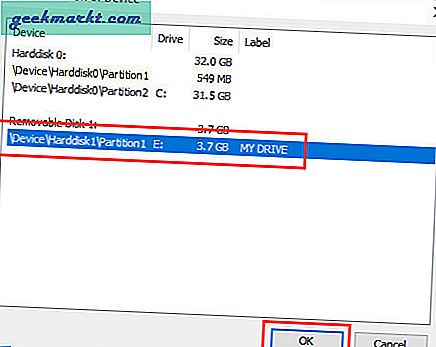
ในหน้าต่างหลักคลิกที่ "ต่อไป” เพื่อดำเนินการต่อ
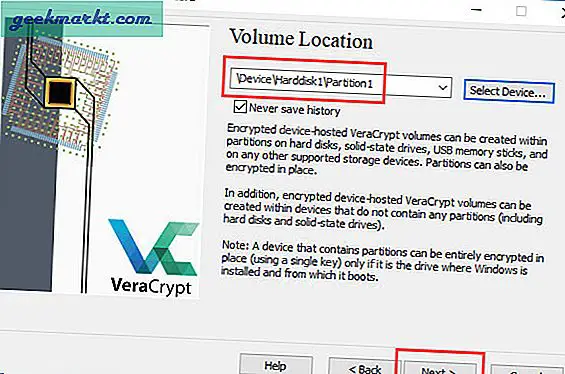
ที่นี่เลือกตัวเลือกแรก“สร้างไดรฟ์ข้อมูลที่เข้ารหัสและจัดรูปแบบ.” หากคุณมีข้อมูลในไดรฟ์ USB อยู่แล้วคุณต้องเลือกตัวเลือกที่สอง“เข้ารหัสพาร์ติชันเข้าที่.” อย่างไรก็ตามขึ้นอยู่กับขนาดไดรฟ์ USB และข้อมูลในไดรฟ์อาจใช้เวลาค่อนข้างนานในการเข้ารหัสข้อมูลให้เข้าที่ ดังนั้นควรเลือกตัวเลือกแรกเนื่องจากจะเร็วกว่ามาก ท้ายที่สุดคุณสามารถย้ายไฟล์ได้ตลอดเวลาหลังจากสร้างคอนเทนเนอร์ที่เข้ารหัส
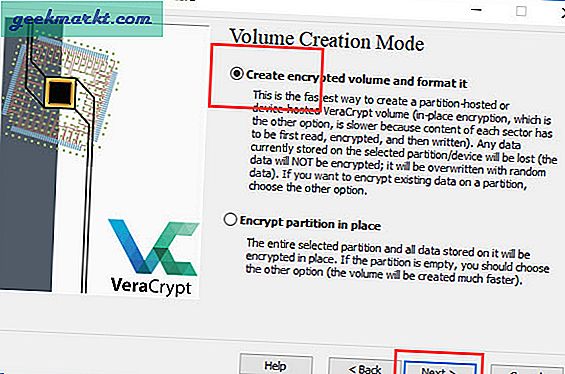
เวราคริปต์รองรับการเข้ารหัสและอัลกอริทึมแฮชหลายประเภท คุณสามารถเลือกสิ่งที่คุณชอบจากเมนูแบบเลื่อนลง หากคุณไม่ทราบว่าจะเลือกอะไรให้เลือก AES สำหรับอัลกอริทึมการเข้ารหัสและ SHA-256 สำหรับอัลกอริทึม Hash ซึ่งค่อนข้างแข็งแกร่ง คลิกที่ "ต่อไป” เพื่อดำเนินการต่อ
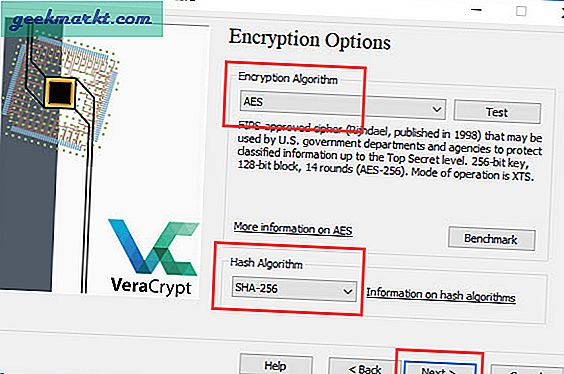
เนื่องจากเรากำลังเข้ารหัสไดรฟ์ USB ที่สมบูรณ์คุณจึงไม่สามารถเปลี่ยนขนาดคอนเทนเนอร์ได้ คลิก“ต่อไป" เพื่อจะดำเนินการต่อ.
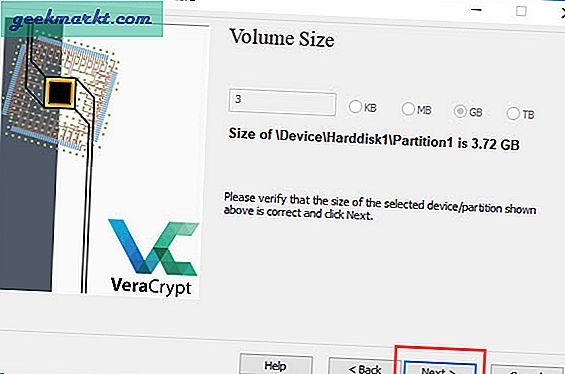
ป้อนรหัสผ่านที่คาดเดายากแล้วคลิก“ต่อไป" เพื่อจะดำเนินการต่อ. นี่คือรหัสผ่านที่คุณจะต้องใช้เพื่อปลดล็อกไดรฟ์ปากกาของคุณในครั้งต่อไปที่คุณต้องการใช้
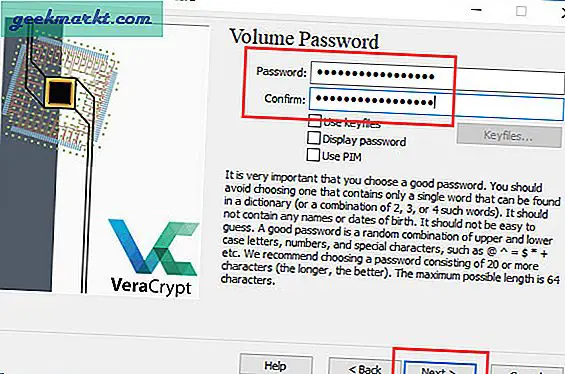
ตอนนี้เวราคริปต์พยายามสร้างพูลสุ่มที่ดีเพื่อเพิ่มความแข็งแกร่งให้กับคีย์การเข้ารหัสโดยใช้การเคลื่อนไหวของเมาส์ของคุณ ดังนั้นให้เลื่อนเมาส์ของคุณแบบสุ่มบนหน้าจอจนกว่าแถบความคืบหน้าที่ปรากฏที่ด้านล่างของหน้าต่างจะเปลี่ยนเป็นสีเขียว เมื่อเสร็จแล้วคลิก“รูปแบบ” เพื่อดำเนินการต่อ
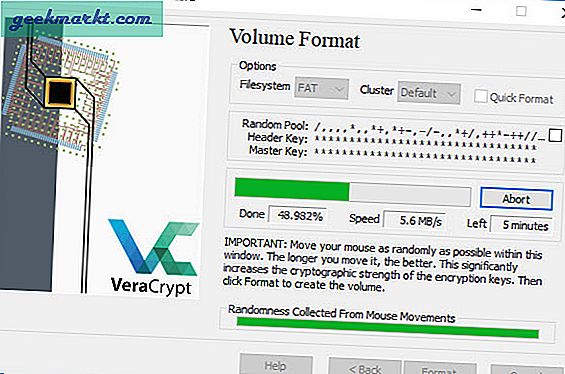
คุณจะเห็นหน้าต่างคำเตือนเพียงคลิกที่ปุ่ม“ใช่" เพื่อจะดำเนินการต่อ.
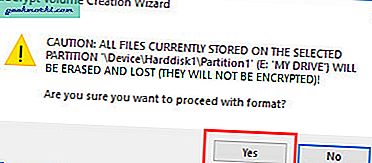
ทันทีที่คุณคลิกที่ปุ่ม VeraCrypt จะฟอร์แมตไดรฟ์ USB และเริ่มสร้างคอนเทนเนอร์ที่เข้ารหัส ขึ้นอยู่กับขนาดของไดรฟ์และความเร็วอาจใช้เวลาสักครู่ ดังนั้นนั่งพักผ่อนหรือไปดื่มกาแฟด้วยตัวเองดีกว่า
เมื่อเวราคริปต์เข้ารหัสไดรฟ์ USB เสร็จเรียบร้อยแล้วระบบจะแจ้งให้คุณทราบ
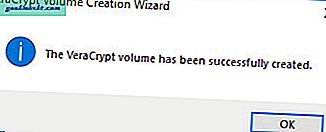
แค่นั้นแหละ. คุณเข้ารหัสไดรฟ์ USB สำเร็จแล้ว หากคุณเปิดไฟล์ explorer คุณจะเห็นไดรฟ์ของคุณ แต่คุณไม่สามารถเปิดได้ คุณต้องใช้ VeraCrypt เพื่อเข้าถึงข้อมูลในไดรฟ์
บันทึก: Windows อาจคิดว่าไดรฟ์เสียหายและอาจแจ้งให้ฟอร์แมตไดรฟ์ เพียงแค่เพิกเฉยต่อคำเตือน อย่าฟอร์แมตไดรฟ์
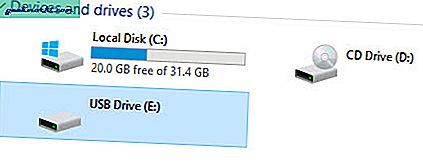
เพิ่มไฟล์ลงในไดรฟ์ USB ที่เข้ารหัส
อย่างที่บอกคุณต้องใช้เวราคริปต์เพื่อเพิ่มหรือเข้าถึงไฟล์ในไดรฟ์ USB ที่เข้ารหัส ในการทำเช่นนั้นให้เปิด VeraCrypt แล้วคลิกที่ปุ่ม“เลือกอุปกรณ์.”
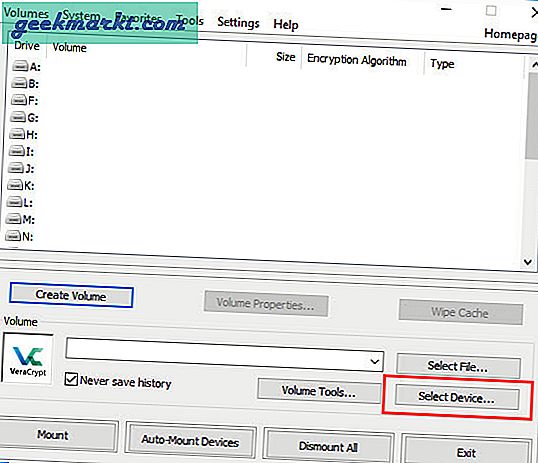
เลือกพาร์ติชันที่เข้ารหัสแล้วคลิกปุ่ม“ตกลงปุ่ม "
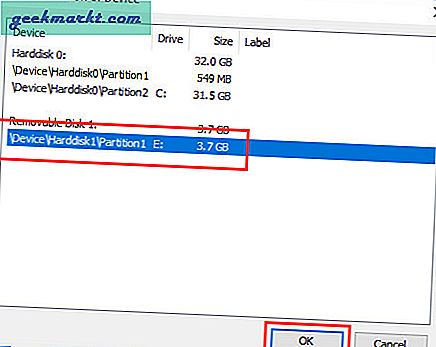
ในหน้าต่างหลักเลือกอักษรระบุไดรฟ์จากรายการและคลิกที่ "เมานต์ปุ่ม "
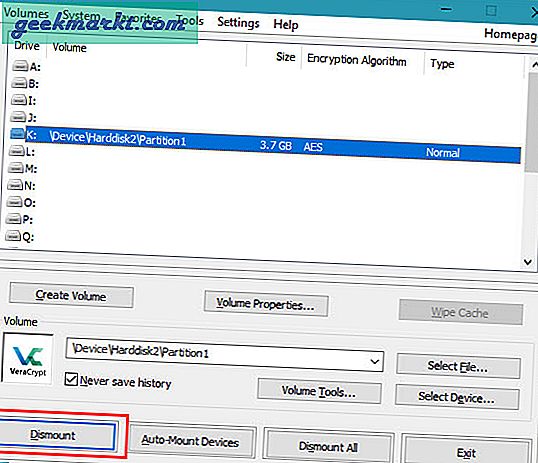
ตอนนี้เวราคริปต์จะขอรหัสผ่านของคุณเพื่อถอดรหัสไดรฟ์ ป้อนรหัสผ่านและคลิกที่ปุ่ม“ตกลง.”
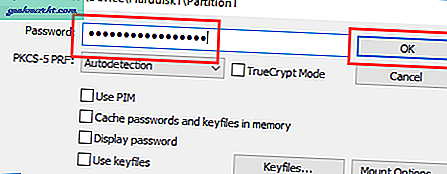
อีกครั้งขึ้นอยู่กับอัลกอริทึมการเข้ารหัสขนาดไดรฟ์และจำนวนข้อมูลในไดรฟ์อาจใช้เวลาสักครู่ในการถอดรหัสไดรฟ์ ในบางครั้งเวราคริปต์อาจดูเหมือนเป็นน้ำแข็งและไม่ตอบสนอง ไม่สนใจมัน แอปพลิเคชันกำลังยุ่งอยู่กับการถอดรหัสไดรฟ์ของคุณ
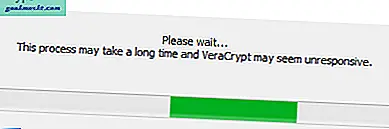
หลังจากถอดรหัสคุณจะเห็นไดรฟ์ USB ของคุณติดตั้งโดยใช้อักษรระบุไดรฟ์ที่คุณเลือกในขั้นตอนข้างต้น จากที่นี่คุณสามารถเพิ่มลบหรือแก้ไขไฟล์ได้ตามที่คุณต้องการ
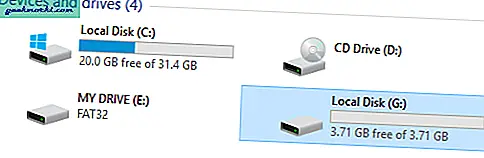
เมื่อเสร็จแล้วให้เลือกไดรฟ์จากรายการและคลิกที่ "ลงจากหลังม้าปุ่ม " การดำเนินการนี้จะสิ้นสุดการเข้ารหัสในนาทีสุดท้ายและยกเลิกการต่อเชื่อมไดรฟ์อย่างปลอดภัย
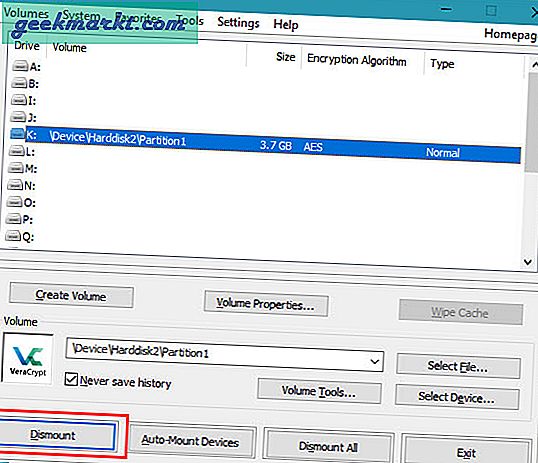
นั่นคือทั้งหมดที่ต้องทำและการเข้ารหัสไดรฟ์ USB ก็ทำได้ง่ายๆ แสดงความคิดเห็นด้านล่างเพื่อแบ่งปันความคิดและประสบการณ์ของคุณเกี่ยวกับการใช้ VeraCrypt เพื่อเข้ารหัสไดรฟ์ USB
ที่เกี่ยวข้อง:วิธีใช้ USB Flash Drive บน Android และ iOS
วิธีเปิดไดรฟ์ USB ที่เข้ารหัสด้วย Veracrypt บนคอมพิวเตอร์เครื่องอื่น
ตอนนี้คุณได้เข้ารหัสไดรฟ์ USB ของคุณด้วย VeraCrytp และเพิ่มไฟล์เข้าไปแล้ว สิ่งต่อไปที่คุณต้องทำคือส่งไดรฟ์ USB ให้เพื่อนของคุณหรืออาจจะใช้กับคอมพิวเตอร์เครื่องอื่น
คนส่วนใหญ่จะคิดว่าคุณต้องเสียบแฟลชไดรฟ์แล้วคุณจะเห็นป๊อปอัปขอรหัสผ่าน ขวา? ก็ไม่ได้ผลเช่นนั้น ในการเปิดไฟล์ USB ที่เข้ารหัสด้วย Veracrypt คุณต้องติดตั้งแอพ Veracypt บนคอมพิวเตอร์เครื่องนั้นด้วย
ตัวอย่างเช่นหากคุณเข้ารหัสไดรฟ์ USB ด้วย VeraCypt บน Windows และต้องการอ่านบน macOS คุณต้องมีสองสิ่ง หนึ่งติดตั้ง VeraCrypt สำหรับ macOS และอีกสองซอฟต์แวร์เพื่อติดตั้งไฟล์ NTFS ของ windows เช่น NTFS-3G หรือ FUSE เป็นต้นเพื่อให้เข้าใจปัญหาความเข้ากันได้ของไดรฟ์ USB กับระบบไฟล์อื่นให้ดีขึ้นโปรดดูวิดีโอนี้