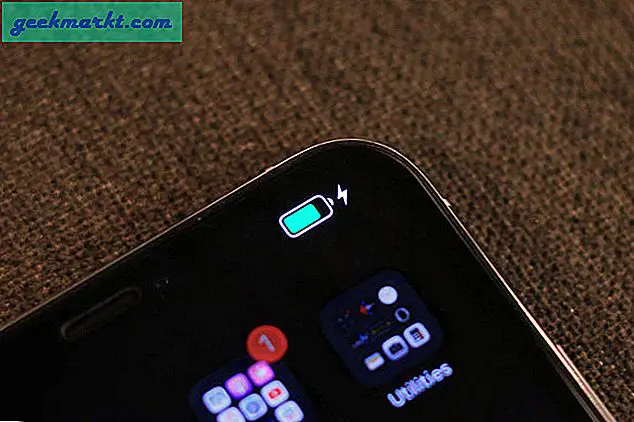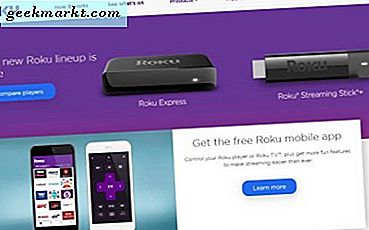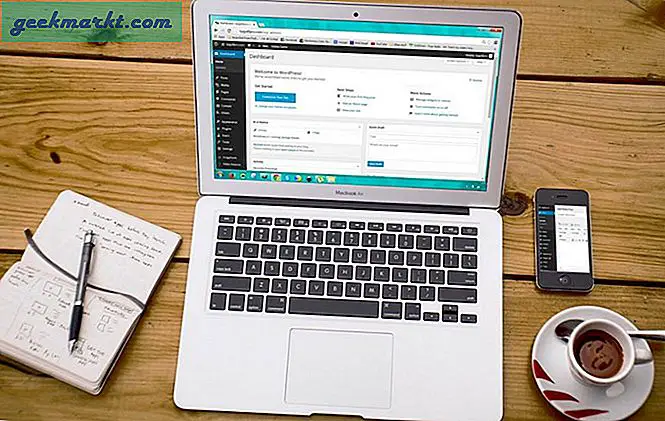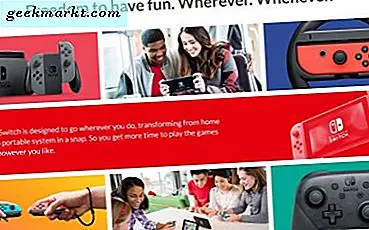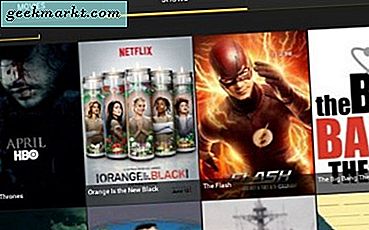เมื่อคุณเข้าร่วมช่องเสียง Discord ช่องนั้นจะสตรีมทุกอย่างจากไมโครโฟนของคุณไปยังช่อง บางครั้งอาจมีเสียงที่ไม่จำเป็นซึ่งอาจสร้างความรำคาญให้กับเพื่อนของคุณได้ ดังนั้นหากคุณต้องการสตรีมเสียงเมื่อจำเป็นเท่านั้นคุณสามารถเปิดใช้งานคุณสมบัติ Push-to-talk ได้ มันจะสตรีมเสียงของคุณก็ต่อเมื่อคุณกดปุ่มที่เลือก เอาล่ะ.
วิธีเปิดใช้งานคุณสมบัติ Push-to-talk บน Discord
คุณลักษณะ Push-to-talk ทำงานไม่ถูกต้องในเวอร์ชันเว็บไซต์เนื่องจากต้องทำงานแม้อยู่เบื้องหลังในขณะที่คุณกำลังเล่นเกม ดังนั้นฉันขอแนะนำ กำลังดาวน์โหลด แอป Discord ในระบบของคุณ เปิดแอปพลิเคชันและ คลิกที่การตั้งค่าที่ด้านล่างซ้าย ข้างชื่อผู้ใช้ของคุณ

ยังอ่าน:5 แอปวิดีโอแชทที่เป็นมิตรกับเด็กที่ดีที่สุดเพื่อให้พวกเขาปลอดภัย
ในการตั้งค่าแอพ เลือกตัวเลือก“ เสียงและวิดีโอ” และในส่วนโหมดการป้อนข้อมูล เปลี่ยนตัวเลือกเป็น Push-to-talk จากกิจกรรมเสียง

คุณจะต้อง กำหนดฮ็อตคีย์ในตัวเลือกทางลัด เพื่อเข้าถึงไมโครโฟนของคุณเมื่อจำเป็น ปุ่มลัดนี้จะต้องเป็นคีย์ที่คุณสามารถเข้าถึงได้ง่ายในขณะเล่นเกมและไม่ควรรบกวนตัวเลือกใด ๆ ดังนั้นฉันสามารถแนะนำให้เลือกปุ่มสัญลักษณ์ใดก็ได้ การเลือก "~" และ ":" เป็นทางเลือกที่ดีกว่า อย่างไรก็ตามมันเป็นความต้องการของคุณดังนั้นคุณสามารถเลือกสิ่งที่คุณสามารถเข้าถึงได้อย่างง่ายดาย

หากปกติคุณพูดมากคุณสามารถเลือกปุ่มเมาส์ได้หากเป็นไปได้เพื่อให้คุณสามารถเข้าถึงได้อย่างง่ายดาย คุณสามารถ ใช้แถบเลื่อนทางด้านซ้ายเพื่อเป็นการหน่วงเวลาระหว่างที่คุณปล่อยปุ่มและไมโครโฟนจะปิดการใช้งานจริง.

กำหนดปุ่มหลายปุ่ม
คุณมีตัวเลือกที่จะแม้แต่ กำหนดปุ่ม Push-to-talk หลายปุ่ม ในการทำเช่นนั้นให้เลือกตัวเลือก Keybinds จากเมนูด้านซ้ายในการตั้งค่า

คลิกที่ปุ่ม "เพิ่ม Keybind" จากนั้นในแท็บการทำงานให้เปิดเมนูแบบเลื่อนลงและ เลือก push to talk (Normal) หรือ Push to talk (Priority) และกำหนดคีย์ ไปเลย การเลือกลำดับความสำคัญจะไม่เพียง แต่บันทึกเสียงของคุณเท่านั้น แต่ยังลดเสียงจากลำโพงระบบด้วย ดังนั้นการเลือกลำดับความสำคัญจึงเป็นตัวเลือกที่ดีกว่าหากคุณไม่ได้ใช้หูฟัง

แท้ที่จริงยังมีอีก ตัวเลือกที่เรียกว่า Push to mute ซึ่งทำงานตรงข้ามกันโดยการปิดเสียงไมโครโฟนเมื่อคุณกดปุ่ม. หากต้องการเปิดใช้งานเพียงแค่ออกจากโหมดป้อนข้อมูลเป็นกิจกรรมเสียงในการตั้งค่า "เสียงและวิดีโอ"
ตอนนี้เปิด Keybinds> เพิ่ม Keybind ใหม่และเลือก Push to mute ตัวเลือกในแท็บการดำเนินการและกำหนดปุ่มให้

วิธีนี้อาจไม่ช่วยในการหยุดเสียงพื้นหลัง แต่มีประโยชน์ในการพูดคุยกับคนรอบข้างในขณะที่คุณกำลังสตรีม
ห่อ
คุณสามารถเปิดใช้ฟีเจอร์ push to talk หรือ push to mute เพื่อแก้ปัญหาได้ คุณสมบัตินี้พร้อมใช้งานในทุกแพลตฟอร์มรวมถึงแอพมือถือ อย่างไรก็ตามคุณไม่สามารถตั้งค่าการหน่วงเวลาสำหรับระยะเวลาที่ไมค์ต้องทำงานหลังจากปล่อยปุ่ม คุณคิดอย่างไร? คุณจะใช้คุณสมบัตินี้หรือไม่? แจ้งให้เราทราบในความคิดเห็นด้านล่าง
ที่เกี่ยวข้อง:วิธีสร้างและจัดการเซิร์ฟเวอร์ Discord