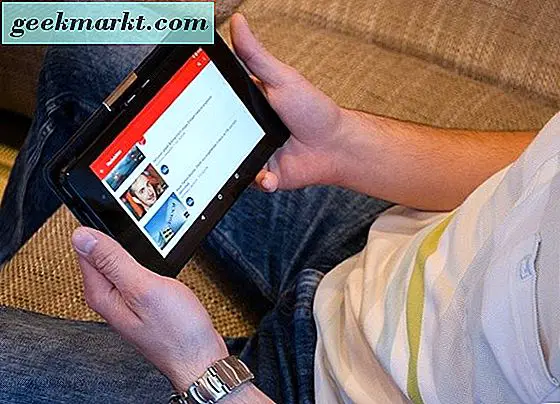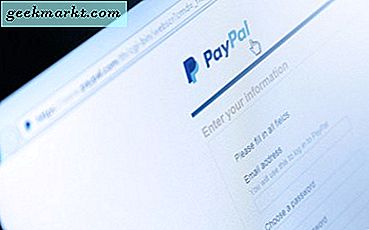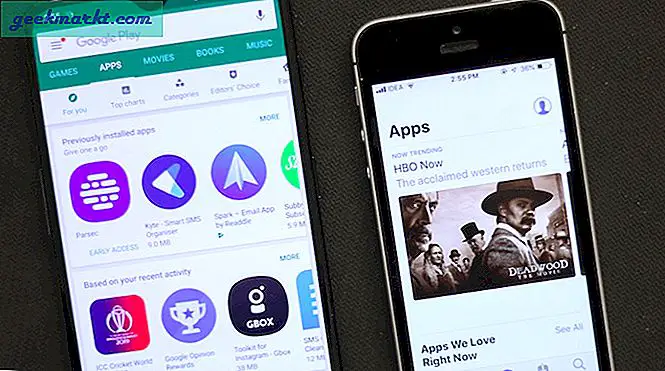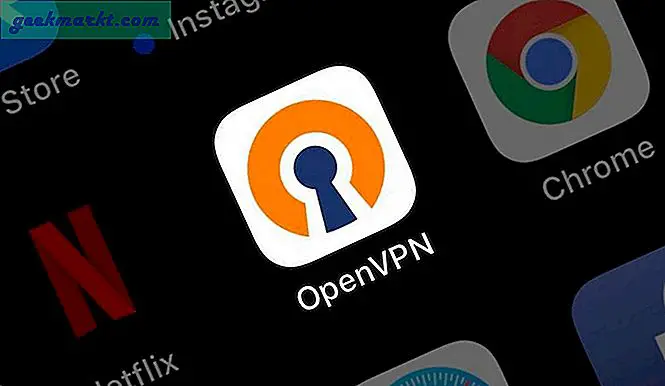มีหลายครั้งที่คุณต้องการรวมเคอร์เซอร์ของเมาส์ไว้ในภาพหน้าจอ แต่แอปสกรีนช็อตของบุคคลที่สามส่วนใหญ่ (รวมถึงตัวเลือกเนทีฟของ Windows) จะซ่อนเคอร์เซอร์จากภาพหน้าจอ ดังนั้นฉันจึงลองใช้แอพสกรีนช็อตหลาย ๆ แอพและพบแอพบางตัวที่สามารถช่วยฉันจับภาพหน้าจอรวมถึงตัวชี้เมาส์ มาดูกัน
แอพสำหรับถ่ายภาพหน้าจอด้วยตัวชี้เมาส์
1. บันทึกขั้นตอน
Steps Recorder เป็นเครื่องมือช่วยเหลือในตัวที่ใช้บันทึกการดำเนินการของผู้ใช้บนคอมพิวเตอร์ เมื่อบันทึกแล้วข้อมูลจะถูกส่งไปยังผู้ใช้รายอื่นเพื่อช่วยในการแก้ไขปัญหา อย่างไรก็ตามเราสามารถใช้ประโยชน์จากแอพนี้เพื่อถ่ายภาพหน้าจอด้วยตัวชี้เมาส์
เปิดเมนูเริ่มแล้วค้นหา“ เครื่องบันทึกขั้นตอน” แล้วเปิดแอป ตอนนี้คุณจะเห็นหน้าต่างเล็ก ๆ พร้อมตัวเลือกในการ“ เริ่มบันทึก” คลิกที่มัน
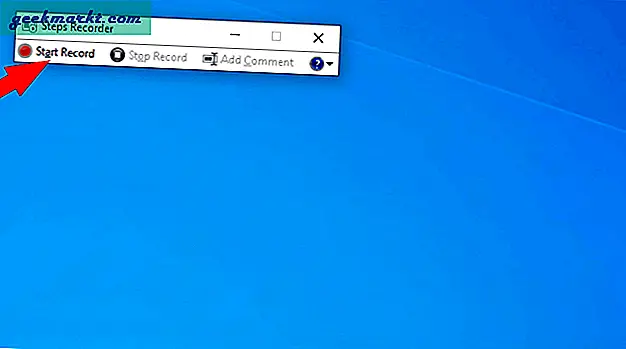
ตอนนี้ย่อหน้าต่างตัวบันทึกขั้นตอนและวางเคอร์เซอร์ในตำแหน่งที่คุณต้องการถ่ายภาพหน้าจอ แอป Step Recorder จะบันทึกเฉพาะการกระทำของคุณดังนั้นให้คลิกซ้ายด้วยเมาส์เหมือนกับที่คุณเปิดลิงก์ การกระทำนั้นจะถูกบันทึกเป็นภาพหน้าจอ
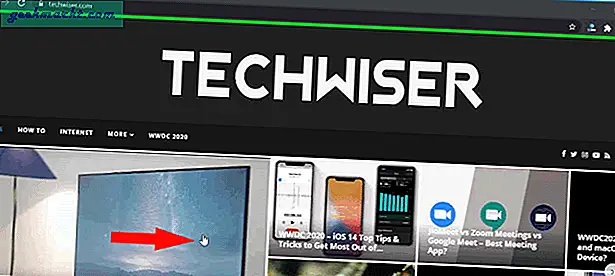
จากนั้นกลับไปที่แอปบันทึกขั้นตอนและคลิกที่ตัวเลือก“ หยุดการบันทึก”
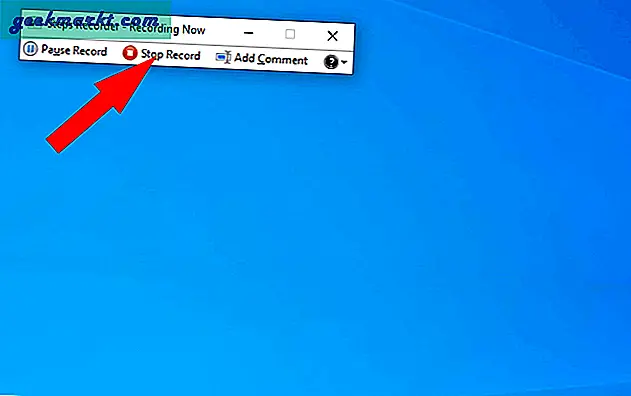
คุณสามารถดูขั้นตอนและภาพหน้าจอที่บันทึกไว้ได้ เพียงคลิกที่ปุ่มบันทึกเพื่อบันทึกขั้นตอนเหล่านี้เป็นไฟล์ซิป
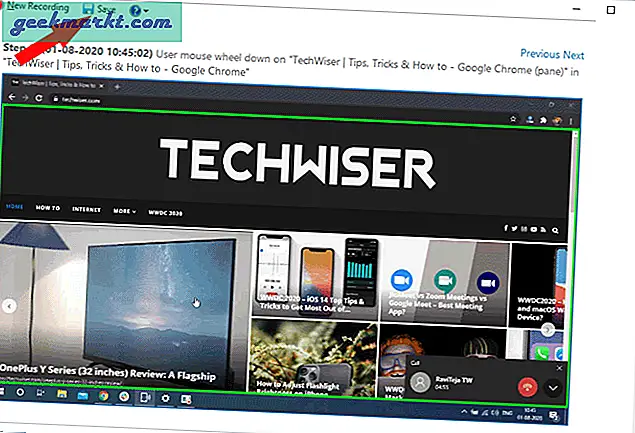
เปิดไฟล์ zip นั้นแล้วเปิดไฟล์ MHTML ในนั้น คุณจะพบภาพหน้าจอที่นี่เพียงคลิกขวาที่ภาพและคลิกที่ตัวเลือก "บันทึกภาพเป็น" และบันทึก
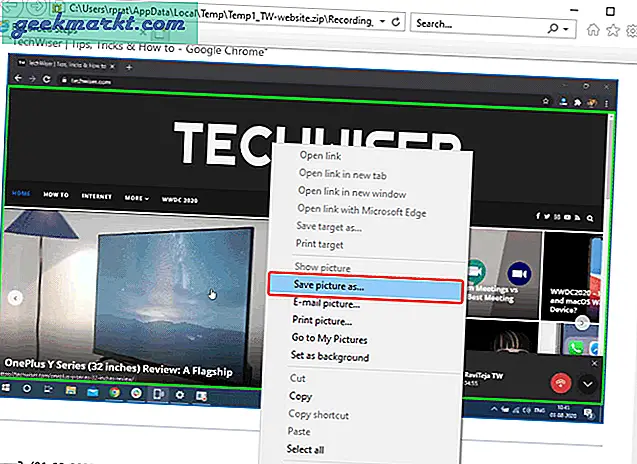
เท่านี้ก็มีการบันทึกรูปภาพพร้อมกับเคอร์เซอร์ของเมาส์
ข้อดี
- ไม่จำเป็นต้องดาวน์โหลดแอปของบุคคลที่สาม
- เหมาะสำหรับการถ่ายภาพหน้าจอเป็นชุด ๆ
จุดด้อย
- คุณต้องคลิกเมาส์เพื่อถ่ายภาพหน้าจอซึ่งอาจเป็นเรื่องยุ่งยากเมื่อคุณต้องการถ่ายภาพหน้าจอที่แสดงลิงก์หรือปุ่ม
- อินเทอร์เฟซผู้ใช้ไม่ใช้งานง่าย
- ไม่รองรับเคอร์เซอร์ที่กำหนดเองหากคุณกำลังใช้งาน
2. ShareX
Share X เป็นหนึ่งในแอพสกรีนช็อตยอดนิยมสำหรับ Windows ไม่เพียง แต่ให้คุณถ่ายภาพหน้าจอด้วยตัวชี้เมาส์เท่านั้น แต่ยังรวมถึงภาพหน้าจอบางส่วนหรือภาพหน้าจอสำหรับหน้าต่างแท็บเมนูและอื่น ๆ หากคุณเป็นผู้ใช้ ShareX อยู่แล้วนี่คือวิธีที่คุณสามารถถ่ายภาพหน้าจอด้วยเมาส์โดยใช้ Share X .
ดาวน์โหลดแอพ Share X แล้วเปิดขึ้นมา
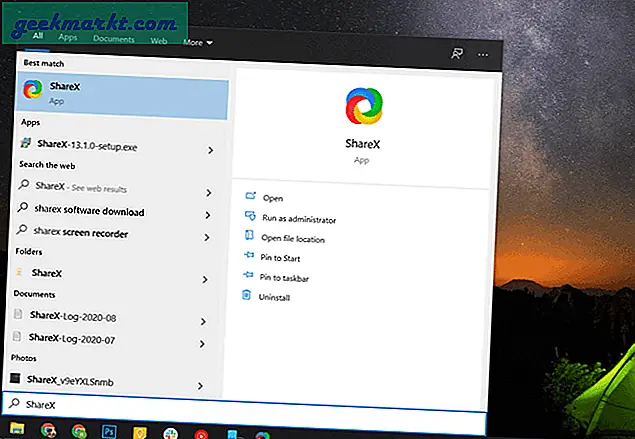
ตอนนี้คลิกที่ตัวเลือกการตั้งค่างาน
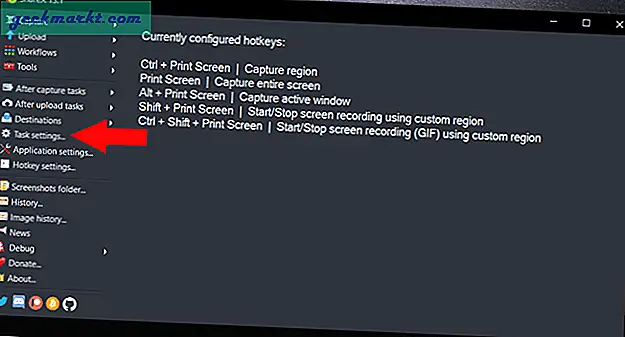
คุณจะเห็นหน้าต่างการตั้งค่างานเลือกตัวเลือก“ จับภาพ” ตรวจสอบให้แน่ใจว่าได้เลือก“ แสดงเคอร์เซอร์ในภาพหน้าจอ” แล้ว
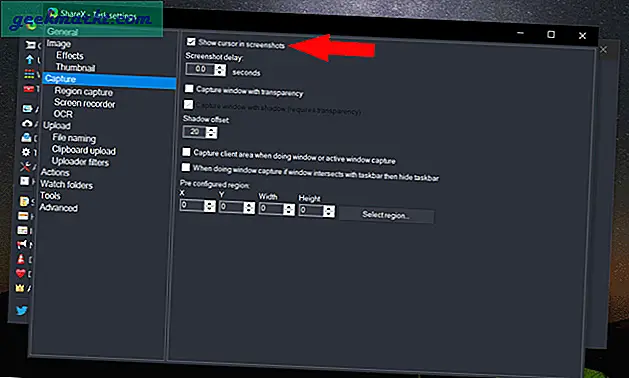
ตอนนี้วางเคอร์เซอร์เมื่อคุณต้องการจับภาพหน้าจอแล้วกด ctrl + PrtSc ตอนนี้คุณสามารถเลื่อนเมาส์และเลือกส่วนที่คุณต้องการจับภาพหน้าจอได้ นั่นคือภาพหน้าจอเมื่อคุณปล่อยเคอร์เซอร์ของเมาส์ไว้
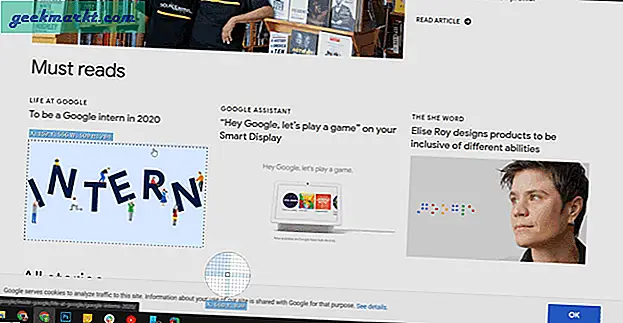
ตอนนี้คุณสามารถเปิดแอพ Share X ดูภาพหน้าจอที่คุณต้องการจากนั้นคลิกขวาที่มันและคลิกที่ตัวเลือก "ดาวน์โหลด"
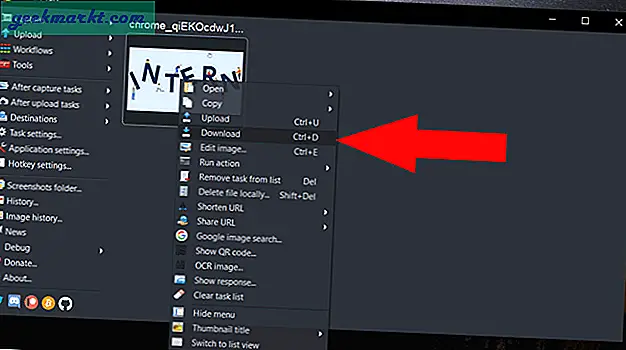
ข้อดี
- ตัวเลือกที่เต็มไปด้วยคุณสมบัติและการปรับแต่งตามความต้องการของคุณ
- ความสามารถในการจับภาพหน้าจอบางส่วนได้อย่างง่ายดาย
- สามารถดูตัวอย่างก่อนดาวน์โหลดภาพ
จุดด้อย
- ไม่มีอะไรมาก.
3. สกรีนช็อต
อย่างที่ชื่อบอก G screenshot เป็นเครื่องมือจับภาพหน้าจอที่จับภาพหน้าจอด้วยตัวชี้เมาส์ตามค่าเริ่มต้น ในบรรดาแอพที่เหลืออยู่ในรายการขั้นตอนการจับภาพหน้าจอด้วย G screenshot นั้นง่ายและเร็วกว่ามาก
ในการเริ่มต้นให้ดาวน์โหลดแอป G screenshot และติดตั้งในระบบของคุณ ฮ็อตคีย์สำหรับการจับภาพหน้าจอสำหรับแอพนี้คือ ctrl + PrtSc หากคุณมีทางลัดใด ๆ ที่มีอยู่ด้วยปุ่มลัดนั้นแอปนี้จะลบล้างโดยอัตโนมัติ
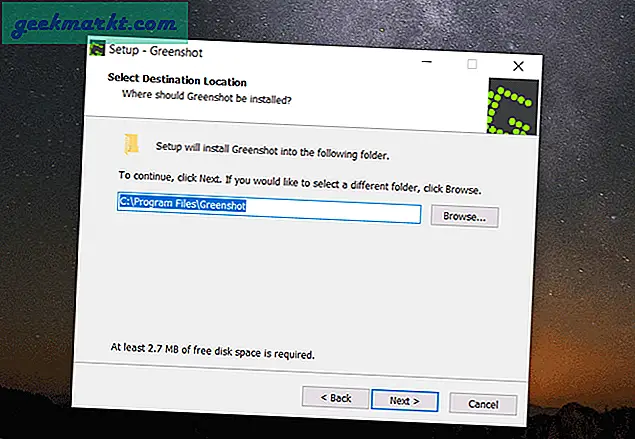
เมื่อดาวน์โหลดแล้วเพียงวางเคอร์เซอร์ในตำแหน่งที่คุณต้องการจับภาพหน้าจอแล้วกด ctrl + PrtSc แอพจะจับภาพหน้าจอและแสดงเมนูป๊อปอัป คุณสามารถเลื่อนเคอร์เซอร์แล้วคลิกตัวเลือก“ บันทึกเป็น” เพื่อบันทึกภาพโดยตรง
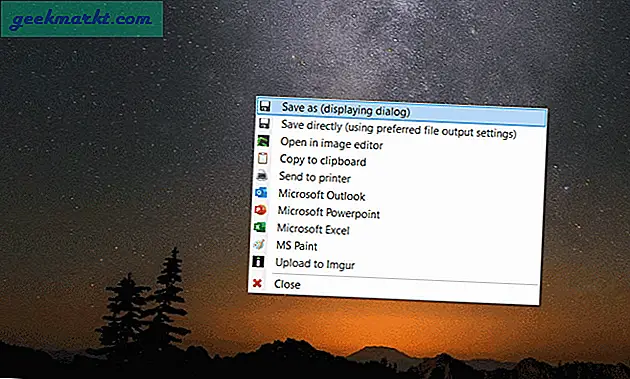
หรือคุณสามารถคลิกที่“ เปิดในโปรแกรมแก้ไขภาพ” เพื่อดูตัวอย่างและทำการเปลี่ยนแปลงบางอย่างเช่นการครอบตัดก่อนบันทึกภาพหน้าจอ
ข้อดี:-
- โปรแกรมแก้ไขภาพในตัว
- กระบวนการที่ง่ายและรวดเร็ว
จุดด้อย: -
- ไม่สามารถเปลี่ยนปุ่มลัดของภาพหน้าจอได้
4. มุมมอง Irfan
Irfan View เป็นหนึ่งในไฟล์ โปรแกรมดูรูปภาพหรือโปรแกรมแปลงไฟล์ยอดนิยมบน windows. เป็นแอพที่มีฟีเจอร์มากมายและยังรองรับฟังก์ชันสกรีนช็อตอีกด้วย นี่คือวิธีที่คุณสามารถทำได้ด้วย Irfan View
ขั้นแรกให้ดาวน์โหลดแอป Irfan View และติดตั้งบน Windows ของคุณ จากนั้นค้นหาแอปในเมนูเริ่มและเปิด แอพจะเปิดขึ้นพร้อมหน้าจอว่างเปล่าสีดำ คลิกที่ตัวเลือกและเลือกจับภาพ / ภาพหน้าจอ
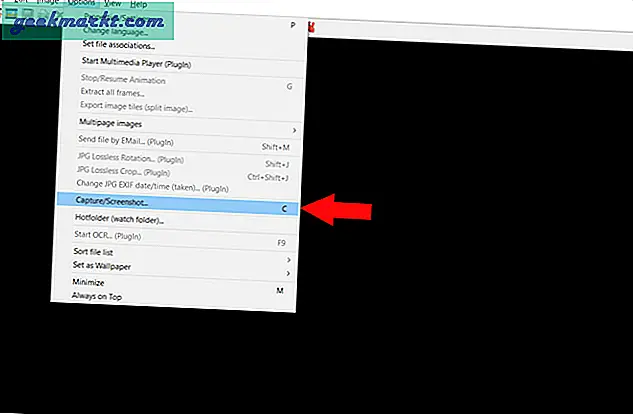
ในหน้าต่างป๊อปอัปที่ปรากฏขึ้นให้เลือกพื้นที่เดสก์ท็อปตัวเลือกและตรวจสอบให้แน่ใจว่าได้ตั้งค่า Hotkey เป็น ctrl + F11 คลิกที่ตัวเลือกเริ่มที่ด้านล่างของหน้าต่างป๊อปอัป
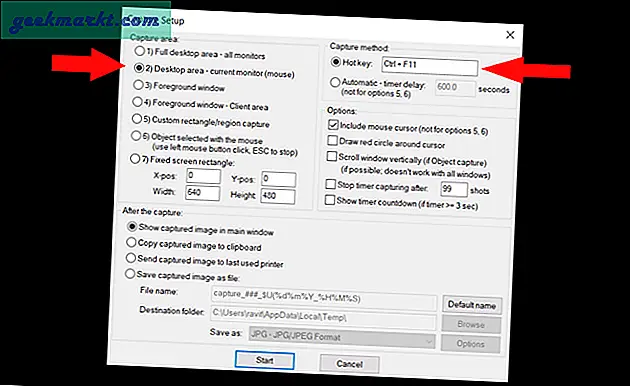
ตอนนี้วางเคอร์เซอร์ของคุณในตำแหน่งที่คุณต้องการถ่ายภาพหน้าจอแล้วกดปุ่มลัด ctrl + F11 แอพ Irfan View จะป๊อปอัพพร้อมรูปสกรีนช็อตของคุณ คุณสามารถคลิก S และบันทึกภาพลงในระบบของคุณ
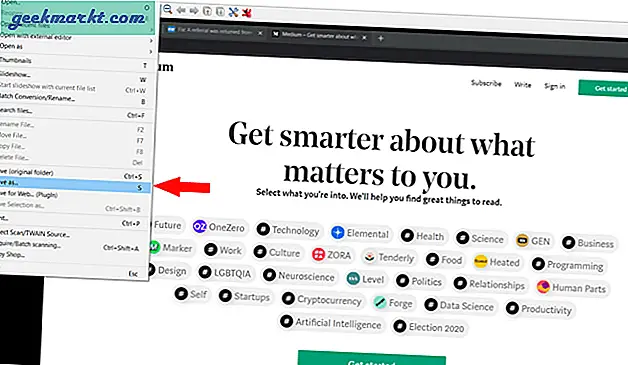
ข้อดี:-
- สามารถใช้เป็นโปรแกรมดูรูปภาพเริ่มต้นได้และเร็วกว่าโปรแกรมดูภาพเริ่มต้นที่เราได้รับจาก Windows
จุดด้อย: -
- อินเทอร์เฟซผู้ใช้ไม่ค่อยใช้งานง่าย
ห่อ
หากคุณต้องการจับภาพหน้าจอเพียงครั้งเดียวเครื่องบันทึกขั้นตอนเป็นตัวเลือกที่ดีเนื่องจากมีอยู่ในระบบแล้ว หากตอนนี้คุณสามารถเลือก G screenshot, Irfan View หรือ ShareX ได้ตามที่คุณต้องการ ฉันชอบ ShareX สำหรับจำนวนตัวเลือกที่คุณได้รับ แล้วอะไรที่คุณชอบที่สุด? แจ้งให้เราทราบในความคิดเห็นด้านล่าง